So aktivieren Sie den Task-Manager in der Taskleiste von Windows 11
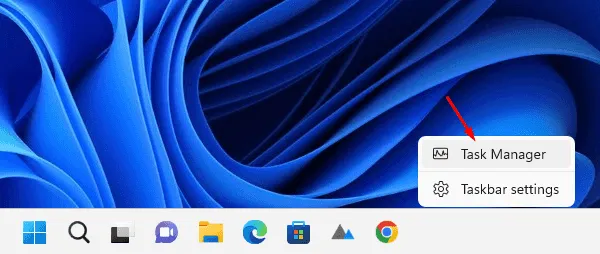
Microsoft hat eine neue Funktion in Windows 11 Insider Build 25211 eingeführt, die den Task-Manager per Rechtsklick in der Taskleiste anzeigt. Vor diesem Build führte ein Rechtsklick auf eine beliebige Stelle in der Taskleiste nur zu einer Option, nämlich den Taskleisteneinstellungen.
Da diese Funktion noch getestet wird, können Nicht-Insider sie nicht normal auf ihren PCs aktivieren. Wie üblich gibt es auf GitHub ein Drittanbieter-Tool, das dies auch für normale Benutzer ermöglichen kann. Laden Sie dieses Tool „ViVeTool v0.3.1“ herunter und aktivieren Sie den Task-Manager in Ihrer Windows 11-Taskleiste.
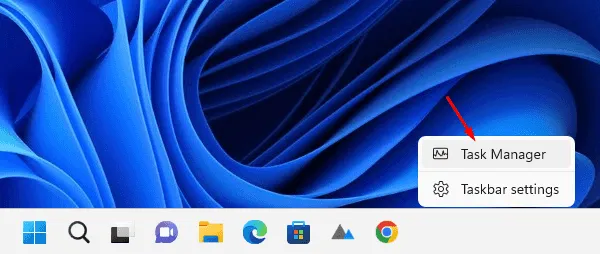
Aktivieren Sie den Task-Manager in der Taskleiste, indem Sie mit der rechten Maustaste darauf klicken
Ab Windows 11 Build 25211 erscheint der Task-Manager immer dann, wenn Sie mit der rechten Maustaste auf die Taskleiste, also die Taskleiste, klicken. Wenn Sie diese Funktion auf Ihrem Windows 11-PC aktivieren möchten, gehen Sie wie folgt vor:
- Besuchen Sie zunächst die GitHub-Website .
- Suchen Sie ViVeTool v0.3.1 und klicken Sie unter Assets auf die ZIP-Datei. Siehe den Schnappschuss unten –
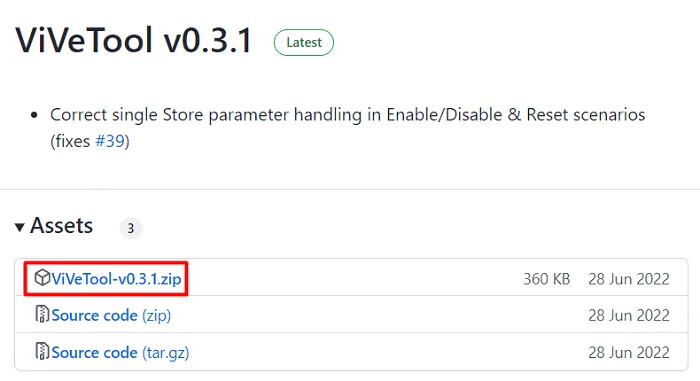
- Warten Sie, bis diese Datei heruntergeladen ist. Der Download dauert 1–2 Sekunden.
- Klicken Sie mit der rechten Maustaste auf die heruntergeladene Datei und wählen Sie „Im Ordner anzeigen“ aus .
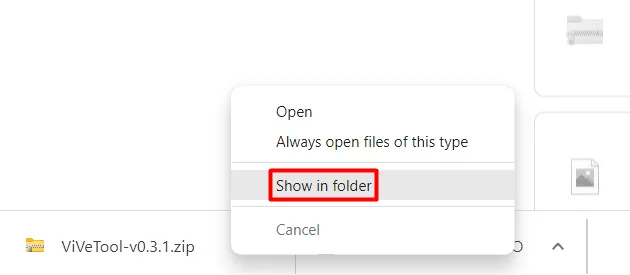
- Klicken Sie erneut mit der rechten Maustaste auf diese ZIP-Datei und wählen Sie „ Alle extrahieren“ aus .
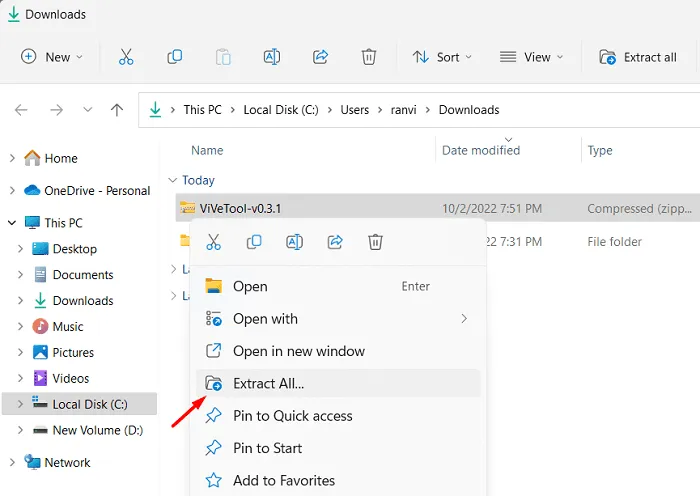
- Wählen Sie im nächsten Fenster ein Ziel aus, indem Sie auf Durchsuchen klicken.
- Nachdem Sie einen Pfad ausgewählt haben, klicken Sie auf Extrahieren .

- Öffnen Sie den Ordner mit den extrahierten Dateien und kopieren Sie seinen Pfad.
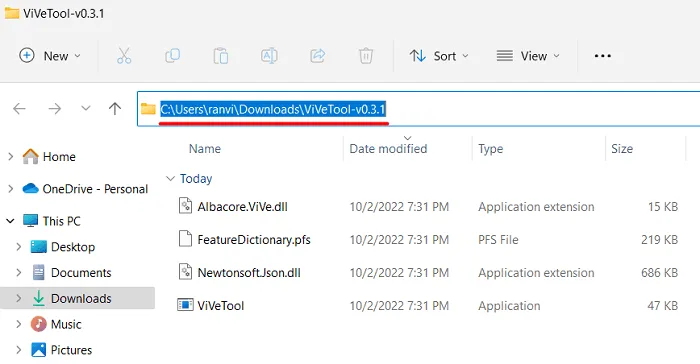
- Drücken Sie Win + X und wählen Sie Windows Terminal (Admin). Sie können sogar die Eingabeaufforderung (Admin) starten und den folgenden Befehl ausführen.
cd copied path
Zum Beispiel –cd C:\Users\ranvi\Downloads\ViVeTool-v0.3.1

- Nachdem Sie den extrahierten Ordner erreicht haben, führen Sie diesen Code aus:
vivetool /reset /id:39072097
- Warten Sie, bis dieser Befehl erfolgreich ausgeführt wird.
- Schließen Sie die Eingabeaufforderung und starten Sie Ihren PC neu.
Wenn Sie bei der nächsten Anmeldung mit der rechten Maustaste auf die Taskleiste klicken, erscheint „ Task-Manager “ im Kontextmenü.
Wie deaktiviere ich den Task-Manager in der Taskleiste?
Wenn Sie jemals Lust haben, das neu hinzugefügte Tool von Ihrem Windows 11-PC zu entfernen, gehen Sie wie folgt vor:
- Starten Sie die Eingabeaufforderung als Administrator .
- Sie müssen den extrahierten Ordner ViveTool-v0.3.1 erneut aufrufen.
- Wenn Sie diesen Ordner bereits gelöscht haben, laden Sie ihn hier erneut herunter . Stellen Sie sicher, dass Sie die heruntergeladene ZIP-Datei entpacken und ihren Pfad kopieren.
- Kehren Sie zur Windows-Konsole zurück und führen Sie den Code aus –
cd copied path. Nachfolgend finden Sie ein Beispiel.
cd C:\Users\ranvi\Downloads\ViVeTool-v0.3.1
- Nachdem Sie den angegebenen Ordner aufgerufen haben, führen Sie diesen Befehl aus:
vivetool /disable /id:39072097
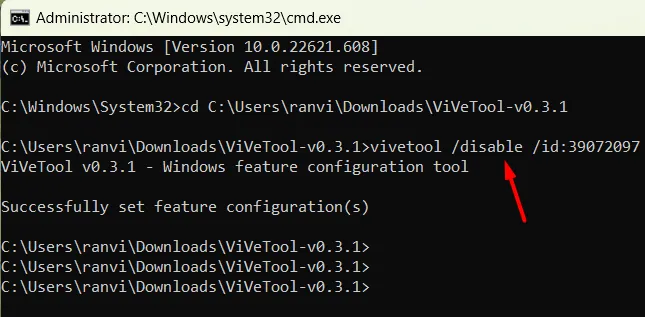
- Wenn dieser Befehl erfolgreich ausgeführt wird, schließen Sie die Eingabeaufforderung und starten Sie Ihren PC neu.
Melden Sie sich erneut bei Ihrem Gerät an und klicken Sie mit der rechten Maustaste auf eine beliebige Stelle in der Taskleiste. Die Task-Manager-Option wird hier fehlen. Ich hoffe, es gefällt Ihnen, die Task-Manager-Verknüpfung in Ihrer Windows 11-Taskleiste zu aktivieren.



Schreibe einen Kommentar