So aktivieren Sie die strikte Site-Isolierung in Chrome
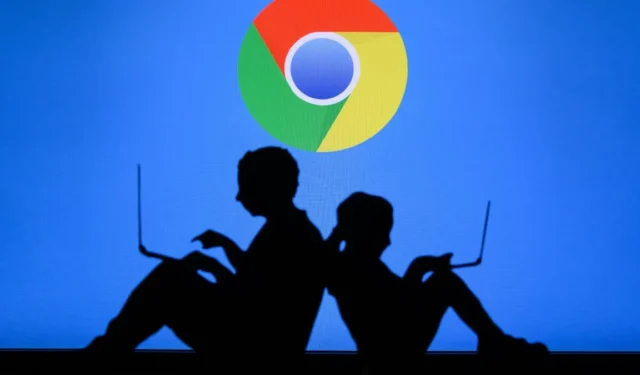
Wenn Sie mehrere Tabs in Ihrem Chrome-Browser ausführen, versucht Malware auf einer infizierten Webseite möglicherweise , auf andere geöffnete Websites zuzugreifen und Ihre Daten zu stehlen .
Um dem effizient entgegenzuwirken, hat Google mit Chrome 63 die strikte Site-Isolation eingeführt. Diese Sicherheitsfunktion wurde inzwischen aktualisiert und verbessert. Sie müssen es bei Browserversionen unter 76 manuell aktivieren. Sie können es auch deaktivieren, wenn es die Leistung Ihres Geräts beeinträchtigt. Lesen Sie weiter, um zu erfahren, wie.
Was ist eine strikte Standortisolierung?
Strict Site Isolation ist eine Chrome-Sicherheitsfunktion, die den Diebstahl von Benutzerdaten verhindert. Wenn Sie in Ihrem Browser mehrere Tabs ausführen, versucht eine infizierte Website möglicherweise, Ihre persönlichen Daten von anderen geöffneten Seiten zu stehlen.
Strict Site Isolation verhindert dies, indem jede Registerkarte in einem separaten Prozess geladen wird, und verhindert, dass die von Ihnen besuchten Websites auf vertrauliche Daten auf anderen geöffneten Seiten zugreifen.
Google führte 2017 zusammen mit Google Chrome 63 die strikte Site-Isolation ein. Damals handelte es sich um eine experimentelle Funktion, die daher in Browsern nicht standardmäßig aktiviert war. Benutzer könnten es jedoch über Chrome-Flags aktivieren.
Da Strict Site Isolation jeder Registerkarte eine separate Verarbeitungsleistung zuweist, könnte dies zu einem Anstieg der Systemspeichernutzung um 10 bis 20 Prozent führen. Aus diesem Grund hat Google diese Funktion nicht standardmäßig aktiviert.
Nach mehreren Leistungsverbesserungen hat Google die strikte Website-Isolation standardmäßig für alle Websites auf Desktop-Plattformen ab Chrome 76 und für die meisten Websites auf Android-Geräten aktiviert, sodass sich Benutzer ab Chrome 77 anmelden müssen. Aufgrund der zusätzlich erforderlichen Verarbeitungsleistung Strict Site Isolation ist nur für Android-Geräte mit mindestens 2 GB RAM verfügbar.
So aktivieren Sie die strikte Site-Isolierung von Chrome Flags
Wenn Ihre Chrome-Version 76 oder höher ist, ist die strikte Site-Isolierung standardmäßig für alle Websites in Ihrem Browser aktiviert. Auf Chrome 63 müssen Sie es manuell aktivieren. Sie können experimentelle Funktionen wie die strikte Website-Isolierung für Google-Flags aktivieren, indem Sie die folgenden Schritte ausführen.
- Starten Sie Google Chrome.

- Geben Sie chrome://flags in die Adressleiste ein und drücken Sie Enter.
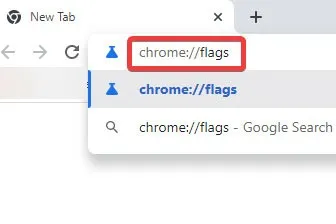
- Suchen Sie auf der Seite nach „Site-Isolierung deaktivieren“. Suchen Sie danach, indem Sie Ctrl+ drücken Fund „Site-Isolation deaktivieren“ eingeben. Suchen Sie in älteren Chrome-Versionen stattdessen nach „Strict Site Isolation“.
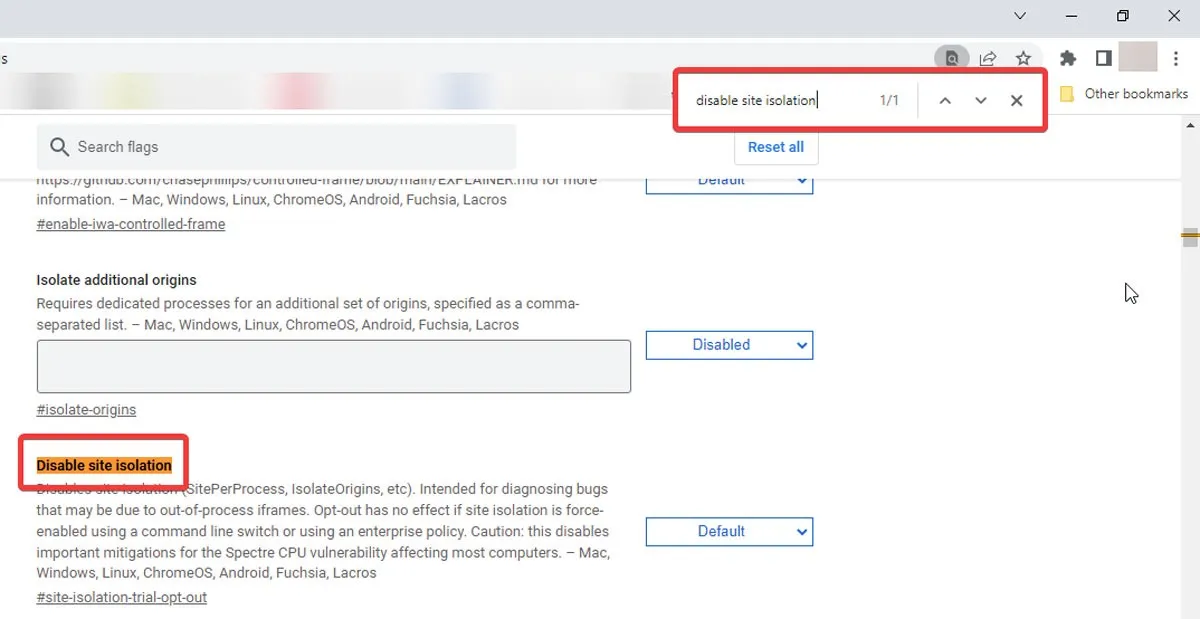
- Klicken Sie auf das Dropdown-Menü neben der Funktion und wählen Sie „Standard“ („Aktivieren“ in älteren Versionen).
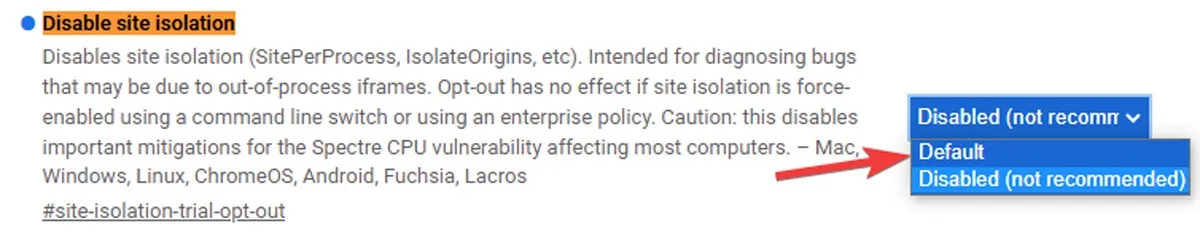
- Wählen Sie „Neu starten“ in der unteren rechten Ecke der Seite, um die Änderungen zu übernehmen.

So aktivieren Sie die Site-Isolierung über die Chrome-Eigenschaften (nur Windows)
Alternativ können Windows-Benutzer die strikte Site-Isolation für eine bestimmte Chrome-Verknüpfung aktivieren, indem sie in ihren Browsereigenschaften einen einfachen Flag-Befehl eingeben. Folgen Sie den unteren Schritten:
- Klicken Sie mit der rechten Maustaste auf die Chrome-Verknüpfung und wählen Sie „Eigenschaften“ aus dem Dropdown-Menü.
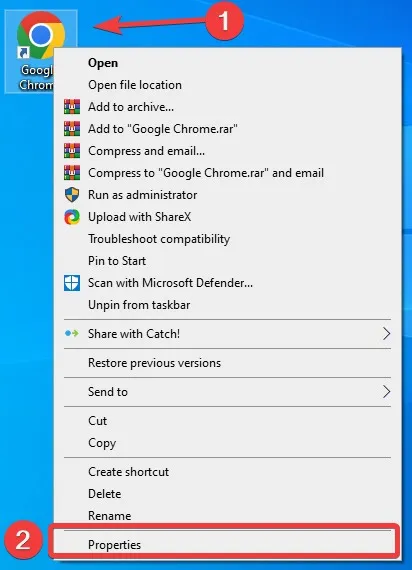
- Öffnen Sie die Registerkarte „Verknüpfung“.
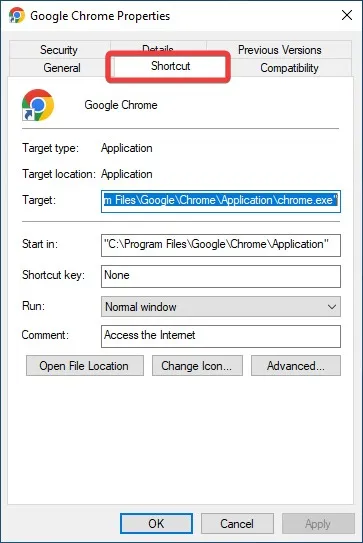
- Fügen Sie im Feld „Ziel“ ein „Leerzeichen“ am Ende der Adresse ein, geben Sie ein und
--site-per-processklicken Sie dann auf „OK“. Die Site-Isolierungsfunktion ist immer dann aktiviert, wenn Sie Chrome über diese Verknüpfung starten.

So aktivieren Sie „Zusätzliche Ursprünge isolieren“.
Neben der strikten Site-Isolation verfügt Google über eine weitere experimentelle Funktion, mit der Sie einen bestimmten Website-Ursprung separat verarbeiten können.
Wenn Sie eine Webadresse wie „https://example.com“ verwenden und „Zusätzliche Ursprünge isolieren“ aktivieren, können Sie „https://a.example.com“ und „https://b.example.com“ öffnen getrennte Prozesse.
Um diese Funktion zu aktivieren, gehen Sie folgendermaßen vor:
- Gehen Sie zum „Startmenü“, geben Sie „Google Chrome“ ein und drücken Sie Enter.
- Geben Sie chrome://flags in die Adressleiste ein und drücken Sie Enter.

- Suchen Sie auf der Seite nach „Zusätzliche Ursprünge isolieren“ und aktivieren Sie es über das Dropdown-Menü.
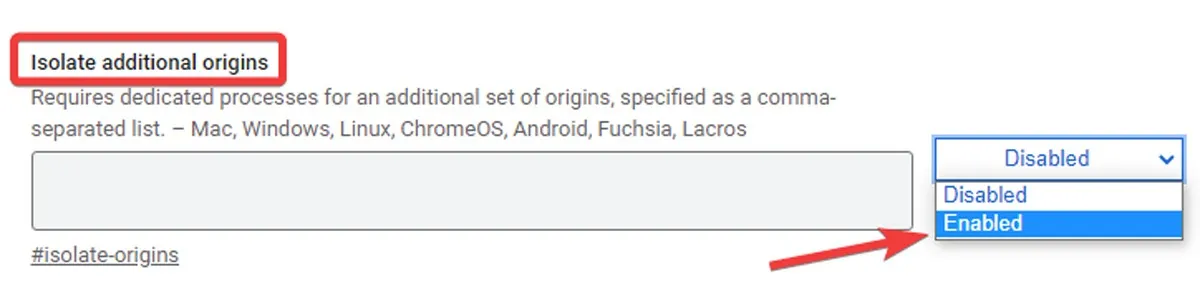
- Geben Sie die Ursprünge an, die Sie isolieren möchten, indem Sie deren URLs in das Feld eingeben. Trennen Sie sie durch Kommas.
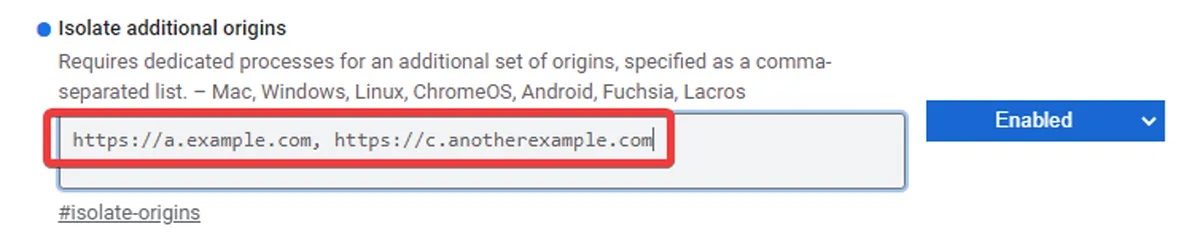
- Wählen Sie „Neustart“.
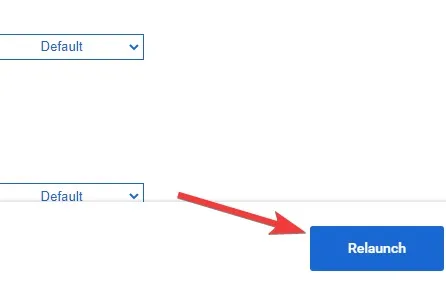
Häufig gestellte Fragen
Warum kann ich nicht auf eine ungesicherte Website zugreifen?
Eine von einer HTTP-Website bereitgestellte Verbindung ist nicht verschlüsselt und wird von Google als unsicher eingestuft. Im Gegensatz zu HTTPS unterstützt HTTP kein SSL (Secure Sockets Layer) und ist anfällig für potenzielle Hacks. Google hat die HTTP-Unterstützung eingestellt, sodass Sie nicht auf eine ungesicherte Website zugreifen können.
Wie erlaube ich ungesicherte Websites in Chrome?
Gehen Sie in Chrome unter „Einstellungen“ zu „Datenschutz und Sicherheit“ und öffnen Sie „Site-Einstellungen“. Klicken Sie auf „Zusätzliche Inhaltseinstellungen“ und wählen Sie „Unsichere Inhalte“. Klicken Sie neben „Anzeige unsicherer Inhalte nicht zulässig“ auf „Hinzufügen“ und geben Sie die URL der Website ein, die Sie zulassen möchten. Klicken Sie auf das Dreipunktsymbol neben der URL und wählen Sie „Zulassen“. Sie sollten jedoch beim Besuch unsicherer Websites vorsichtig sein und die Eingabe Ihrer persönlichen Daten oder das Herunterladen von Dateien vermeiden, da dies zu Problemen führen kann.
Woher weiß ich, ob Chrome infiziert ist?
Malware kann Sie mit Pop-up-Werbung zuspammen oder neue Tabs öffnen, die nicht verschwinden. Es kann auch die Homepage Ihres Browsers ändern oder Sie ohne Ihre Erlaubnis auf unbekannte Websites weiterleiten. Ein weiteres Anzeichen für eine Malware-Infektion sind unerwünschte Erweiterungen, die nach der Deinstallation wieder auftauchen. Das Entfernen des infizierten Chrome hängt von der Art der Malware ab, die es infiziert hat. In manchen Fällen reicht es aus, die zwielichtige Erweiterung einfach zu deinstallieren. In anderen Fällen müssen Sie Chrome nur über „Einstellungen zurücksetzen“ im Menü „Einstellungen“ zurücksetzen.
Bildnachweis: 123RF



Schreibe einen Kommentar