So aktivieren Sie den Stage Manager auf Ihrem Mac (und sollten Sie ihn verwenden?)
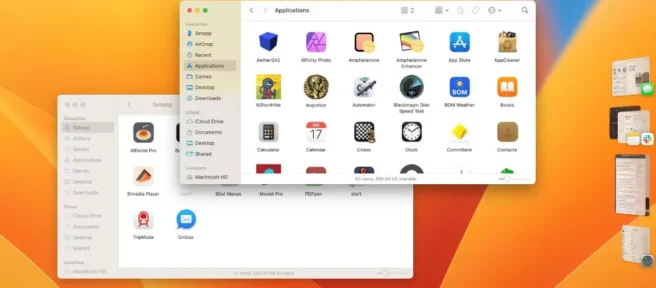
Stage Manager, eingeführt in macOS 13 Ventura, ist eine andere Möglichkeit, Fenster auf Ihrem Mac zu verwalten. Stage Manager, eine der kühnsten Softwareänderungen von Apple im Jahr 2022, hat sich als umstritten erwiesen, aber das bedeutet nicht, dass Sie es nicht selbst ausprobieren sollten.
Schalten Sie den Stage Manager im Control Center ein
Stage Manager ist standardmäßig deaktiviert, wenn Sie nach der Installation von macOS 13 Ventura zum ersten Mal neu starten. Sie finden den Umschalter für Stage Manager unter Control Center, auf das Sie über die macOS-Menüleiste in der oberen rechten Ecke des Bildschirms zugreifen. Klicken Sie auf „Stage Manager“, um die Funktion zu aktivieren.
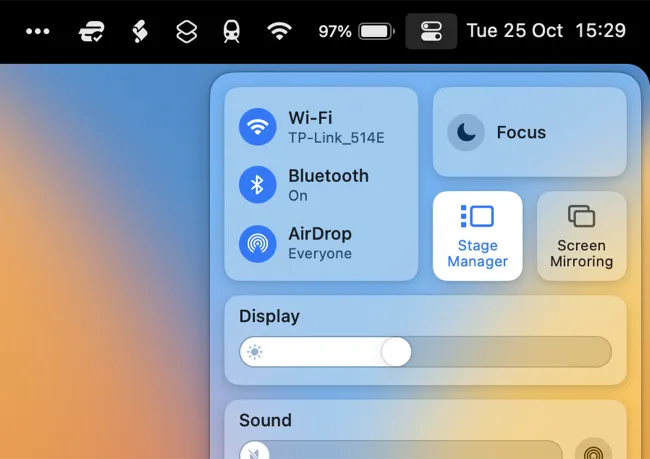
Das virtuelle Regal des Stage Managers wird je nach Position Ihres Docks links oder rechts auf dem Bildschirm angezeigt. Auf Windows und Apps kann mit einem Klick zugegriffen werden, sodass Sie zwischen einzelnen Apps und Gruppen wechseln können, mit dem ultimativen Ziel, zu verhindern, dass Ihr Desktop zu unübersichtlich wird.
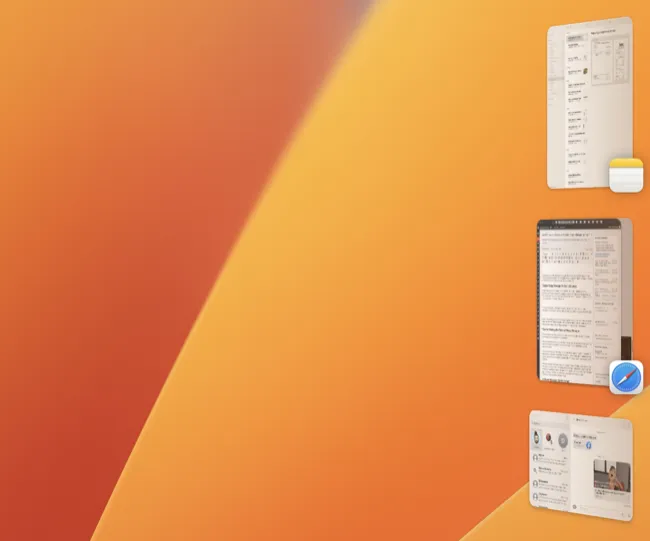
Tipps zur optimalen Nutzung von Stage Manager
Wenn Sie dem Feature eine faire Chance geben möchten, sollten Sie einige Tipps beachten, um die besten Erfolgschancen zu haben.
Das Wechseln zwischen Apps ist eine einfache Angelegenheit. Sie können auf ein Fenster (oder eine Gruppe) auf der linken Seite des Bildschirms klicken, um dorthin zu wechseln, oder stattdessen die standardmäßige Befehlstaste + Tabulatortaste verwenden.
Sie können auch dieselbe Tastatur- und Trackpad-Verknüpfung für Mission Control verwenden (mit drei oder vier Fingern nach oben wischen, je nachdem, ob Sie mit drei Fingern ziehen).
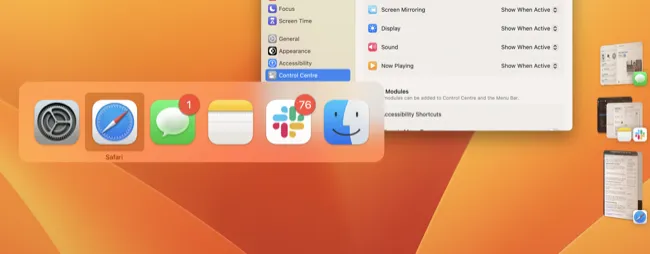
Machen Sie sich keine Sorgen über den Verlust von Desktop-Platz aufgrund des virtuellen Regals. Wenn Sie eine App über das virtuelle Regal ziehen, wird das Overlay automatisch ausgeblendet, sodass Sie den gesamten Desktop verwenden können.
Sie können Fenster auch gruppieren, um sie beide gleichzeitig abzurufen. Klicken Sie dazu auf eine App, ziehen Sie sie in das Overlay der virtuellen Ablage von Stage Manager und legen Sie sie auf Ihrem aktuellen Arbeitsbereich ab. Diese beiden Fenster werden nun gruppiert. Fügen Sie der Gruppe weitere Fenster hinzu, um sie alle auf einmal abzurufen.
Es liegt an Ihnen, wie Sie Ihre Apps gruppieren, aber wir haben festgestellt, dass einige (nämlich Erinnerungen) überhaupt nicht gruppiert werden wollten.
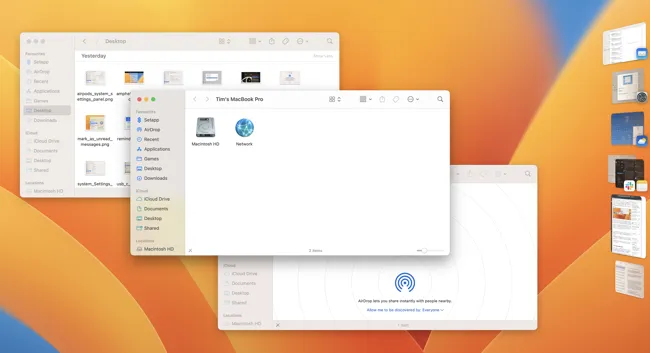
Wenn Sie mehrere Fenster aus derselben App haben (z. B. zwei Safari-Fenster), können Sie sie zusammen oder unabhängig voneinander in separaten Gruppen gruppieren. Verwenden Sie die Befehlstaste + Tilde (die verschnörkelte Symbolschaltfläche direkt unter Esc auf Ihrer Tastatur), um zwischen verschiedenen Fenstern derselben App zu wechseln.
Standardmäßig blendet Stage Manager Ihre Desktop-Symbole aus. Sie können auf den Desktop in der Stage Manager-Ansicht zugreifen, indem Sie auf eine beliebige Stelle auf dem Desktop klicken, um ihn zu fokussieren. Sie können dieses Verhalten auch unter Einstellungen > Desktop & Dock anpassen, indem Sie neben Stage Manager auf „Anpassen“ klicken.

Sie können auch „Letzte Apps“ umschalten, wodurch sowohl die letzten Apps als auch das virtuelle Regal-Overlay ausgeblendet werden, oder Fenster einzeln anzeigen (was nicht die beste Wahl für Multitasking ist).
Lohnt sich der Einsatz von Stage Manager?
Ob Sie Stage Manager viel nutzen werden, hängt davon ab, welche Art von Mac-Benutzer Sie sind. Die Funktion scheint am besten für diejenigen geeignet zu sein, die es nicht gewohnt sind, ihre Fenster manuell mit Apps wie Rectangle oder Magnet zu verwalten. Wenn Sie verschiedene Desktops mit Spaces stark nutzen, sehen Sie möglicherweise auch keinen großen Wert in der Funktion.
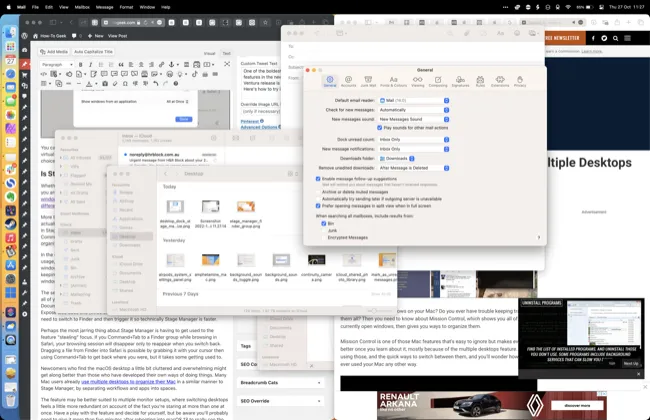
Am Ende sind uns zwei klare Vorteile aufgefallen. Die erste besteht darin, Fenster nach Verwendung zu gruppieren, was hilfreich ist, wenn Sie Workflows haben, die auf zwei oder mehr Apps oder mehreren Fensterlayouts basieren.
Beispielsweise möchten Sie möglicherweise Notizen verwenden, um Dinge beim Surfen in Safari zu notieren, Apps wie Teams und Slack an einem Ort zusammenzuhalten oder mehr als ein Safari-Fenster gleichzeitig zu verwenden.
Die zweite ist für Leute, die es leicht finden, Fenster zu „verlieren“. Sie können beispielsweise alle Ihre Finder-Fenster gruppieren, sodass Sie keine Zeit mit dem Wechseln zwischen Dokumenten, Downloads, Systemordnern oder Projektdateien verschwenden.
App Exposé tut dies auch (mit drei oder vier Fingern auf dem Trackpad nach unten wischen), aber Sie müssen immer noch zum Finder wechseln und es dann auslösen. Technisch gesehen ist Stage Manager also schneller.
Das vielleicht Schlimmste an Stage Manager ist, sich an den Fokus der Funktion „Stehlen“ zu gewöhnen. Wenn Sie während des Surfens in Safari Befehl + Tab zu einer Finder-Gruppe drücken, verschwindet Ihre Browsersitzung, um erst wieder zu erscheinen, wenn Sie zurückwechseln.
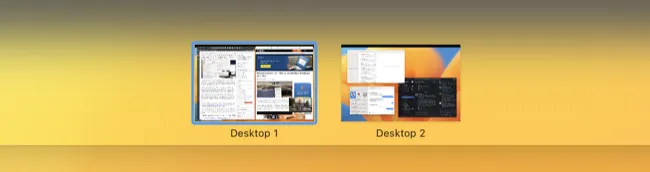
Neueinsteiger, die den macOS-Desktop etwas überladen und überwältigend finden, kommen vielleicht besser zurecht als diejenigen, die ihre eigenen Vorgehensweisen entwickelt haben. Viele Mac-Benutzer verwenden bereits mehrere Desktops, um ihren Mac ähnlich wie Stage Manager zu organisieren, indem sie Workflows und Apps in Bereiche unterteilen.
Die Funktion eignet sich möglicherweise besser für Setups mit mehreren Monitoren, bei denen sich das Wechseln von Desktops etwas redundanter anfühlt. Nehmen Sie sich etwas Zeit, um mit der Funktion zu spielen, und entscheiden Sie selbst. Beachten Sie jedoch, dass Sie nach dem Neustart in macOS 13 wahrscheinlich mehr als fünf Minuten warten müssen, um die Vorteile zu sehen.
Stage Manager Benötigt macOS 13 Ventura oder iPadOS 16
Sie können Stage Manager auf Ihrem Mac nicht finden? Holen Sie sich macOS 13 Ventura und installieren Sie es noch heute kostenlos. Alternativ können Sie mit dem Update warten, wenn Sie sich Sorgen über Software-Inkompatibilitäten und Fehler machen.
Vergessen Sie nicht, dass Sie Stage Manager auch auf dem iPad verwenden können, wo sich die Funktion in iPadOS 16 am wohlsten fühlen wird.



Schreibe einen Kommentar