So aktivieren Sie Remotedesktop mithilfe der Befehlstools

Remote Desktop ist ein großartiges Tool unter Windows 11/10, mit dem Sie Ihren persönlichen Computer remote auf einem anderen Computer bedienen können. Wenn dieses Tool aktiviert ist, können Sie auf alle Ihre Dateien zugreifen und diese direkt über einen entfernten PC bearbeiten oder ändern. In diesem Artikel werden zwei verschiedene Befehlstools vorgestellt, mit denen Sie Remotedesktop aktivieren können: Eingabeaufforderung und PowerShell.
Die Methode „Einstellungen“ funktioniert genauso gut, erfordert jedoch mehr Schritte. Daher finden Sie diese Anleitung möglicherweise hilfreich, um den Remote-Desktop durch die Ausführung von 1-2 Codes zu aktivieren.
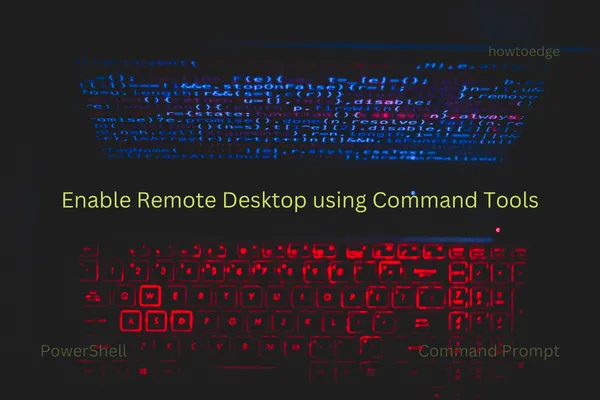
Fix – Fehlende Taskleiste auf einem Remote-Desktop in Windows 10
Aktivieren Sie Remotedesktop über die Eingabeaufforderung
Führen Sie die folgenden Schritte aus, um Remotedesktop auf Ihrem Windows-PC mithilfe der Eingabeaufforderung zu aktivieren:
- Drücken Sie Windows + S und geben Sie CMD in das Suchfeld ein.
- Klicken Sie mit der rechten Maustaste auf das oberste Ergebnis und wählen Sie Als Administrator ausführen.
- Das UAC-Fenster fordert Sie möglicherweise auf, als Nächstes auf Ja zu klicken, um den Zugriff auf die Eingabeaufforderung als Administrator zu autorisieren.
- Kopieren/fügen Sie auf der erhöhten Konsole den folgenden Code ein und drücken Sie Eingabe.
reg add "HKEY_LOCAL_MACHINE\SYSTEM\CurrentControlSet\Control\Terminal Server"/v fDenyTSConnections /t REG_DWORD /d 0 /f
- Der obige Befehl fügt einen neuen Eintrag in der Registrierung hinzu, der die Remotedesktopverbindung unter Windows ermöglicht.
- Auch wenn Sie den Remotedesktop aktiviert haben, greifen Sie möglicherweise immer noch nicht auf Remotedesktop zu. Dies liegt daran, dass die Windows-Firewall Ihre Anfrage blockiert. Sie können als nächstes den folgenden Befehl auf dem CMD ausführen, um die Remotedesktopverbindung über die Firewall unter Windows zu aktivieren –
netsh advfirewall firewall set rule group="remote desktop"new enable=Yes
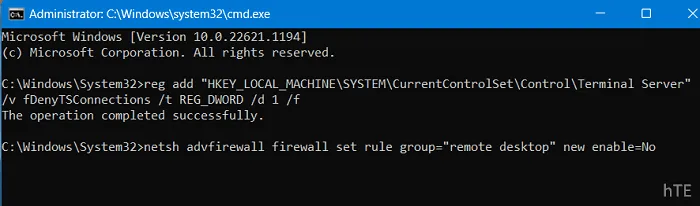
- Dieser Befehl fügt nun eine neue Regel in Ihrem Betriebssystem hinzu, die die Aktivierung von Remotedesktop auf Ihrem Computer autorisiert.
Nachdem Sie nun Remotedesktop aktiviert und dessen Öffnung auch über die Windows-Firewall zugelassen haben, starten Sie Ihren PC neu. Melden Sie sich erneut bei Ihrem Gerät an und prüfen Sie, ob Sie normal auf dieses Tool zugreifen können.
So richten Sie Remotedesktop in Windows 10 ein und verwenden es [Vollständige Anleitung]
Deaktivieren Sie Remotedesktop über die Eingabeaufforderung
Wenn Sie jemals Ihre Meinung ändern und die Verwendung von Remotedesktop auf Ihrem Computer deaktivieren möchten, gehen Sie wie folgt vor:
- Öffnen Sie das Dialogfeld „Ausführen“, indem Sie Windows + R drücken.
- Geben Sie CMD ein und drücken Sie gleichzeitig Strg + Umschalt + Eingabetaste.
- Dadurch wird die Eingabeaufforderung mit Administratorrechten aufgerufen.
- Kopieren/fügen Sie auf der erhöhten Konsole Folgendes ein und drücken Sie die Eingabetaste –
reg add "HKEY_LOCAL_MACHINE\SYSTEM\CurrentControlSet\Control\Terminal Server"/v fDenyTSConnections /t REG_DWORD /d 1 /f
- Der obige Code fügt einen weiteren Eintrag in der Registrierung hinzu und zwingt Ihren Computer, alle darauf befindlichen Remotedesktopverbindungen zu deaktivieren.
- Wenn Sie Remotedesktop in naher Zukunft nicht verwenden möchten, deaktivieren Sie auch dessen Verwendung über die Windows-Firewall. Dazu müssen Sie den folgenden Code an derselben Eingabeaufforderung ausführen:
netsh advfirewall firewall set rule group="remote desktop"new enable=No
- Schließen Sie die Eingabeaufforderung und starten Sie Ihren Windows-PC neu.
Melden Sie sich erneut bei Ihrem Gerät an und Sie werden feststellen, dass der Remotedesktop auf Ihrem Computer nicht funktioniert.
Behebung – Problem mit dem schwarzen Bildschirm auf dem Remotedesktop in Windows 10
Aktivieren Sie Remotedesktop mit PowerShell
Alternativ kann man auch Windows PowerShell verwenden, um Remote Desktop auf einem Windows-PC zu aktivieren. Benutzer von Windows 11 können sich für das Terminal entscheiden und die folgenden Schritte ausführen:
- Klicken Sie mit der rechten Maustaste auf das Windows-Symbol und wählen Sie Terminal (Admin).
- Als nächstes erscheint die Benutzerkontensteuerung. Klicken Sie auf „Ja“, um den Zugriff auf das Terminal zu autorisieren.
- Kopieren/fügen Sie auf dem Terminal den folgenden Code ein und drücken Sie die Eingabetaste.
Set-ItemProperty -Path 'HKLM:\System\CurrentControlSet\Control\Terminal Server' -name "fDenyTSConnections"-value 0
- Der „Wert 0“ steht für die Aktivierung des Remotedesktops im obigen Befehl. Wenn Sie dieses Dienstprogramm jemals unter Windows deaktivieren möchten, ersetzen Sie es einfach durch „Wert 1“ und führen Sie diesen Code erneut aus.
- Nachdem dieser Befehl erfolgreich ausgeführt wurde, wird der Remotedesktop auf Ihrem Computer aktiviert. Möglicherweise öffnen Sie diesen Remotedesktop jedoch immer noch nicht. Dies geschieht hauptsächlich, weil die Windows-Firewall den Start dieser App auf Windows 11-PCs blockiert.
- Um die Remote-Desktop-Funktionalität über die Windows-Firewall zu ermöglichen, müssen Sie diesen Befehl auf demselben Terminal ausführen –
Enable-NetFirewallRule -DisplayGroup "Remote Desktop"
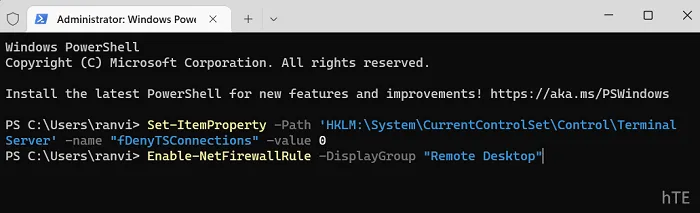
- Nachdem auch dieser Befehl erfolgreich ausgeführt wurde, schließen Sie das Terminal und starten Sie Ihren PC neu.
Ab der nächsten Anmeldung können Sie mit der Remote-Desktop-Verbindungs-App aus der Ferne auf alle Ihre Computer zugreifen.
Fünf Möglichkeiten zum Deaktivieren der Remotedesktopverbindung auf einem Windows 10-PC
Deaktivieren Sie Remotedesktop mit PowerShell
Führen Sie die folgenden Schritte aus, um die Verwendung von Remotedesktop auf einem Windows-PC über PowerShell zu deaktivieren:
- Drücken Sie Win + X und wählen Sie Windows Terminal (Admin).
- Wenn Sie von der Benutzerkontensteuerung dazu aufgefordert werden, klicken Sie auf „Ja“, um das Öffnen dieses Befehlstools zu autorisieren.
- Das Terminal startet standardmäßig in Windows PowerShell (Admin).
- Jetzt kopieren/fügen Sie den folgenden Code ein und drücken Sie Enter –
Set-ItemProperty -Path 'HKLM:\System\CurrentControlSet\Control\Terminal Server' -name "fDenyTSConnections"-value 1
- Warten Sie, bis dieser Befehl erfolgreich ausgeführt wurde. Wenn dieser Vorgang abgeschlossen ist, wird das Remotedesktopprotokoll auf Ihrem Computer deaktiviert sein.
- Falls Sie die Windows-Firewall deaktivieren möchten, die Remotedesktop zulässt, können Sie als Nächstes diesen Befehl ausführen –
Disable-NetFirewallRule -DisplayGroup "Remote Desktop"
- Schließen Sie das Terminal und starten Sie Ihren Windows-PC neu.
Bei der anschließenden Anmeldung werden Sie feststellen, dass der Remotedesktop nicht auf Ihrem Computer ausgeführt wird.
Fix – Remote-Desktop-Lizenzierungsmodus in Windows 10 nicht konfiguriert



Schreibe einen Kommentar