So aktivieren Sie Remotedesktop mithilfe der Eingabeaufforderung unter Windows 10
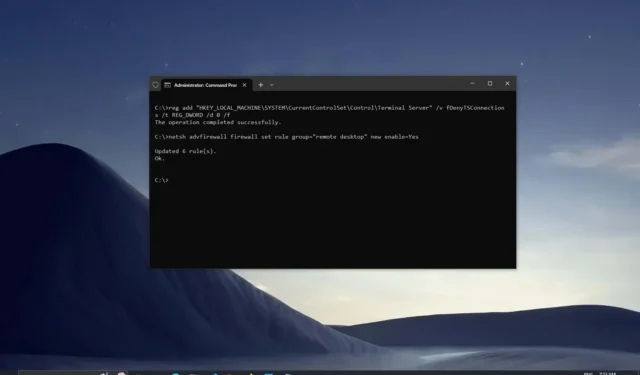
Unter Windows 10 können Sie die Remotedesktopfunktion verwenden , um remote auf einen Computer oder Server zuzugreifen, um anderen Benutzern zu helfen oder Dienste zu verwalten, ohne physisch vor Ort sein zu müssen.
Obwohl Sie die Funktion über die App „Einstellungen“ verwalten können , können Sie Remotedesktop unter Windows 10 auch mithilfe von Befehlen mit der Eingabeaufforderung oder PowerShell aktivieren oder deaktivieren. Möglicherweise möchten Sie diese Methode verwenden, um ein Skript zu erstellen, mit dem Sie Remotedesktop schneller auf mehreren Computern konfigurieren können. Oder Sie können das Skript an einen Benutzer senden, damit dieser die Funktion ohne zusätzliche Schritte automatisch einrichten kann.
In dieser Anleitung erfahren Sie, wie Sie mithilfe der Eingabeaufforderung Remotedesktop aktivieren oder deaktivieren und die erforderlichen Firewall-Ports für eine erfolgreiche Verbindung unter Windows 10 öffnen .
Wichtig: Remotedesktop ist keine Funktion, die unter Windows 10 Home verfügbar ist . Es ist nur für Windows 10 Pro, Enterprise und Education verfügbar. Es wird außerdem empfohlen, vor dem Fortfahren ein vollständiges Backup Ihres Computers zu erstellen , da eine Änderung der Registrierung zu irreversiblen Schäden an Ihrem System führen kann.
Aktivieren Sie Remotedesktop über die Eingabeaufforderung
Gehen Sie wie folgt vor, um das Remotedesktopprotokoll mit der Eingabeaufforderung zu aktivieren:
-
Öffnen Sie Start unter Windows 10.
-
Suchen Sie nach „Eingabeaufforderung“ , klicken Sie mit der rechten Maustaste auf das oberste Ergebnis und wählen Sie die Option „Als Administrator ausführen“ .
-
Geben Sie den folgenden Befehl ein, um das Remotedesktopprotokoll zu aktivieren, und drücken Sie die Eingabetaste :
reg add "HKEY_LOCAL_MACHINE\SYSTEM\CurrentControlSet\Control\Terminal Server"/v fDenyTSConnections /t REG_DWORD /d 0 /f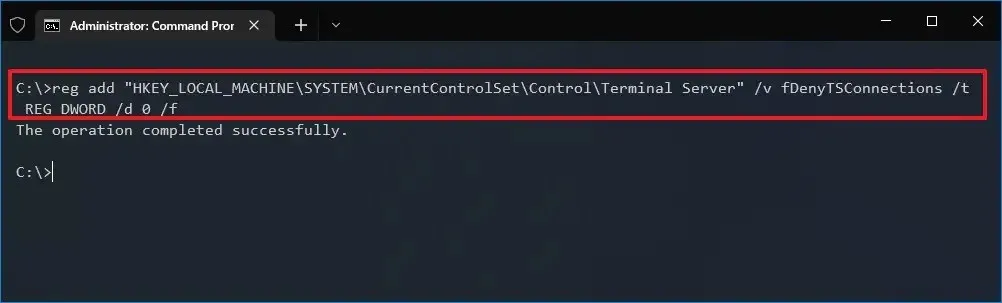
-
(Optional) Geben Sie den folgenden Befehl ein, um den Remote-Desktop über die Windows-Firewall zu aktivieren, und drücken Sie die Eingabetaste :
netsh advfirewall firewall set rule group="remote desktop"new enable=Yes
Sobald Sie die Schritte abgeschlossen haben, wird das Protokoll unter Windows 10 aktiviert und Sie können remote auf das Gerät zugreifen.
Deaktivieren Sie Remotedesktop über die Eingabeaufforderung
Gehen Sie folgendermaßen vor, um das Remotedesktopprotokoll mit der Eingabeaufforderung zu deaktivieren:
-
Öffnen Sie Start .
-
Suchen Sie nach „Eingabeaufforderung“ , klicken Sie mit der rechten Maustaste auf das oberste Ergebnis und wählen Sie die Option „Als Administrator ausführen“ .
-
Geben Sie den folgenden Befehl ein, um das Remotedesktopprotokoll zu deaktivieren, und drücken Sie die Eingabetaste :
reg add "HKEY_LOCAL_MACHINE\SYSTEM\CurrentControlSet\Control\Terminal Server"/v fDenyTSConnections /t REG_DWORD /d 1 /f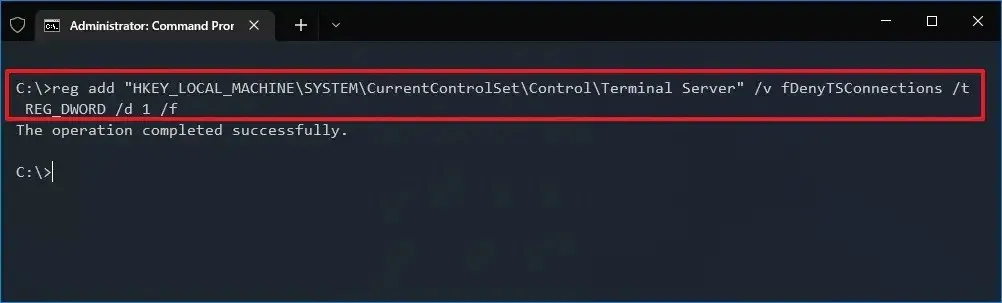
-
(Optional) Geben Sie den folgenden Befehl ein, um Remotedesktop über die Windows-Firewall zu deaktivieren, und drücken Sie die Eingabetaste :
netsh advfirewall firewall set rule group="remote desktop"new enable=No
Nachdem Sie die Schritte ausgeführt haben, wird der Remotedesktopdienst deaktiviert und der Windows-Firewall-Port geschlossen.
Dieses Handbuch konzentriert sich auf die Eingabeaufforderung, Sie können jedoch dieselben Befehle verwenden, um das Remotedesktopprotokoll mithilfe von PowerShell zu verwalten.



Schreibe einen Kommentar