So aktivieren Sie die Remotedesktopverbindung in Windows 11
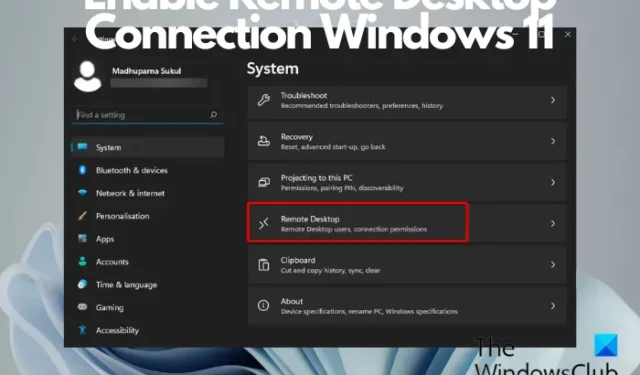
Versuchen Sie, remote auf einen anderen PC zuzugreifen, sind sich aber nicht sicher, welche Software Sie verwenden sollen? In diesem Fall möchten Sie möglicherweise die Remotedesktopverbindung in Windows 11/10 aktivieren. Es handelt sich um eine integrierte Funktion, mit der Sie aus der Ferne eine Verbindung zu anderen Computern herstellen können.
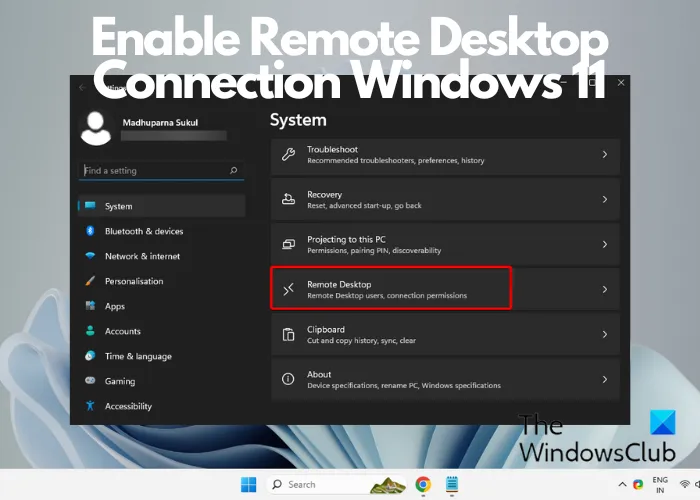
Während online unzählige kostenlose Software für den Fernzugriff verfügbar sind, können Sie stattdessen den integrierten Support nutzen, der ebenso effizient ist und funktioniert über das Netzwerk.
Was bewirkt eine Remotedesktopverbindung?
Mit der Remotedesktopverbindung können Benutzer von einem separaten Gerät aus eine Verbindung zu einem Desktopcomputer an einem anderen Standort herstellen und ihn sogar aus der Ferne verwenden. Mit dieser Funktion können Sie problemlos auf Ihren Desktop zugreifen, Anwendungen ausführen und sogar Dateien aus der Ferne bearbeiten, genau wie Sie es tun würden, wenn Sie physisch an Ihrem Computer anwesend wären. Es hilft Benutzern, die Produktivität zu steigern und Remote-Arbeit zu erleichtern.
So aktivieren Sie die Remotedesktopverbindung in Windows 11
Es gibt elf Möglichkeiten, wie Sie die Remotedesktopverbindung in Windows 11/10 aktivieren und öffnen können:
- Über die Windows-Einstellungen
- Verwenden der Systemsteuerung
- Verwenden der Windows-Suchleiste
- Über die Run-Konsole
- Über die Eingabeaufforderung
- Verwenden des Datei-Explorers
- Über das Startmenü
- Verwenden des Task-Managers
- Durch Erstellen einer Desktop-Verknüpfung
- Verwendung eines Hotkeys
- Durch Hinzufügen einer Verknüpfung zum Inhaltsmenü
1] Über die Windows-Einstellungen
Unter Windows 11
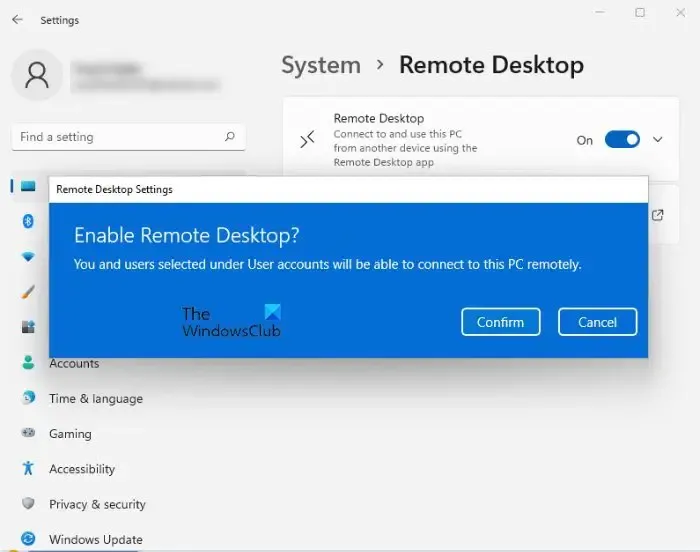
Sie können den folgenden Anweisungen folgen, um Remotedesktop unter Windows 11 über die Einstellungen zu aktivieren:
- Windows starten Einstellungen (Win + .System) und klicken Sie links auf I
- Klicken Sie anschließend rechts auf Remotedesktop.
- Bewegen Sie im nächsten Bildschirm den Kippschalter nach rechts, um Remotedesktop zu aktivieren.
- Drücken Sie die Schaltfläche Bestätigen, um die Änderungen zu speichern.
So können Sie die Windows 11-Einstellungen verwenden, um Remotedesktop zu aktivieren.
Unter Windows 10
Dieses Verfahren ist für Benutzer Windows 10. Gehen Sie zum Startmenü und tippen Sie auf das Zahnrad, um die Einstellungen zu starten. Alternativ können Sie die Tasten „Windows + I“ drücken, um die Windows-Einstellungen zu öffnen. Gehen Sie als Nächstes in den „Einstellungen“ zu „System“ und suchen Sie links in nach der Option „Remotedesktop“. System. Klicken Sie darauf und warten Sie, bis die Seite „Remotedesktop“ geladen wird.
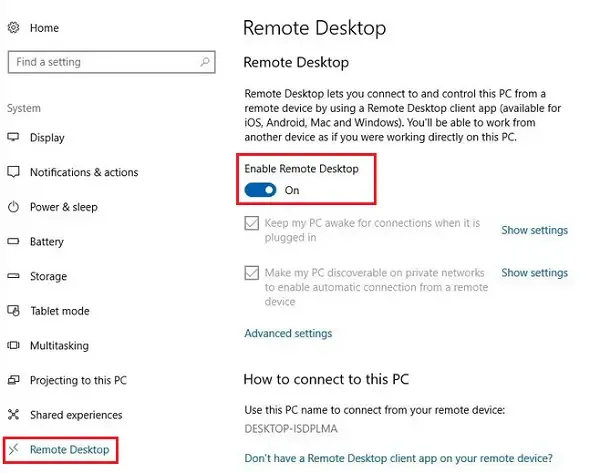
Es erscheint eine Eingabeaufforderung. Klicken Sie auf Ja.
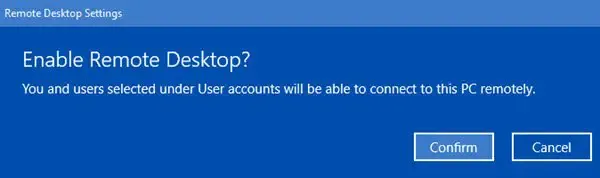
Sobald Sie dies tun, werden zusätzliche Einstellungen angezeigt:
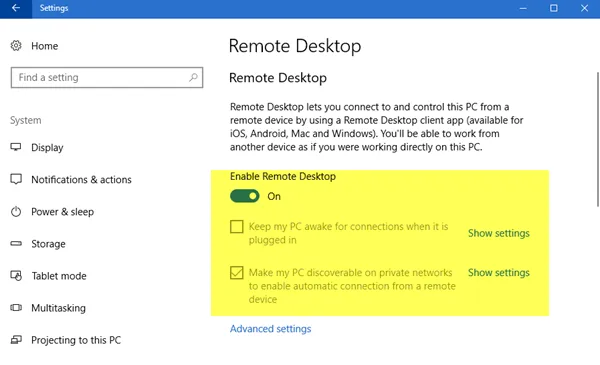
Sie können Ihre Optionen für die folgenden Einstellungen konfigurieren:
- Halten Sie meinen PC für Verbindungen wach, wenn er angeschlossen ist
- Machen Sie meinen PC in privaten Netzwerken erkennbar, um eine automatische Verbindung von einem Remote-Gerät aus zu ermöglichen
Wenn Sie weitere Optionen benötigen, klicken Sie auf Erweiterte Einstellungen.
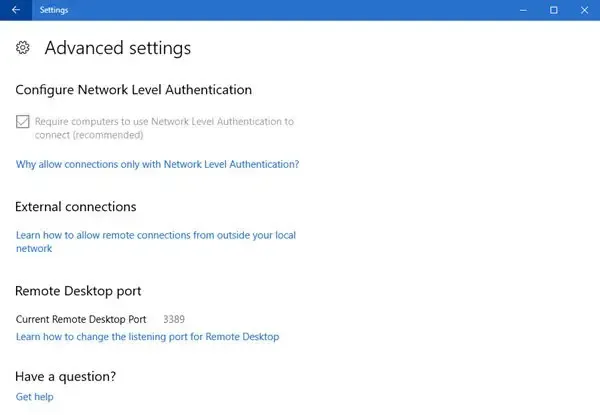
Hier sehen Sie einige zusätzliche Einstellungen, die Sie konfigurieren können.
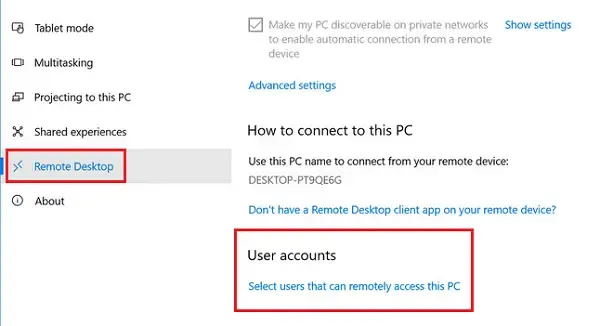
Vergessen Sie nicht, am Ende auf „OK“ zu klicken, um die Remotedesktopverbindung zu aktivieren.
2]Verwenden der Systemsteuerung
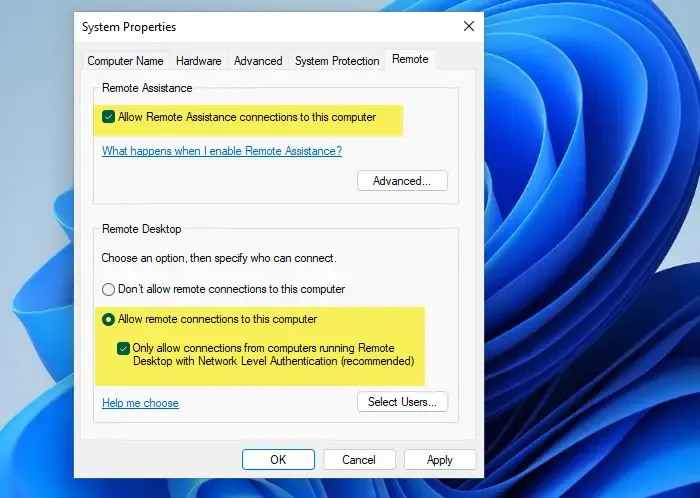
Eine andere Möglichkeit, die Remotedesktopverbindung zu aktivieren, ist die Verwendung der Systemsteuerung. Sie müssen lediglich die Ausführen-Konsole öffnen (Win + < /span>.OK > Anwenden > Remoteverbindungen zu diesem Computer zulassenComputer zulassen undRemoteunterstützungsverbindungen zu diesem Tab > Aktivieren Sie das Kontrollkästchen neben Remote > Fernzugriff zulassen > System >System und Sicherheit > Systemsteuerung > Eingabe > Steuerung) > Typ R
3] Verwenden der Windows-Suchleiste
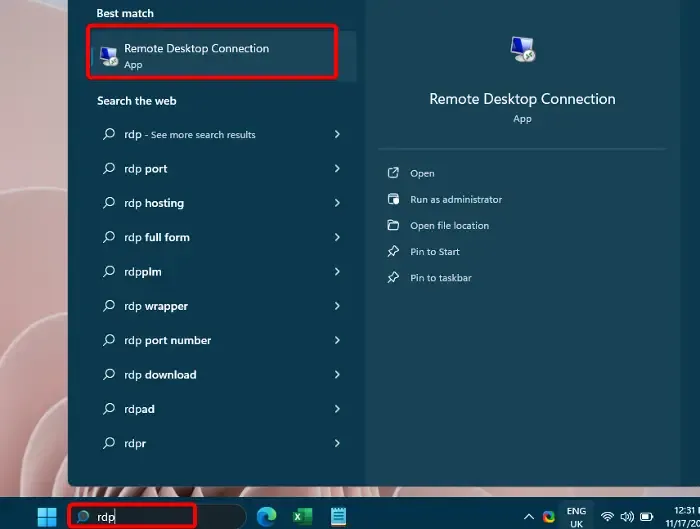
Alternativ können Sie zur Windows-Suchleiste navigieren und RDP eingeben. Klicken Sie unter Beste Übereinstimmung auf Remotedesktopverbindung, um die App zu öffnen. Als Nächstes können Sie den Computernamen eingeben oder einen aus der Dropdown-Liste auswählen und auf „Verbinden“ klicken. Nach dem Herstellen der Verbindung müssen Sie dann die Anmeldeinformationen eingeben und können das Microsoft Remote Desktop-Dienstprogramm verwenden.
4] Über die Run-Konsole
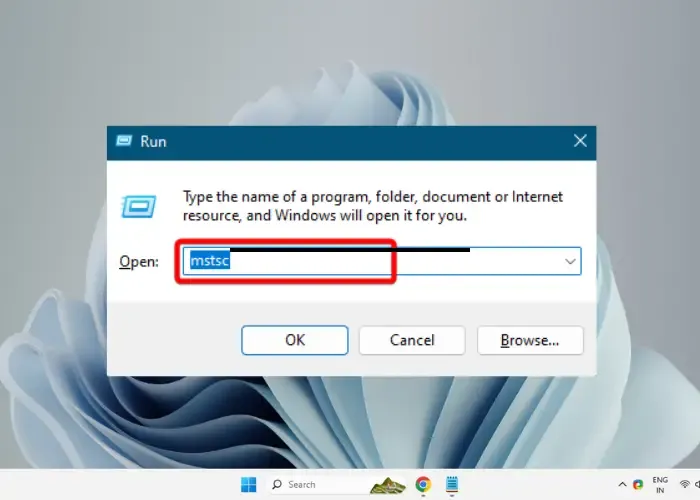
Wenn Sie mit der Ausführen-Konsole vertraut sind, drücken Sie die Win-Taste + R, um das Feld Ausführen zu öffnen. Geben Sie nun mstsc in das Suchfeld ein und drücken Sie Enter. Dadurch wird die Remotedesktopverbindung auf Ihrem Windows 11-PC aktiviert.
5] Über die Eingabeaufforderung
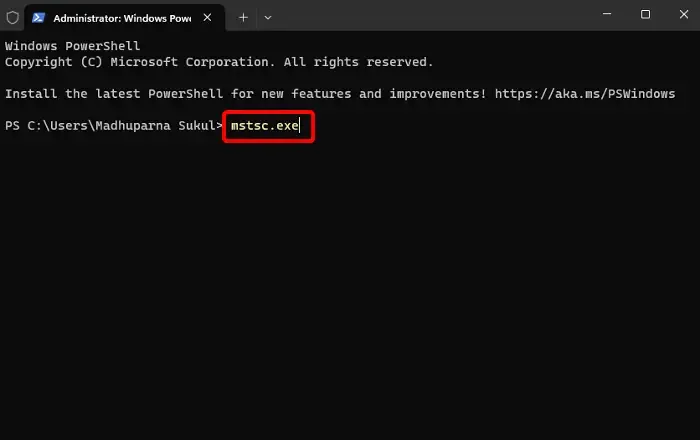
Außerdem können Sie Remotedesktop auch über die Eingabeaufforderung oder PowerShell aktivieren. Sie müssen lediglich die Eingabeaufforderung mit erhöhten Rechten starten, mstsc.exe ausführen und die Eingabetaste drückendrücken eingeben und die Eingabetaste mstsc. Es öffnet sich die Remotedesktopverbindung. Alternativ können Sie Windows PowerShell im Administratormodus öffnen,
6] Verwenden des Datei-Explorers
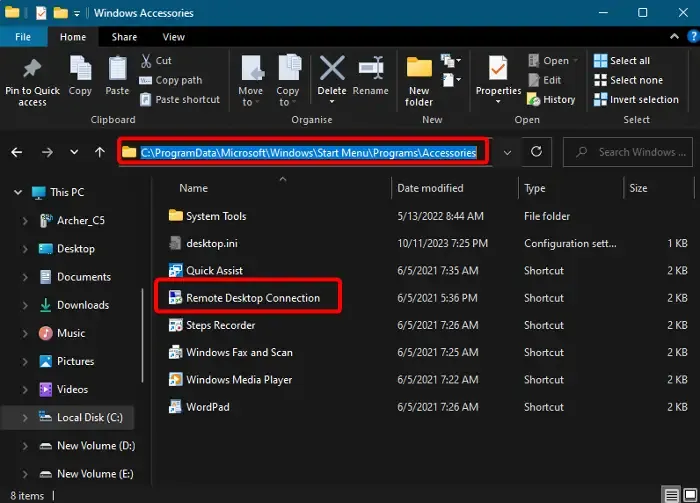
Der Windows-Zubehörordner ist der scheinbare Ordner für die Remotedesktopverbindung und daher können Sie RDP von diesem Ordner aus öffnen. Drücken Sie dazu die Tastenkombinationen Win + E, um das . Navigieren Sie nun zum folgenden Pfad:Datei-Explorer
C:\ProgramData\Microsoft\Windows\Startmenü\Programme\Zubehör
Doppelklicken Sie auf Remotedesktopverbindung, um die App unter Windows 11 zu öffnen und zu aktivieren.
7] Über das Startmenü
Alternativ klicken Sie auf das Menü Start und dann auf Alle Apps. Scrollen Sie als Nächstes nach unten und klicken Sie auf Windows-Tools. Sobald dieser Ordner geöffnet ist, klicken Sie auf Remotedesktopverbindung, um die App zu öffnen.
8] Verwenden des Task-Managers
Um Microsoft Remote Desktop zu verwenden, können Sie es über den Task-Manager aktivieren. Klicken Sie dazu mit der rechten Maustaste auf die Taskleiste und wählen Sie Task-Manager. Klicken Sie anschließend auf Datei und wählen Sie Neue Aufgabe ausführen. Geben Sie in der Neue Aufgabe erstellen-Konsole mstsc ein und drücken Sie , um RDP zu öffnen.Eingabe
9] Durch Erstellen einer Desktop-Verknüpfung
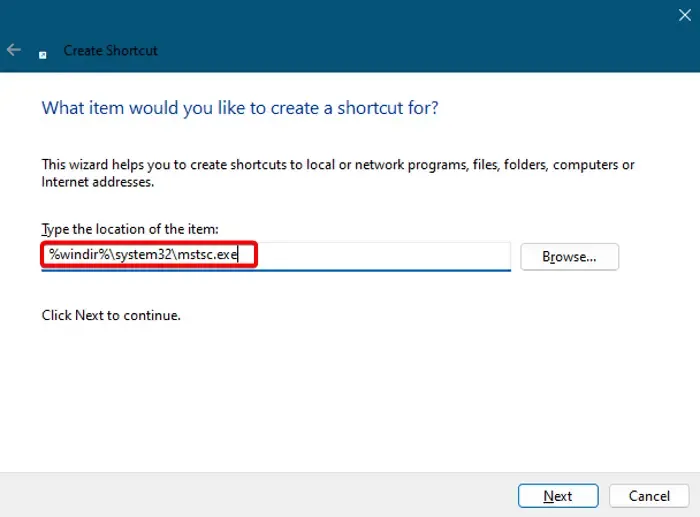
Wenn Sie nach einer schnelleren Möglichkeit suchen, die Remotedesktopverbindung oder eine andere Software zu aktivieren, erstellen Sie eine Desktop-Verknüpfung für RDP. Klicken Sie dazu mit der rechten Maustaste auf einen leeren Bereich im Desktop > Neu > Verknüpfung > Verknüpfung erstellenFenster > Typ %windir%\system32\mstsc.exe > Weiter > Nennen Sie es Remotedesktopverbindung > Fertig stellen.
Doppelklicken Sie nun auf die Verknüpfung, um Microsoft Remote Desktop zu öffnen und zu verwenden.
10] Mit einem Hotkey
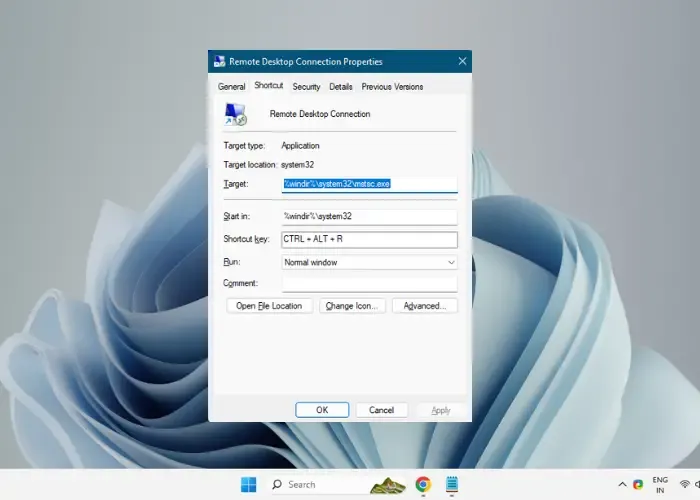
Sobald Sie erfolgreich die Desktop-Verknüpfung für die Remotedesktopverbindung erstellt haben, können Sie die Tastenkombination hinzufügen. So geht’s:
Klicken Sie mit der rechten Maustaste auf die Verknüpfung Remotedesktopverbindung und wählen Sie Eigenschaften.
Wählen Sie nun die Registerkarte Verknüpfung aus und klicken Sie in das Feld „Verknüpfung“.
Drücken Sie nun die Taste R auf Ihrer Tastatur und es wird der Hotkey (Strg<) erstellt /span>) für Remotedesktopverbindung. Stellen Sie jedoch sicher, dass Sie die Desktop-Verknüpfung nicht löschen, da sie für die Funktion des Hotkeys erforderlich ist.R + Alt +
11] Durch Hinzufügen einer Verknüpfung zum Kontextmenü
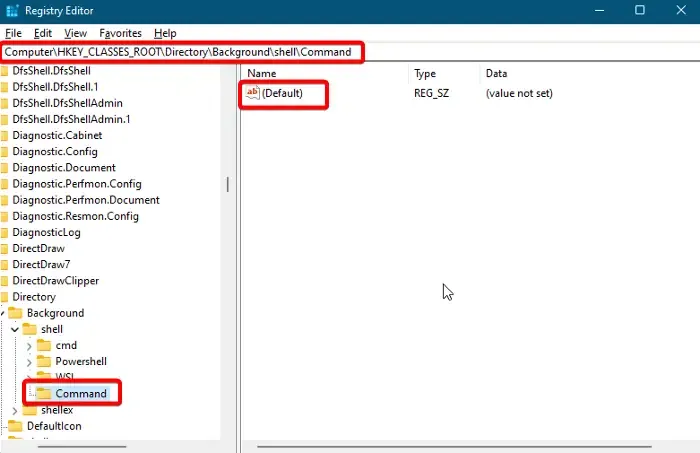
Sie können die Verknüpfung zum Öffnen der Remotedesktopverbindung auch zum Rechtsklick-Kontextmenü des Desktops hinzufügen. Sie müssen lediglich die Registrierungseinstellungen bearbeiten. Stellen Sie jedoch vorher sicher, dass Sie ein Backup des Registrierungseditors erstellen, um alle verlorenen Einstellungen später bei Bedarf wiederherzustellen.
Jetzt starten Sie die Ausführen-Konsole (Win + R), geben Sie regedit ein und drücken Sie Eingabetaste, um den Registrierungseditor zu öffnen.
Navigieren Sie als Nächstes im Registrierungseditor zum folgenden Pfad:
Computer\HKEY_CLASSES_ROOT\Directory\Background\shell\
Klicken Sie nun mit der rechten Maustaste auf den Ordner Shell und wählen Sie Neu > Schlüssel > Remotedesktopverbindung.
Klicken Sie anschließend mit der rechten Maustaste auf Remotedesktopverbindung > Neu > Schlüssel > Benennen Sie die Taste als Befehl.
Gehen Sie nun nach rechts, klicken Sie mit der rechten Maustaste auf die Zeichenfolge Standard und wählen Sie Ändern< /span>.
Geben Sie im Feld Wertdaten C:\Windows\System32\mstsc, um die Änderungen zu speichern.OK und drücken Sie
Sie sehen nun die Verknüpfung für Remotedesktopverbindung im Kontextmenü des Desktops mit der rechten Maustaste. Sie können die App hier öffnen.
Warum kann ich unter Windows 11 keine Verbindung zum Remotedesktop herstellen?
Wenn Sie unter Windows 11 keine Verbindung zur Remotedesktopverbindung herstellen können, kann dies daran liegen, dass das Antivirenprogramm oder die Windows-Firewall die App blockiert. Oder es könnte sein, dass Sie nicht die Berechtigung haben, sich über RDP anzumelden. In solchen Fällen können Sie zwar beide Geräte neu starten, um das Problem zu beheben, Sie können aber auch das Antivirenprogramm oder die Firewall vorübergehend deaktivieren. Darüber hinaus können Sie versuchen, eine Verbindung mit dem vollständigen Namen oder der IP-Adresse des Computers herzustellen.
Wie aktiviere ich mehrere Remote-Desktops in Windows 11?
Um mehrere Remote-Desktop-Verbindungen zu öffnen, müssen Sie RDP für mehrere Benutzer unter Windows 11 aktivieren. Dazu müssten Sie die Datei termserv.dll ändern oder ein Dienstprogramm eines Drittanbieters wie den RDP-Wrapper verwenden. Stellen Sie jedoch sicher, dass Sie die Datei termserv.dll sichern, bevor Sie sie ändern. Durch die Aktivierung mehrerer RDP-Sitzungen können Sie gleichzeitig auf mehrere Verbindungen zugreifen und diese steuern und gleichzeitig die Gesamtproduktivität steigern.



Schreibe einen Kommentar