So aktivieren Sie den geschützten Druckmodus unter Windows 11
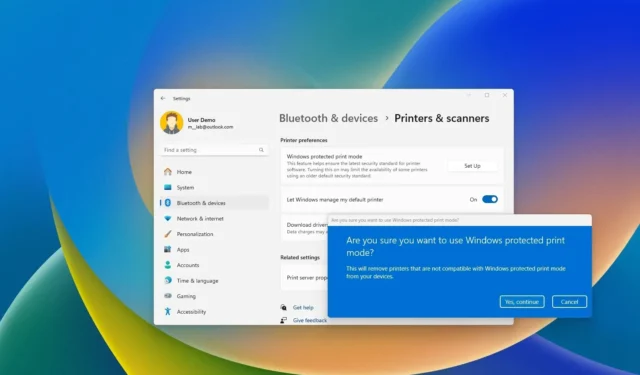
- Um den geschützten Druckmodus unter Windows 11 zu aktivieren, öffnen Sie Einstellungen > Bluetooth und Geräte > Drucker und Scanner , klicken Sie auf die Schaltfläche „Einrichten“ für die Einstellung „Windows-geschützter Druckmodus“ und bestätigen Sie die Funktion.
Unter Windows 11 24H2 (und höheren Versionen) verfügt das System über den Windows Protected Print Mode (WPP), einen neuen universellen modernen Druckstapel (Treiber), mit dem Sie einen Drucker an Windows 11 anschließen können, ohne dass Sie Software von Drittanbietern benötigen.
Die Idee dieses neuen Druckmodus oder Universaltreibers besteht darin, die Sicherheit zu erhöhen und Drucker ohne zusätzliche Software Plug-and-Play-fähig zu machen. Die einzige Einschränkung ist, dass diese neue Technologie nur mit Mopria-Druckern funktioniert. Wenn diese Funktion aktiviert wird, entfernt das System außerdem alle Drucker, die mit dieser Funktion nicht kompatibel sind.
In dieser Anleitung erkläre ich die Schritte zum Aktivieren oder Deaktivieren der WPP-Funktion unter Windows 11 24H2 (Update 2024) oder höheren Versionen.
- Aktivieren Sie den geschützten Druckmodus unter Windows 11
- Deaktivieren Sie den geschützten Druckmodus unter Windows 11
Aktivieren Sie den geschützten Druckmodus unter Windows 11
Um den geschützten Druckmodus unter Windows 11 24H2 (oder höher) zu aktivieren, führen Sie diese Schritte aus:
-
Öffnen Sie die Einstellungen unter Windows 11.
-
Klicken Sie auf Bluetooth und Geräte .
-
Klicken Sie auf die Seite „Drucker und Scanner“ .
-
Klicken Sie auf die Schaltfläche „Einrichten“ für die Einstellung „Windows-geschützter Druckmodus“.
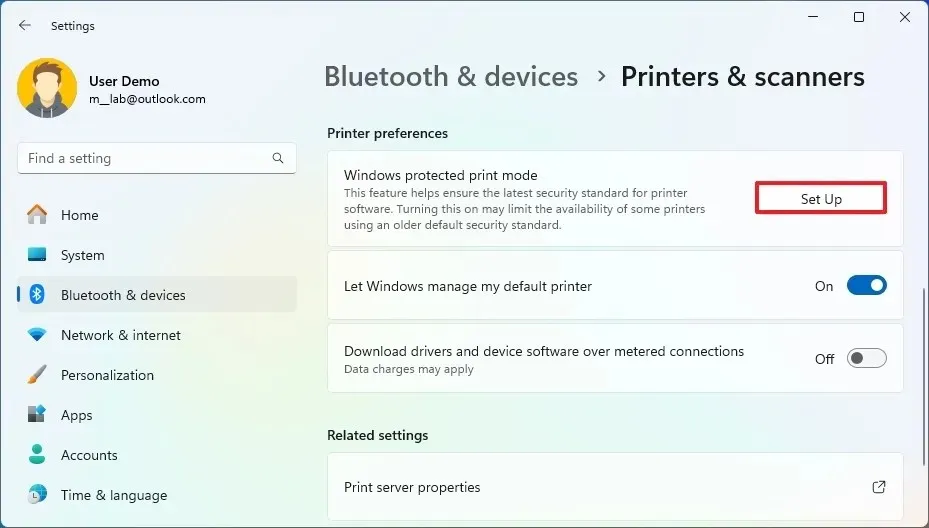
-
Klicken Sie auf die Schaltfläche „Ja, fortfahren“, um die Funktion „Geschützter Druckmodus“ zu aktivieren.
 Kurzer Hinweis: Diese Konfiguration entfernt alle Drucker, die mit dieser Funktion nicht kompatibel sind.
Kurzer Hinweis: Diese Konfiguration entfernt alle Drucker, die mit dieser Funktion nicht kompatibel sind. -
Klicken Sie auf die Schaltfläche „Ja, weiter“, um die Funktion einzurichten.
Sobald Sie die Schritte abgeschlossen haben, können Sie Drucker im geschützten Druckmodus von Windows verwenden.
Deaktivieren Sie den geschützten Druckmodus unter Windows 11
Um den geschützten Druckmodus zu aktivieren, gehen Sie wie folgt vor:
-
Einstellungen öffnen .
-
Klicken Sie auf Bluetooth und Geräte .
-
Klicken Sie auf die Seite „Drucker und Scanner“ .
-
Klicken Sie auf die Schaltfläche „Ausschalten“ für die Einstellung „Windows-geschützter Druckmodus“.
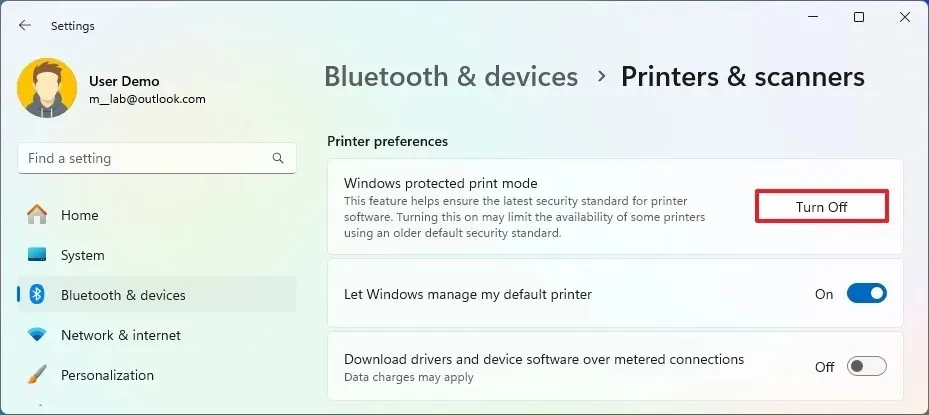
-
Klicken Sie auf die Schaltfläche „Ja“ , um die Funktion „Geschützter Druckmodus“ zu deaktivieren.
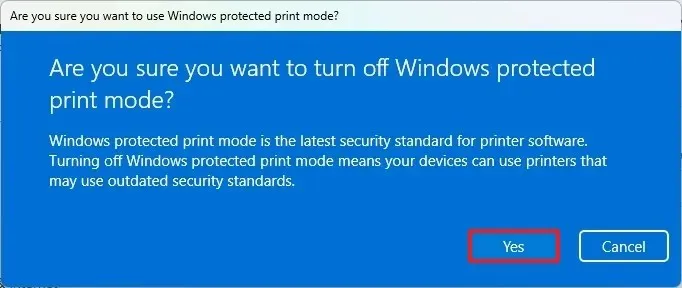
Nachdem Sie die Schritte abgeschlossen haben, müssen Sie möglicherweise den Drucker, den Sie unter Windows 11 verwenden möchten, neu installieren.



Schreibe einen Kommentar