So aktivieren oder richten Sie Remotedesktop in Windows 11 ein
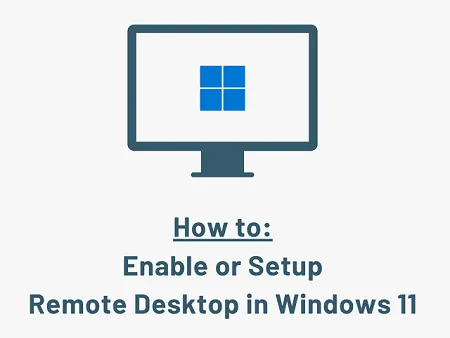
Remotedesktop ist eines der am häufigsten verwendeten Tools auf Windows-PCs. Mit Hilfe dieses Tools kann man auf einigen anderen Geräten problemlos aus der Ferne auf seine Arbeit zugreifen. In diesem Artikel wird erläutert, wie Sie Remote Desktop unter Windows 11 aktivieren und einrichten.
Wenn Sie danach gesucht haben, lernen Sie die zwei effektiven Möglichkeiten zum Aktivieren von Remote Desktop unter Windows 11 kennen. Nachdem Sie diese Funktion auf Ihrem Computer aktiviert haben, können Sie sie ganz einfach einrichten.
Was ist Remotedesktop?
Angenommen, Sie arbeiten an einem Computer und müssen plötzlich an einen anderen Ort wechseln. Was Sie tun können, um aus der Ferne auf die Arbeit Ihres PCs zuzugreifen. Nun, eine Remotedesktopverbindung erweist sich in solchen Fällen als sehr effektiv.
Mit diesem Tool unter Windows können Sie eine Verbindung zu einem Computer an einem anderen Ort herstellen und auf Ihre gesamte Arbeit zugreifen. Bevor Sie jedoch fortfahren und auf Ihre Arbeit zugreifen können, müssen Sie den Remote-Desktop auf beiden Computern aktiviert haben. In diesem Artikel wird erläutert, wie Sie es aktivieren und dann auf Ihrem Windows-PC einrichten.
- So aktivieren Sie Remotedesktop mithilfe von Einstellungen
- Aktivieren Sie Remotedesktop in Windows 11 über die Systemsteuerung
- Remotedesktop in Windows 11 einrichten
Für Windows 10-Benutzer: So richten Sie Remote Desktop unter Windows 10 ein und verwenden es
Remotedesktop in Windows 11 aktivieren und einrichten
Um den Remotedesktop in Windows 11 zu aktivieren oder einzurichten, lesen Sie die in der folgenden Richtlinie beschriebenen Schritte und wenden Sie sie an –
1] So aktivieren Sie Remotedesktop mithilfe von Einstellungen
Bevor Sie eine Verbindung zu einem Remote-Desktop herstellen, müssen Sie diese Einstellung zuerst auf Ihrem Windows 11-PC aktivieren. Es gibt zwei Möglichkeiten, dies zu tun, dh über die Einstellungen oder über die Systemsteuerung. In diesem Abschnitt werden wir die Einstellungen besprechen. Wenn Sie diese Einstellung über die Systemsteuerung aktivieren möchten, klicken Sie hier.
- Drücken Sie zunächst Win + I, um die App Einstellungen aufzurufen.
- Wählen Sie im rechten Bereich System und dann Remote Desktop aus.
- Schieben Sie den Kippschalter nach rechts, um diese Funktion zu aktivieren.
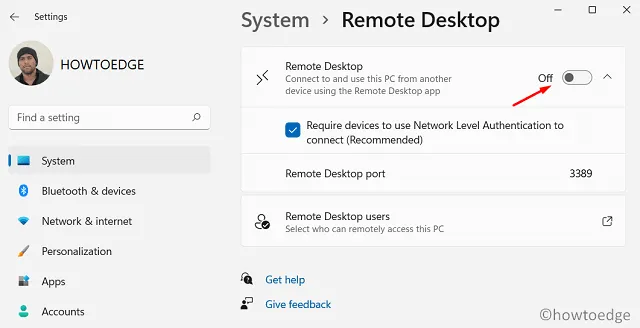
- Direkt unter dieser Einstellung finden Sie möglicherweise eine Option zum Zulassen von Remote-Desktop-Benutzern .
- Fügen Sie die E-Mail-ID oder den PC-Namen des Benutzers hinzu, mit dem Sie auf Ihr Gerät zugreifen möchten, und klicken Sie auf OK .
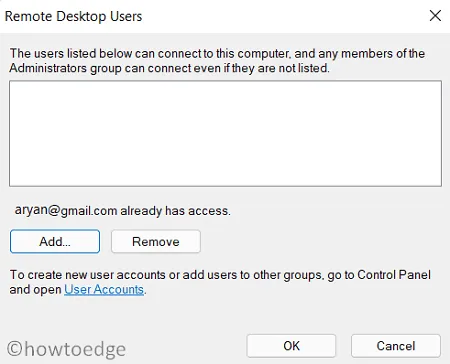
Das war’s, Sie können diesen Computer jetzt fernsteuern.
2] Aktivieren Sie Remote Desktop in Windows 11 über die Systemsteuerung
Die Systemsteuerung bietet auch einen Ausweg, den Sie verwenden können, um Remote Desktop in Windows 11 zu aktivieren. So geht der Prozess –
- Drücken Sie Win + Q , um das Suchfenster zu starten.
- Geben Sie „Erweiterte Systemeinstellungen“ in das Textfeld ein und klicken Sie auf das am besten passende Ergebnis.
- Wechseln Sie im Fenster „Systemeigenschaften “ zur Registerkarte „ Remote “.
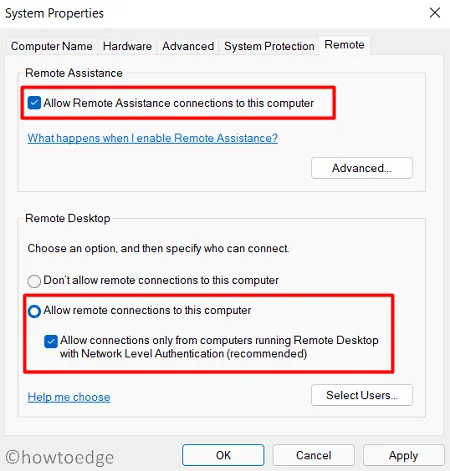
- Aktivieren Sie unter Remoteunterstützung das Kontrollkästchen „Remoteunterstützungsverbindungen zu diesem Computer zulassen“.
- Aktivieren Sie auf ähnliche Weise das Kontrollkästchen „Remoteverbindungen zu diesem Computer zulassen“ unter „Remotedesktop“.
- Sie können sich für „ Benutzer auswählen “ entscheiden und die E-Mail-ID der Benutzer eingeben, auf die Sie remote auf Ihren PC zugreifen möchten.
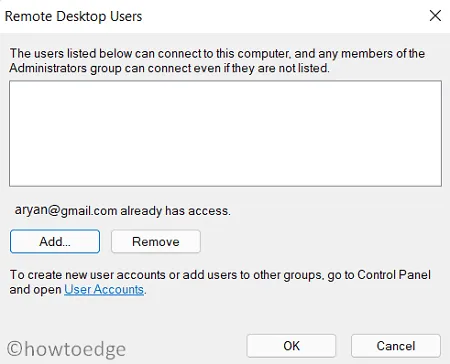
- Klicken Sie auf Hinzufügen und geben Sie dann die erforderlichen Details ein. Klicken Sie auf OK , um die Änderungen zu bestätigen.
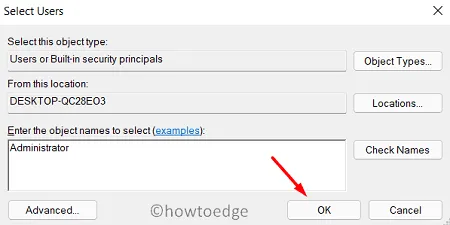
- Klicken Sie auf Anwenden und dann auf OK , um diese Einstellungen zu bestätigen.
So richten Sie Remotedesktop in Windows 11 ein
Nachdem Sie Remote Desktop auf Ihrem Windows 11 aktiviert haben, erfahren Sie, wie Sie es einrichten. Gut. Dazu müssen Sie sich nirgendwo hinbewegen, da Sie dasselbe aktivieren können, ohne eine Drittanbieter-App zu installieren. Folgendes müssen Sie auf Ihrem Computer tun –
1] Über die Remotedesktopverbindungs-App
In allen aktuellen Versionen von Windows, einschließlich Version 11, gibt es ein integriertes Tool mit dem Namen „Remote Desktop Connection“. Führen Sie die folgenden Schritte aus, um Computer fernzusteuern:
- Drücken Sie WinKey + S, um das Suchfenster zu starten.
- Geben Sie „ Remote Desktop “ in die Suchleiste ein.
- Klicken Sie in der Liste auf das oberste Ergebnis, dh Remotedesktopverbindung .
- Geben Sie im Feld Computer den Computernamen ein, zu dem Sie eine Verbindung herstellen möchten.
- Nachdem Sie die Remote-Desktop-Details eingegeben haben, klicken Sie auf Verbinden.
- Wenn Sie sich zuvor mit einem Gerät verbunden hatten, verwenden Sie das Dropdown-Menü, um es auszuwählen.
- Alternativ können Sie sich mit dem Benutzernamen auch remote mit einem Computer verbinden. Standardmäßig ist diese Option nicht sichtbar. Sie können dies jedoch aktivieren, indem Sie auf „ Optionen anzeigen “ klicken.
- Klicken Sie als nächstes auf Verbinden und es erscheint eine Eingabeaufforderung, in der Sie nach dem Passwort gefragt werden.
- Füllen Sie dasselbe aus und klicken Sie erneut auf Verbinden .
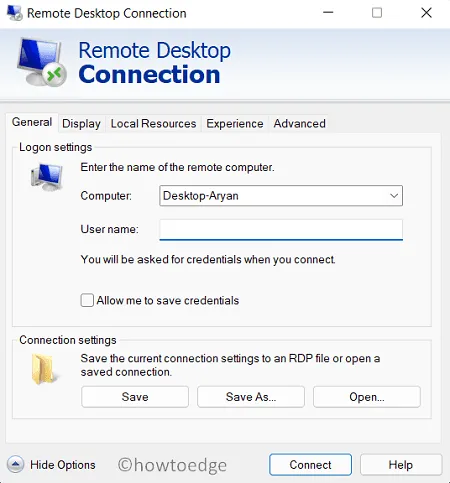
2] Alternative Wege
Die Remotedesktopverbindung ist die beste Möglichkeit, sich remote mit einem anderen Gerät zu verbinden. Was ist jedoch, wenn dies auf Ihrem Computer nicht effektiv funktioniert? Nun, in solchen Szenarien haben Sie auch alternative Optionen.
Microsoft-Remotedesktop
Diese App wurde vom Microsoft-Team entwickelt und funktioniert einwandfrei, um eine Verbindung zu einem Remote-PC oder sogar zu virtuellen Apps herzustellen. Sie müssen diese App zuerst herunterladen und auf Ihrem Computer installieren.
- Wenn die App-Installation abgeschlossen ist, doppelklicken Sie auf das Symbol.
- Klicken Sie auf der App-Oberfläche auf „ + Hinzufügen “ und wählen Sie dann PCs/Arbeitsbereiche aus.
- Geben Sie Details ein wie – PC-Name, Benutzerkonto und Anzeigename (optional).
- Klicken Sie auf Speichern, um dieses Gerät als einen Ihrer gespeicherten PCs einzutragen.
- Nachdem Sie die erforderlichen Details eingegeben haben, gehen Sie zurück zum Abschnitt Gespeicherte PCs.
- Klicken Sie auf den Computertitel und lassen Sie die Verbindung herstellen.
- Möglicherweise wird erneut eine Eingabeaufforderung angezeigt, in der Sie aufgefordert werden, den Hauptschlüssel einzugeben.
- Stellen Sie dasselbe bereit, und wenn Sie verbunden sind, können Sie das Remote-Gerät effektiv steuern.
Verwenden von Erweiterungen in Chrome
Google Chrome enthält einige Remote-Desktop-Erweiterungen , mit denen Sie Geräte fernsteuern können.
So lassen Sie Remoteverbindungen in der Windows-Firewall zu
Unabhängig davon, welche Option Sie zum Einrichten einer Remoteverbindung auf Ihrem Computer wählen, müssen Sie die Remotedesktopeinstellung in der Windows-Firewall anpassen. Falls Sie es in der Firewall nicht zugelassen haben, werden alle eingehenden Verbindungen zu Ihrem Gerät blockiert. So konfigurieren Sie Firewall-Einstellungen –
- Starten Sie die Systemsteuerung.
- Wenn dies der Fall ist, klicken Sie auf Windows Defender Firewall.
- Klicken Sie im linken Bereich auf „Eine App oder Funktion durch die Window Defender-Firewall zulassen“.
- Klicken Sie als nächstes auf den Link – „Einstellungen ändern“.
- Scrollen Sie nach unten und markieren Sie die Kontrollkästchen – Remote Desktop und Remote Assistance .
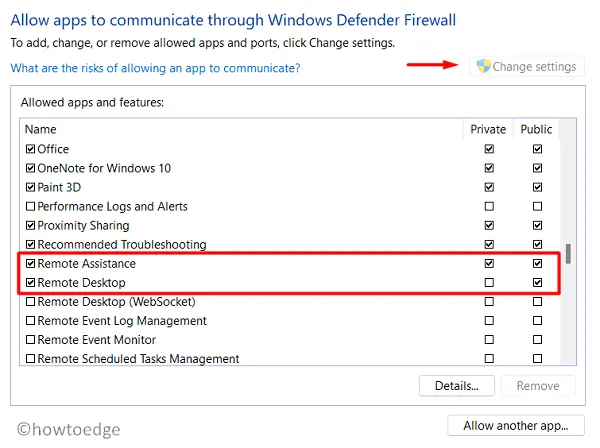
- Stellen Sie sicher, dass Sie die Kontrollkästchen sowohl bei Privat als auch bei Öffentlich aktivieren, und klicken Sie auf OK .
Starten Sie als Nächstes Ihren Computer neu und prüfen Sie, ob Sie unter Windows 11 problemlos auf Remote Desktop zugreifen können.



Schreibe einen Kommentar