So aktivieren oder deaktivieren Sie den Startsound von Windows 10
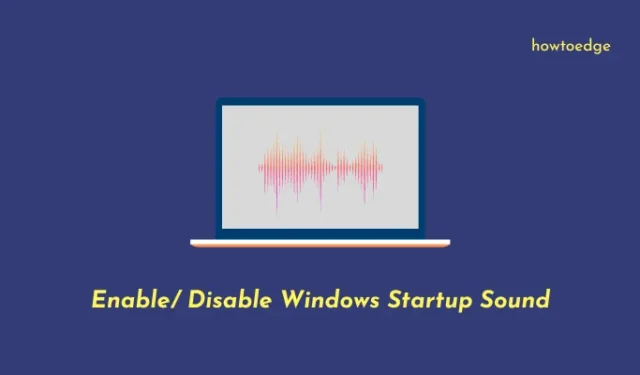
Wenn Windows 10 früher startet, ertönt der charakteristische Ton und wir erfahren, dass unser Computer jetzt betriebsbereit ist. Da sich alles rasant weiterentwickelt hat, hat Microsoft damit begonnen, diese Funktion auf allen modernen PCs standardmäßig deaktiviert zu lassen. Sie taten dies, um die Gesamtstartzeit noch weiter zu verkürzen. Benutzer können den Windows 10-Startsound jedoch weiterhin aktivieren, wenn sie möchten, indem sie einige Einstellungen konfigurieren.
Unabhängig davon, ob Sie diese Funktion nur zum Spaß wieder aktivieren oder aktiviert lassen möchten, lesen Sie unsere sechs Möglichkeiten, um die Signaturmelodie von Windows 10 wiederherzustellen. Heutzutage können Sie auch Dutzende von Melodien verwenden, die unter Programmereignisse verfügbar sind.
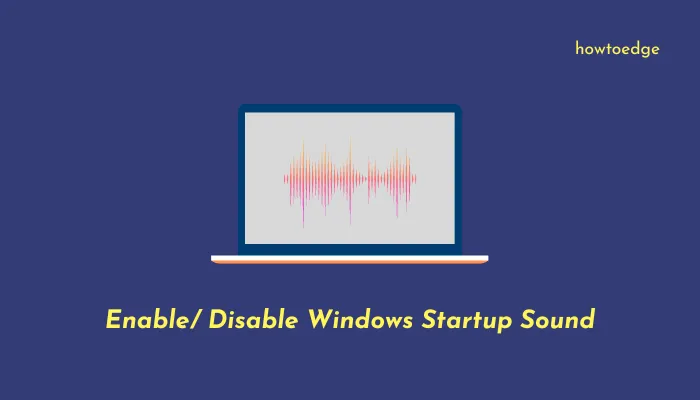
Aktivieren oder deaktivieren Sie den Windows 10-Startsound
Um den Startsound in Windows 10 ein- oder auszuschalten, können Sie eine der folgenden Methoden anwenden.
- Verwenden Sie die Verknüpfung
- Ändern Sie die Personalisierungseinstellung
- Verwenden der Systemsteuerung
- Verwenden des Soundsymbols in der Taskleiste
- Bearbeiten Sie den Editor für lokale Gruppenrichtlinien
| Hinweis: Bevor Sie eine Problemumgehung anwenden, stellen Sie sicher, dass Sie zunächst den Schnellstart auf Ihrem Gerät deaktivieren. Sie können die entsprechenden Einstellungen unter den Batterieeinstellungen deaktivieren. So führen Sie diese Aufgabe aus – |
So deaktivieren Sie den Schnellstart
- Klicken Sie mit der rechten Maustaste auf das Batteriesymbol und klicken Sie auf Energieoptionen.
- Klicken Sie im Fenster „Energieoptionen“ auf den Link „Auswählen, was der Netzschalter tun soll“.
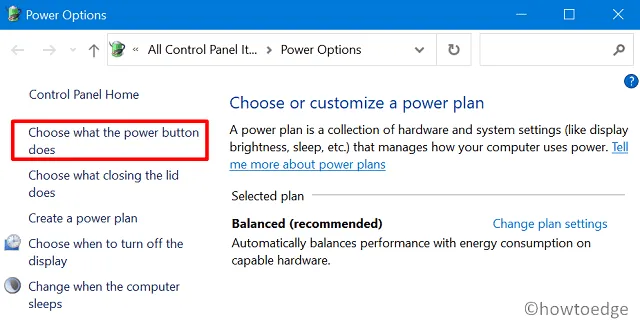
- Dadurch gelangen Sie zur Seite „Systemeinstellungen“.
- Da alle Optionen ausgegraut sind, klicken Sie auf „Einstellungen ändern, die derzeit nicht verfügbar sind“.
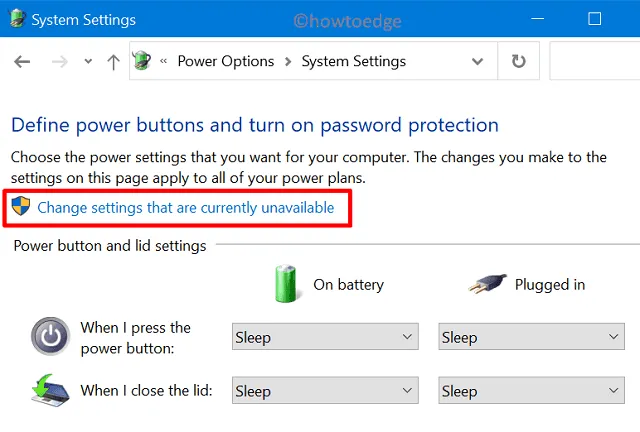
- Deaktivieren Sie als Nächstes das Kontrollkästchen mit der Aufschrift – Schnellstart aktivieren (empfohlen).
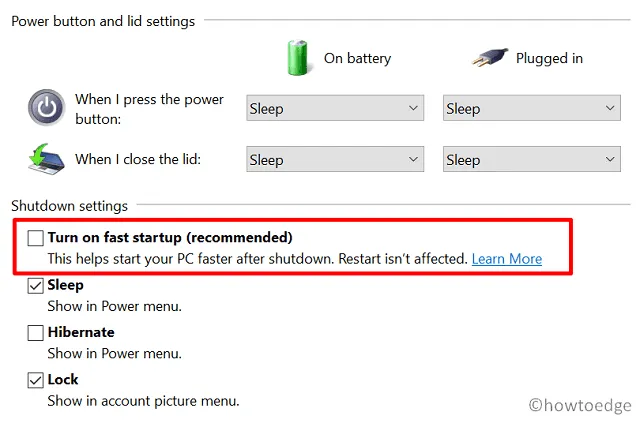
Nachdem Sie nun den Schnellstart Ihres Geräts deaktiviert haben, führen Sie eine der folgenden Aktionen aus, um den Startsound beim Laden von Windows 10 zu aktivieren.
1]Verwenden Sie die Verknüpfung
So aktivieren Sie den Windows 10-Startsound mit einer Tastenkombination:
- Drücken Sie Win + R, um Run zu starten.
- Geben Sie „
mmsys.cpl“ in das Textfeld ein und drücken Sie OK. - Wenn das Sound-Fenster auf dem Bildschirm erscheint, gehen Sie zur Registerkarte Sound.
- Aktivieren Sie das Kontrollkästchen links neben „Windows-Startsound abspielen“ und klicken Sie auf Übernehmen und dann auf OK.
- Starten Sie Ihren PC neu und wenn dies der Fall ist, hören Sie den Startton.
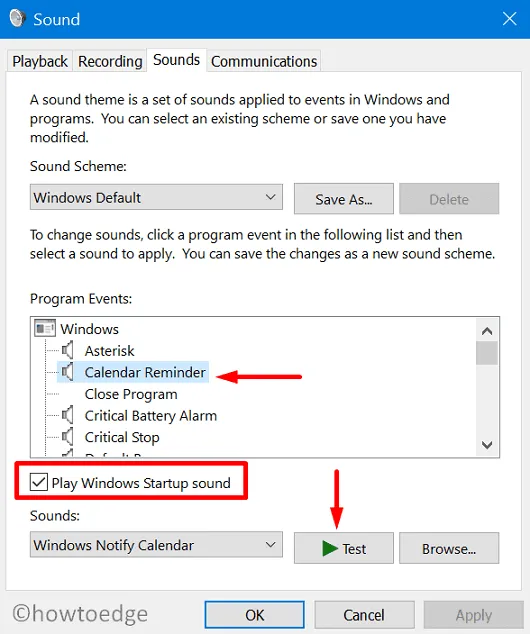
- Öffnen Sie die Eingabeaufforderung (Admin).
- Geben Sie „
mmsys.cpl“ auf der erhöhten Konsole ein und drücken Sie die Eingabetaste. - Wenn das Sound-Fenster angezeigt wird, nehmen Sie die wesentlichen Änderungen vor.
2]Ändern Sie die Personalisierungseinstellungen
Benutzer von Windows 10 können den Windows-Startsound auch über den Themenbereich personalisieren. Auf diese Weise hören Sie bei jedem Neuladen von Windows 10 den ausgewählten Soundtrack.
- Klicken Sie mit der rechten Maustaste irgendwo auf den Desktop und wählen Sie Personalisierung.
- Klicken Sie im linken Bereich auf die Option „Themen“.
- Gehen Sie zur rechten Seite und klicken Sie auf Sounds (Windows-Standard).
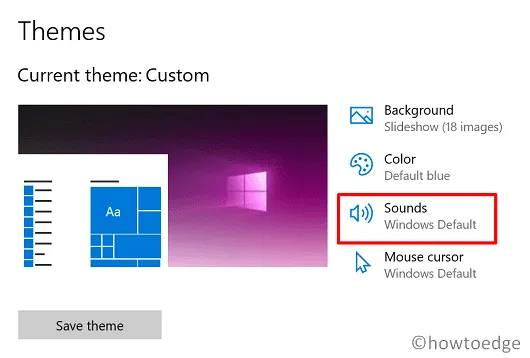
- Aktivieren Sie das Kontrollkästchen links neben „Windows-Startsound abspielen“ und wählen Sie einen der verfügbaren Titel aus. Es gibt auch eine Testtaste, mit der Sie den gleichen Ton erzeugen können, den Sie erhalten werden.
- Zuletzt klicken Sie auf Übernehmen und dann auf OK, um dies zu bestätigen Konfiguration.
3]Verwenden der Systemsteuerung
Alternativ können Sie auch die Systemsteuerung verwenden, um den Startsound einzuschalten, während Windows 10 neu geladen wird. So gehen Sie vor –
- Starten Sie die Systemsteuerung und klicken Sie auf Sound.< /span>
- Markieren Sie das Kontrollkästchen „Windows-Startsound abspielen“ und klicken Sie auf Übernehmen > OK.
4] Verwenden des Sound-Symbols in der Taskleiste
- Klicken Sie mit der rechten Maustaste auf das Lautsprechersymbol in der Taskleiste und wählen Sie – Töne.
- Aktivieren Sie das Kontrollkästchen „Windows-Startsound abspielen“ und klicken Sie auf „Übernehmen“ und dann auf „OK“.
5] Bearbeiten Sie den Editor für lokale Gruppenrichtlinien
Windows 10 Pro, Enterprise oder andere Editionen außer Home können eine lokale Richtlinie in GPE anpassen, um den Startsound entweder zu aktivieren oder zu deaktivieren. So verwenden Sie Gruppenrichtlinien, um den Windows 10-Startsound zu aktivieren:
- Öffnen Sie den Befehl „Ausführen“ (Win-Taste + R).
- Geben Sie
gpedit.mscein und drücken Sie Enter. - Gehen Sie als Nächstes auf den Pfad unten –
Computer Configuration \ Administrative Template \ System \ Logon
- Scrollen Sie im rechten Bereich nach unten und doppelklicken Sie auf die Richtlinie – „Windows-Startsound ausschalten“.
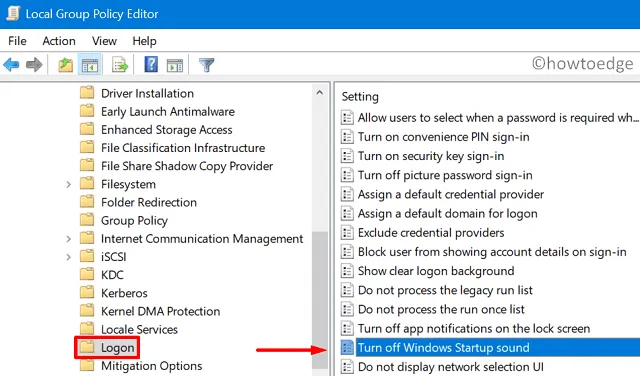
- Wählen Sie die Option aus, die am besten zu Ihnen passt, d. h. Aktiviert oder Deaktiviert.
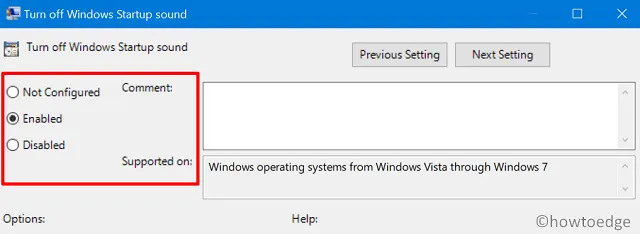
- Klicken Sie abschließend auf die Schaltfläche „OK“ und schließen Sie den Gruppenrichtlinien-Editor.
- Starten Sie Ihren PC neu, damit die vorgenommenen Änderungen ab der nächsten Anmeldung wirksam werden.
So deaktivieren Sie den Startsound von Windows 10
Wenn Sie den Windows-Startsound jemals deaktivieren möchten, müssen Sie die bisher vorgenommenen Änderungen nicht rückgängig machen. Stattdessen können Sie den Schnellstart wieder aktivieren und der Ton hört auf, wenn Windows 10 neu geladen wird.
Ich hoffe, dieser Artikel hilft Ihnen dabei, den Startsound auf Ihrem Gerät wiederherzustellen. Wenn Sie Vorschläge oder Fragen zu diesem Beitrag haben, teilen Sie uns dies im Kommentarbereich unten mit.



Schreibe einen Kommentar