So aktivieren oder deaktivieren Sie eSIM unter Windows 11
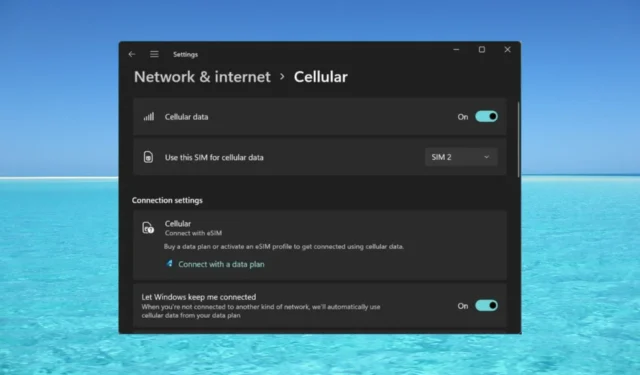
Wenn Sie Ihren Laptop bei einem Mobilfunkanbieter gekauft haben, besteht wahrscheinlich die Möglichkeit, die eSIM zu aktivieren und Ihr Gerät über ein Mobilfunknetz mit dem Internet zu verbinden.
Mit einer eSIM an Bord müssen Sie keine weitere physische SIM-Karte in Ihren Laptop einlegen, da diese bereits integriert ist. Dies ist sehr nützlich, wenn Ihr Gerät keine Verbindung zu einem Netzwerk herstellen kann .
Wie überprüfe ich, ob mein Windows 11-Gerät eSIM-kompatibel ist? Klicken Sie auf die Schaltfläche „Start“ und gehen Sie dann zu „Einstellungen“ > „Netzwerk und Internet“ > „Mobilfunk“.
Wenn die Option „Mobilfunk“ nicht angezeigt wird, ist Ihr Gerät nicht eSIM-fähig und Sie sollten andere Optionen prüfen, z. B. die Verbindung Ihres Laptops mit einem Hotspot über Ihre Mobilgeräte.
Um die eSIM zu aktivieren und zu nutzen, müssen Sie folgende Voraussetzungen erfüllen:
- Ein PC mit Windows 11 oder Windows 10 Version 1703 oder höher.
- Integrierte eSIM-Funktionalität (Sie können den Anweisungen oben folgen, um zu sehen, ob Ihr Gerät mit Mobilfunk-Datenkonnektivität ausgestattet ist).
- Ein Datentarif bei Ihrem Mobilfunkanbieter.
Wie aktiviere ich eSIM unter Windows 11?
1. Fügen Sie ein eSIM-Profil hinzu
- Klicken Sie auf die Schaltfläche „Start“ und gehen Sie dann zu „Einstellungen“.
- Wählen Sie nun „Netzwerk & Internet“, gehen Sie zu „Mobilfunk“ und greifen Sie auf die eSIM-Profile zu .
- Wahrscheinlich haben Sie bereits ein Profil von Ihrem Mobilfunkanbieter erstellt. Wenn Sie noch keins haben, wählen Sie „ Profil hinzufügen“ aus .
- Klicken Sie nun auf „Nach verfügbaren Profilen suchen“ und klicken Sie auf „Weiter“.
- Wenn Sie das richtige Profil auf dem Bildschirm sehen, klicken Sie auf Herunterladen. Manchmal benötigen Sie auch einen Bestätigungscode von Ihrem Mobilfunkanbieter.
- Möglicherweise müssen Sie auch einen QR-Code scannen, um den Aktivierungscode zu erhalten. Anschließend wird der Code im entsprechenden Feld für den Aktivierungscode angezeigt . Klicken Sie nach Abschluss auf Weiter.
Wenn Sie das Profil richtig eingerichtet haben, können Sie das Mobilfunkdatennetz nutzen und die Mobilfunkverbindung nutzen.
2. Verwenden Sie das Profil und aktivieren Sie die Funktion „Mobilfunkdaten“.
- Nachdem Sie das eSIM-Profil erstellt und validiert haben, können Sie es einfach unter Netzwerk & Internet > Mobilfunk > eSIM-Profile auswählen.
- Jetzt müssen Sie nur noch die Mobilfunkdaten unter „Netzwerk & Internet“ > „Mobilfunk“ aktivieren .
Wie entferne ich eSIM unter Windows 11?
Um eSIM unter Windows 11 zu entfernen, müssen Sie lediglich die Profile löschen, die Sie für die Mobilfunkdatenverbindung verwenden. So machen Sie das:
- Klicken Sie auf die Schaltfläche „Start“ und gehen Sie zu „Einstellungen“.
- Wählen Sie „Netzwerk & Internet“, gehen Sie zu „Mobilfunk“ und greifen Sie auf die eSIM-Profile zu , so wie Sie es beim Hinzufügen des Profils getan haben.
- Wählen Sie abschließend das zu löschende Profil aus, wählen Sie „ Löschen“ und wählen Sie dann „Ja“, wenn Sie aufgefordert werden, Ihre Auswahl zu bestätigen.
Ohne Profil funktionieren die Mobilfunkdaten nicht mehr. Wenn Sie sie also später benötigen, müssen Sie das Profil erneut erstellen, wie in Lösung 1 oben gezeigt. Wir empfehlen jedoch, die Mobilfunkdaten zu deaktivieren, wenn Sie sie nicht benötigen, ohne das Profil zu löschen.
Was kann ich tun, wenn die eSIM-Option in Windows 11 fehlt?
Wenn Sie überprüft haben, dass Ihr Windows 11-Gerät über eine eSIM verfügt, oder wenn Sie diese schon einmal verwendet haben und die Option jetzt nicht mehr angezeigt wird, ist es am besten, den Treiber für den Mobilfunkadapter neu zu installieren.
Das ist es! Jetzt wissen Sie, wie Sie eSIM unter Windows 11 aktivieren oder deaktivieren, und hoffentlich können Sie jetzt von einem entfernten Ort aus, an dem Sie weder WLAN noch Kabelverbindungen haben, eine Verbindung zum Internet herstellen.
Wenn Sie weitere Fragen oder Vorschläge haben, können Sie diese gerne im Kommentarbereich hinzufügen.


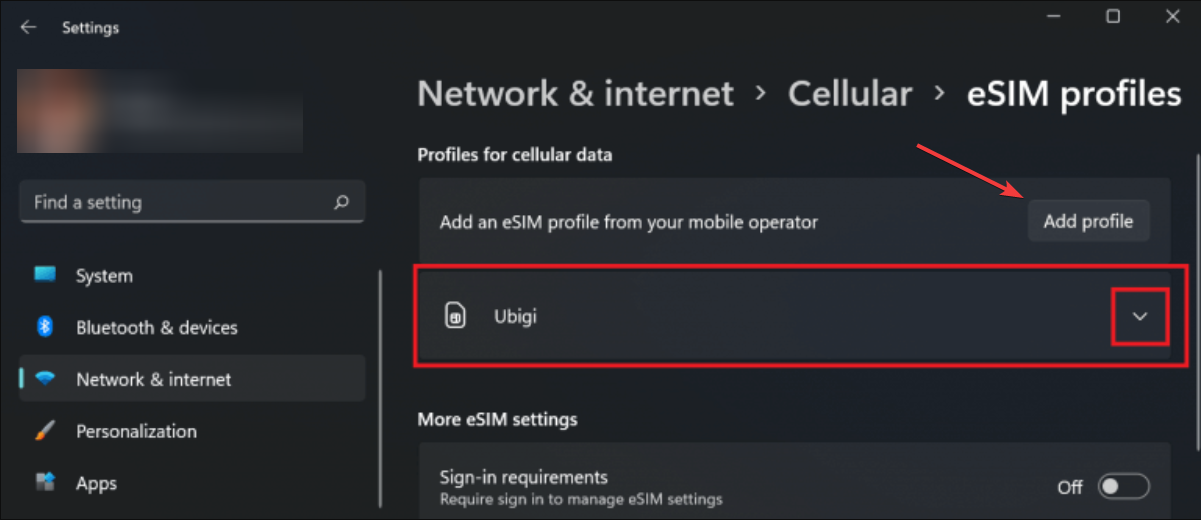

Schreibe einen Kommentar