So aktivieren oder deaktivieren Sie den Dev Drive-Schutz in Windows 11
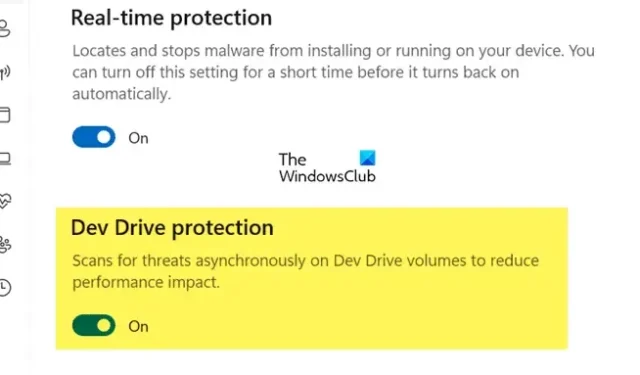
Microsoft hat einen neuen Typ von Speichervolume eingeführt, der die Leistung von Windows verbessert. Es wurde auf Basis der Resilient File System- oder ReFS-Technologie entwickelt. ReFS wurde entwickelt, um die Einschränkungen von NTFS oder dem New Technology File System zu überwinden. In diesem Beitrag erfahren Sie, wie Sie den Dev Drive Protection in Windows 11 aktivieren oder deaktivieren.
So aktivieren oder deaktivieren Sie den Dev Drive-Schutz in Windows 11
Dev Drive Protection wurde zum Schutz des Dev Drive entwickelt. Damit verfügt das neu hinzugefügte Laufwerk über Antiviren-Unterstützung. Es gibt zwei Leistungsmodi von Dev Drive. Wenn der Leistungsmodusstatus deaktiviert ist, erfolgt der Scan synchron, also in Echtzeit. Wenn Sie also eine Datei öffnen, wird der Echtzeitschutz ausgelöst. Wenn hingegen der Start im Leistungsmodus aktiviert ist, erfolgt der Scan asynchron und der Scan wird nicht gestartet, sobald die Datei geöffnet wird.
Diese Dev Drive Protection-Funktion ist derzeit in Windows 11 Build 25931 verfügbar und wird bald auf die stabilen Versionen ausgeweitet.
Suchen Sie also nach Updates und installieren Sie die verfügbaren. Sobald Sie Ihr Betriebssystem aktualisiert haben, zeigen wir Ihnen, wie Sie den Dev Drive Protection in Windows 11 mithilfe der Windows-Sicherheit oder des Registrierungseditors aktivieren oder deaktivieren.
1] Schalten Sie den Dev Drive-Schutz mithilfe der Windows-Sicherheit ein oder aus
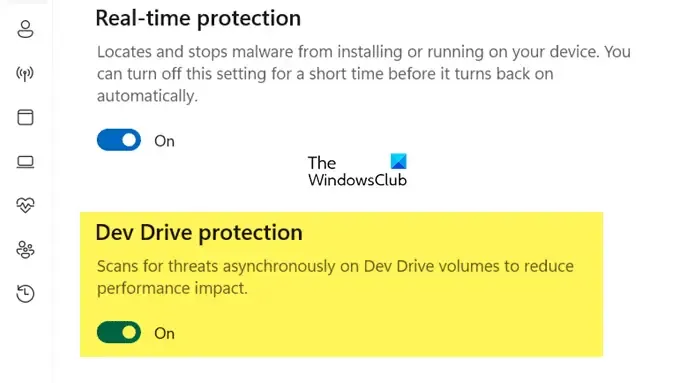
Sehen wir uns zunächst an, wie Sie Dev Drive Protection einfach mit der Windows-Sicherheits-App konfigurieren können.
Öffnen Sie die Windows-Sicherheit und führen Sie die folgenden Schritte aus, um den Dev Drive Protection zu aktivieren.
- Klicken Sie im linken Bereich des Fensters auf Viren- und Bedrohungsschutz.
- Klicken Sie nun in den Einstellungen für den Viren- und Bedrohungsschutz auf „Einstellungen verwalten“.
- Suchen Sie als Nächstes nach dem Dev Drive-Schutz und aktivieren Sie ihn.
- Falls der Dev Drive-Schutz ausgegraut ist, müssen Sie den Echtzeitschutz aktivieren; sonst funktioniert es nicht.
- Klicken Sie abschließend auf die Schaltfläche „Beenden“.
Dadurch wird der Dev Drive Protection aktiviert. Wenn Sie es deaktivieren möchten, müssen Sie die Option Dev Drive-Schutz deaktivieren. Sie müssen es nicht unbedingt deaktivieren, da dies Ihr Dev Drive anfällig für Viren und Malware machen würde.
2] Aktivieren oder deaktivieren Sie den Dev Drive-Schutz mit dem Registrierungseditor
Wir können Dev Drive Protection auch über den Registrierungseditor konfigurieren. Bevor wir jedoch Änderungen am Registrierungseditor vornehmen, müssen wir dessen Backup erstellen . Das Backup kann verwendet werden, wenn etwas schief geht.
Öffnen Sie „Run by Win + R“, geben Sie „regedit“ ein und klicken Sie auf „OK“.
Navigieren Sie nun zum folgenden Speicherort.
HKEY_LOCAL_MACHINE\SOFTWARE\Microsoft\Windows Defender\Real-Time Protection
Falls kein Echtzeitschutz vorhanden ist, klicken Sie mit der rechten Maustaste auf den Windows Defender-Ordner, wählen Sie „Neu“ > „Schlüssel“ und nennen Sie den neu erstellten Ordner „Echtzeitschutz“.
Klicken Sie nun mit der rechten Maustaste auf „Echtzeitschutz“, wählen Sie „Neu“ > „DWORD-Wert (32-Bit)“ und nennen Sie ihn „ DisableAsyncScanOnOpen“.
Doppelklicken Sie dann auf DisableAsyncScanOnOpen und setzen Sie den Wert auf 0, um den Dev Drive-Schutz zu aktivieren, und auf 1, um ihn zu deaktivieren.
Schließen Sie abschließend den Registrierungseditor und starten Sie dann Ihr System neu.
Das ist es!
Als Nächstes erfahren Sie, wie Sie Dev Drive in Windows 11 als vertrauenswürdig oder nicht vertrauenswürdig festlegen
Wie aktiviere ich Dev Drive in Windows 11?

Wenn Sie Dev Drive in Windows 11 aktivieren möchten, suchen Sie im Startmenü nach „Windows-Einstellungen“. Navigieren Sie nun zu „System“ > „Speicher“ > „Erweiterter Speicher“ > „Festplatten und Volumes“ und wählen Sie schließlich „Entwicklungslaufwerk erstellen“ aus. Weitere Informationen finden Sie in unserem Leitfaden zur Konfiguration von Dev Drive .
Wie deaktiviere ich den Windows 11-Schutz?
Sie können das Windows 11-Antivirenprogramm ganz einfach über die Windows-Sicherheits-App deaktivieren. Gehen Sie einfach zu Start und suchen Sie nach Windows-Sicherheit. Gehen Sie nun zu Viren- und Bedrohungsschutz > Einstellungen verwalten. Zum Schluss müssen Sie den Echtzeitschutz deaktivieren, um ihn umzuschalten.



Schreibe einen Kommentar