So aktivieren oder deaktivieren Sie die automatische Bitlocker-Entsperrung unter Windows 11
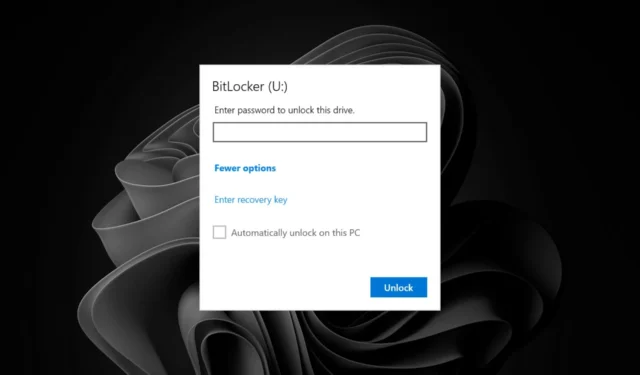
Das Aktivieren von BitLocker auf einem Computer ist ganz einfach. Sobald die Funktion aktiviert ist, müssen Sie beim Neustart des Computers ein Kennwort oder einen Verschlüsselungsschlüssel eingeben. Aber ist das etwas, was wir immer wollen?
Wenn es ab und zu passiert, ist es in Ordnung, aber wenn Sie Ihr Passwort häufig eingeben müssen, kann es mühsam werden. Glücklicherweise können Sie die Funktion „Bitlocker Auto Unlock“ von Microsoft verwenden, um Ihren PC beim Start automatisch zu entsperren, ohne Ihr Passwort eingeben zu müssen. Hier erfahren Sie, wie Sie dabei vorgehen.
Warum also die automatische Entsperrung von Bitlocker aktivieren oder deaktivieren? Erstens: Wenn es sich um einen Personalcomputer handelt, müssen Sie Ihr Passwort nicht jedes Mal eingeben, wenn Sie Ihren PC starten, da dies den Anmeldevorgang verlangsamt. Es ist auch praktisch, wenn Sie Ihre Passwörter leicht vergessen.
Der Nachteil besteht darin, dass Sie Sicherheitsrisiken mit sich bringen, da unbefugte Personen Zugriff erhalten, da sie ihre Informationen nicht zuerst authentifizieren müssen und auf alles auf Ihrem PC zugreifen können.
Wie schalte ich die automatische Bitlocker-Entsperrung unter Windows 11 ein oder aus?
1. Über die Systemsteuerung
- Drücken Sie die Windows Taste, geben Sie „Systemsteuerung“ in die Suchleiste ein und klicken Sie auf „Öffnen“ .
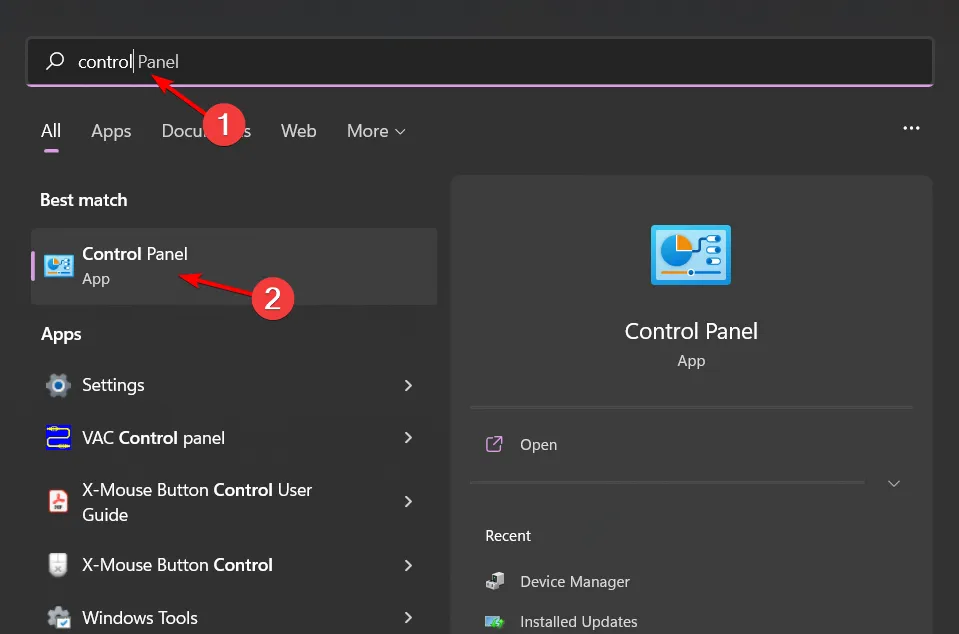
- Wählen Sie „System und Sicherheit“ und klicken Sie dann auf „Bitlocker-Laufwerkverschlüsselung“ .
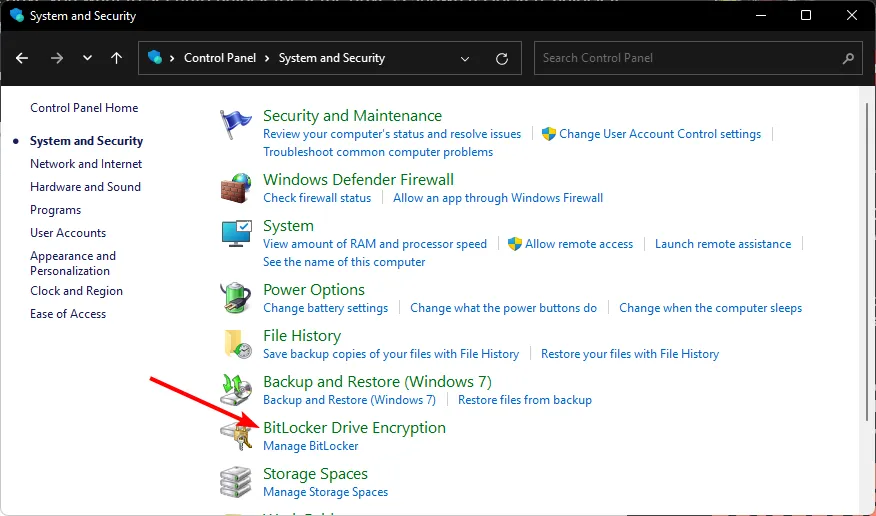
- Suchen Sie das Laufwerk, für das Sie die automatische Entsperrung aktivieren/deaktivieren möchten, und klicken Sie auf „Automatische Entsperrung aktivieren“ bzw. „Automatische Entsperrung deaktivieren“.
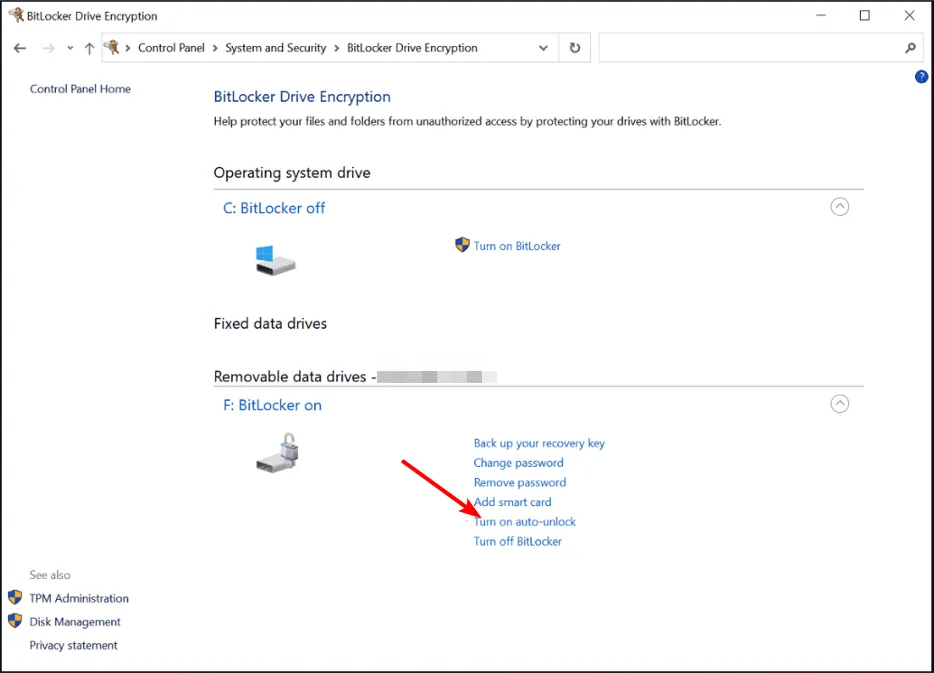
2. Mithilfe der Eingabeaufforderung
- Drücken Sie die Windows Taste, geben Sie cmd in die Suchleiste ein und klicken Sie auf Als Administrator ausführen.
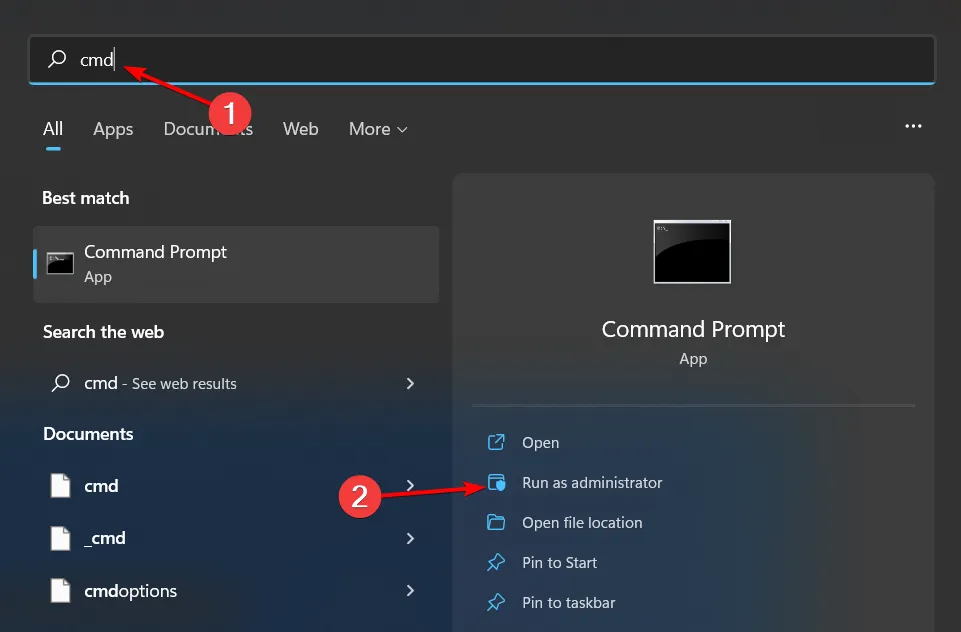
- Geben Sie den folgenden Befehl ein und drücken Sie Enter. Denken Sie daran, F durch den tatsächlichen Laufwerksbuchstaben zu ersetzen, den Sie automatisch entsperren möchten:
manage-bde -autounlock -enable <F>: - Geben Sie zum Deaktivieren diesen Befehl ein und drücken Sie Enter:
manage-bde -autounlock -disable <F>:
3. Mithilfe des PowerShell-Befehls
- Drücken Sie die Windows Taste, geben Sie „PowerShell“ in die Suchleiste ein und klicken Sie auf „ Als Administrator ausführen“ .
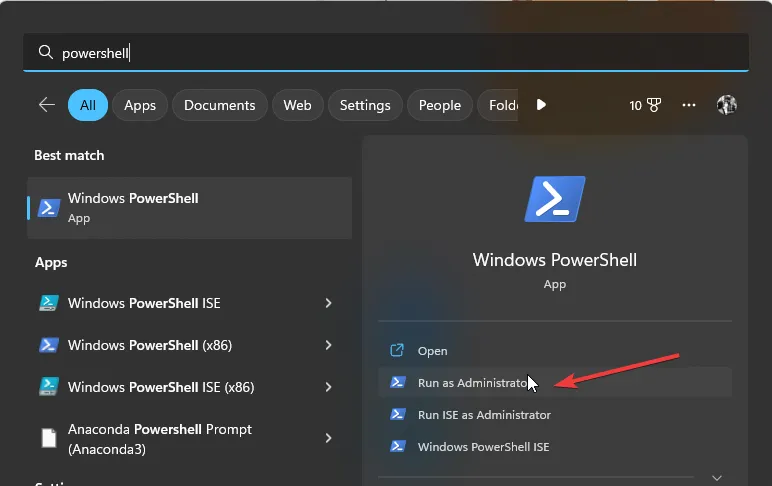
- Geben Sie den folgenden Befehl ein und drücken Sie Enter. Denken Sie daran, F durch den tatsächlichen Laufwerksbuchstaben zu ersetzen, den Sie automatisch entsperren möchten:
Enable-BitLockerAutoUnlock -MountPoint "<F>:" - Geben Sie zum Deaktivieren diesen Befehl ein und drücken Sie Enter:
Disable-BitLockerAutoUnlock -MountPoint "<F>:"
Wenn es sich um ein austauschbares Datenlaufwerk handelt, stellen Sie nach dem Einlegen und der Eingabe Ihrer Anmeldedaten sicher, dass Sie auch das Kontrollkästchen „Auf diesem PC automatisch entsperren“ aktivieren und wiederholen Sie den Vorgang, wenn Sie es deaktivieren möchten.
Wie funktioniert die automatische Entsperrung von Bitlocker?
Mit der Funktion zum automatischen Entsperren von BitLocker können Benutzer ihr verschlüsseltes Laufwerk automatisch auf einem Computer entsperren, bei dem sie sich mindestens einmal angemeldet haben, indem sie dasselbe Microsoft-Konto auf demselben Gerät verwenden.
Dadurch können Benutzer umgehen, dass sie nicht jedes Mal ihre PIN oder ihr Passwort eingeben müssen, wenn sie auf ihr verschlüsseltes Laufwerk zugreifen möchten, wenn sie nur ein Gerät verwenden. Beachten Sie, dass diese Funktion nur auf Systemen mit einem Trusted Platform Module (TPM) Version 2.0 und höher funktioniert.
Als Vorsichtsmaßnahme empfehlen wir, dass Sie diese Funktion für Nicht-Betriebssystemlaufwerke und alle anderen Laufwerke aktivieren, die keine vertraulichen Informationen enthalten.
Hoffentlich hat Ihnen dieser Artikel gezeigt, wie Sie die automatische Bitlocker-Entsperrung auf einem Windows 11-Gerät aktivieren oder deaktivieren. Wenn Ihnen die Schritte zu umständlich erscheinen, könnte es für Sie vielleicht von Interesse sein, Ihren BitLocker ohne Passwort oder Wiederherstellungsschlüssel zu entsperren .
Haben Sie die Funktion zum automatischen Entsperren in BitLocker aktiviert oder deaktiviert? Was sind Ihre Gründe für Ihren Auftritt? Wir würden uns über Ihren Beitrag zu diesem Thema freuen, also teilen Sie uns Ihre Antwort im Kommentarbereich mit.



Schreibe einen Kommentar