So aktivieren oder deaktivieren Sie die automatische Suche nach Text in Bildern in der Foto-App

In diesem Artikel erfahren Sie, wie Sie die automatische Textsuche in Bildern in der Fotos-App auf Ihrem Windows 10- oder Windows 11-Computer aktivieren oder deaktivieren. Vor Kurzem hat Microsoft ein Update für die Fotos-App herausgebracht, das Funktionen zur optischen Zeichenerkennung (OCR) auf allen Windows 10/11-Geräten integriert und es Benutzern ermöglicht, Text aus Bildern direkt in der Anwendung abzurufen.
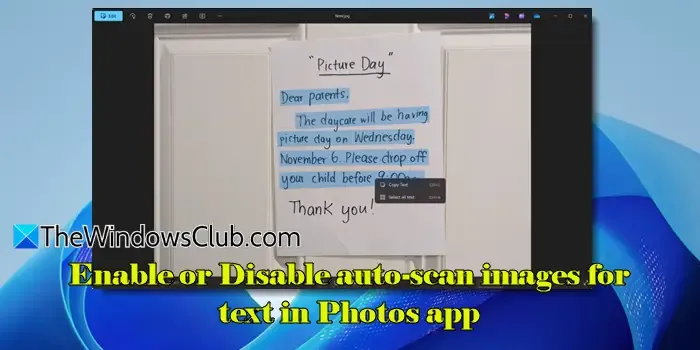
Die Einführung von OCR verbessert die Benutzerfreundlichkeit der Fotos-App für verschiedene Anwendungen, ob privat oder beruflich, erheblich. Die Funktionalität wird durch eine spezielle Einstellung namens „ Bilder automatisch nach Text scannen “ geregelt, die Benutzer je nach Bedarf ein- oder ausschalten können. Wenn diese Option aktiviert ist, erkennt und extrahiert die App automatisch Text aus Bildern, einschließlich Dokumenten, handschriftlichen Notizen oder anderen visuellen Inhalten, sodass keine zusätzlichen externen Tools erforderlich sind.
So aktivieren oder deaktivieren Sie die automatische Textsuche in Bildern in der Fotos-App
In den folgenden Abschnitten führen wir Sie durch die Schritte zum Aktivieren oder Deaktivieren der Funktion „Bilder automatisch nach Text scannen“ in Microsoft Photos. Beachten Sie jedoch, dass dieses Update derzeit nur für Windows Insider verfügbar ist und bald für alle Benutzer zugänglich sein wird. Stellen Sie daher sicher, dass Ihre Fotos-App aktualisiert ist, bevor Sie fortfahren.
Aktivieren der automatischen Textsuche in Bildern in der Fotos-App
Standardmäßig ist die OCR-Funktion in der Microsoft Photos-App aktiviert . Dies bedeutet, dass die App beim Anzeigen eines Bildes vorhandenen Text problemlos erkennt und ihn zum Kopieren bereitstellt, ohne dass Sie weitere Aktionen ausführen müssen.
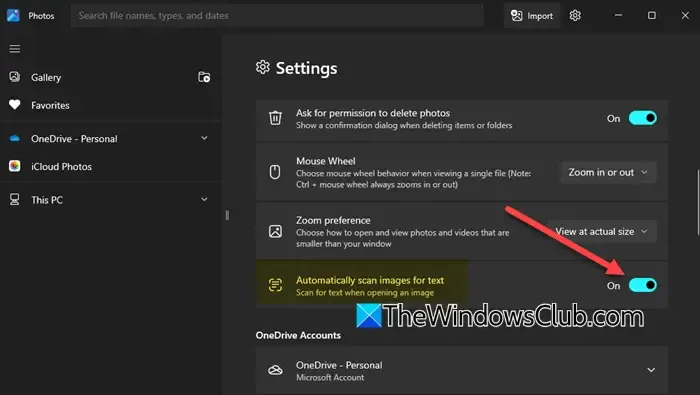
Um diese Funktion zu überprüfen, öffnen Sie ein Bild mit Text. Warten Sie einen Moment, bis die App den Text automatisch erkennt. Suchen Sie nach dem OCR-Symbol unten im Bild. Wenn der Text erfolgreich erkannt wurde, können Sie ihn markieren und kopieren.
Um den gesamten erkannten Text in Ihre Zwischenablage zu kopieren, klicken Sie einfach unten auf die Option „ Gesamten Text kopieren“ .
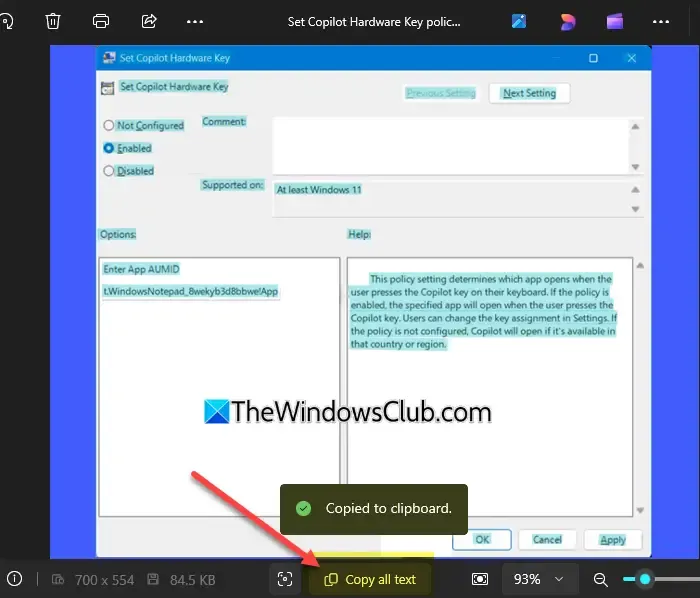
Wenn Sie einen bestimmten Abschnitt des erkannten Textes kopieren möchten, wählen Sie diesen Abschnitt aus, indem Sie darauf klicken und ziehen. Klicken Sie dann mit der rechten Maustaste und wählen Sie die Option „Text kopieren“ .

Sie können jetzt „Strg + V“ verwenden oder mit der rechten Maustaste klicken und „Einfügen“ auswählen , um den kopierten Text in eine beliebige Anwendung wie Word, Notepad usw. einzufügen.
Deaktivieren der automatischen Textsuche in Bildern in der Fotos-App
Wenn Sie nicht möchten, dass die Anwendung jedes Bild ständig nach Text sucht, können Sie die Funktion „Bilder automatisch nach Text durchsuchen“ deaktivieren.
Klicken Sie zunächst auf das Startmenü und suchen Sie nach „ Fotos “, um die App zu starten. Klicken Sie in der Fotos-App auf das Symbol „Einstellungen “ (Zahnrad) in der oberen rechten Ecke.
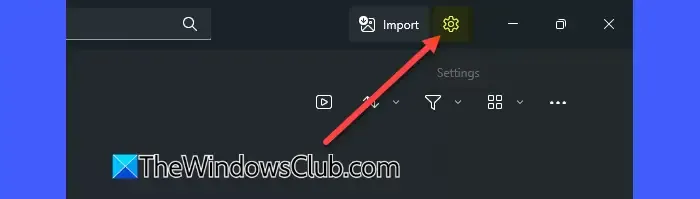
Suchen Sie im Menü „Einstellungen“ im Abschnitt „ Personalisierung“ nach der Option „ Bilder automatisch nach Text scannen “ . Um die OCR-Funktion zu deaktivieren, schalten Sie den Schalter neben dieser Option auf die Position „Aus“ .
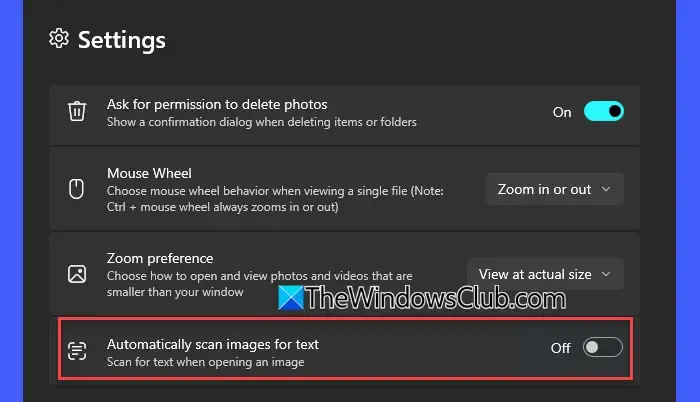
Wenn Sie die Funktion später erneut aktivieren möchten, befolgen Sie einfach dieselben Schritte und schalten Sie die Einstellung wieder auf „Ein“.
Wie scannt man ein Bild nach Text?
Mit der Microsoft Photos-App können Sie jedes Bild nach Text scannen. Öffnen Sie einfach die App, wählen Sie das zu analysierende Bild aus und warten Sie einen Moment, bis die App den Text automatisch erkennt. Sobald er erkannt wurde, können Sie den Text ganz einfach direkt in der App auswählen und kopieren.
Gibt es Apps zum Scannen von Bildern in Text?
Tatsächlich stehen mehrere Online- und Offline-Anwendungen zur Verfügung, mit denen Sie Bilder auf Windows-PCs in Text umwandeln können. Die Microsoft Photos-App selbst verfügt über eine OCR-Funktion, mit der Sie Text aus Bildern extrahieren können. Darüber hinaus bietet Microsoft OneNote integrierte OCR-Funktionen für in Notizen integrierte Bilder. Andere kostenlose Alternativen wie Capture2Text können ebenfalls auf Windows-Systemen installiert werden, um Bilder schnell in Text umzuwandeln.



Schreibe einen Kommentar