So aktivieren Sie Nachtlicht unter Windows 11

AKTUALISIERT 20.10.2023: Unter Windows 11 können Sie Nachtlicht für das beste Erlebnis aktivieren und konfigurieren, und in dieser Anleitung zeige ich Ihnen, wie. „Nachtlicht“ ist eine Funktion, die Ihnen hilft, natürlicher einzuschlafen und die Belastung Ihrer Augen zu reduzieren, wenn Sie nachts lange vor Ihrem Computer arbeiten.
Die Nachtlichtfunktion reduziert die Menge des vom Display ausgestrahlten blauen Lichts (das das Sonnenlicht nachahmt, das Sie tagsüber auf natürliche Weise empfangen). Außerdem werden wärmere Farben angezeigt, um das Einschlafen zu erleichtern und das Risiko einer Überanstrengung der Augen zu verringern, wenn Sie spät in der Nacht am Computer arbeiten.
In dieser Anleitung erfahren Sie, wie Sie die Nachtlichtfunktion auf Ihrem Laptop oder Desktop unter Windows 11 aktivieren.
Aktivieren Sie Nachtlicht unter Windows 11
Unter Windows 11 können Sie das Nachtlicht über die Einstellungen-App oder die Schnelleinstellungen in der Taskleiste aktivieren. Hier erfahren Sie, wie es geht.
1. In den Einstellungen einschalten
Gehen Sie wie folgt vor, um das Nachtlicht unter Windows 11 in den Einstellungen zu aktivieren:
-
Öffnen Sie die Einstellungen unter Windows 11.
-
Klicken Sie auf System .
-
Klicken Sie auf die Registerkarte Anzeige .
-
Aktivieren Sie im Abschnitt „Helligkeit und Farbe“ den Kippschalter „ Nachtlicht “, um ihn unter Windows 11 zu aktivieren.
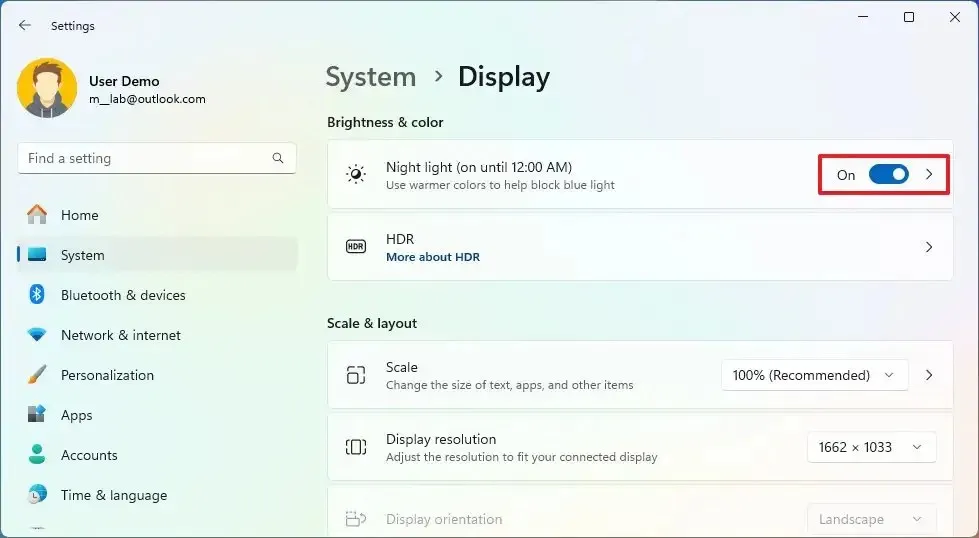
2. Aktivieren Sie die Funktion über die Schnelleinstellungen
Gehen Sie folgendermaßen vor, um das Nachtlicht über die Schnelleinstellungen in der Taskleiste zu aktivieren:
-
Klicken Sie auf das Netzwerksymbol in der unteren rechten Ecke der Taskleiste, um das Flyout „Schnelleinstellungen“ zu öffnen ( Tastaturkürzel „Windows-Taste + A“ ).
-
Klicken Sie auf die Schaltfläche „Nachtlicht“ .
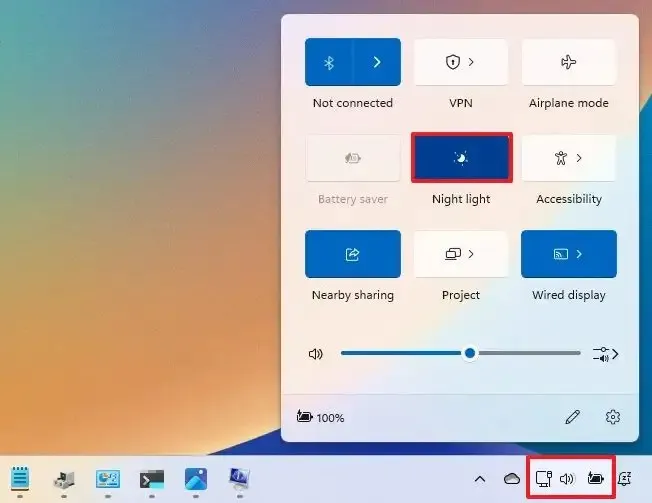
Kurzer Hinweis: Wenn die Option nicht verfügbar ist, klicken Sie auf die Schaltfläche „Schnelleinstellungen bearbeiten“ , dann auf die Schaltfläche „Hinzufügen“ , wählen Sie die Option „Nachtlicht“ und klicken Sie auf die Schaltfläche „Fertig“ .
Sobald Sie die Schritte abgeschlossen haben, sollte sich die Funktion aktivieren, das blaue Licht auf dem Bildschirm reduzieren und eine eher bernsteinfarbene Farbe anzeigen, die Sie über die Nachtlichteinstellungen steuern können.
Ändern Sie die Farbtemperatur des Nachtlichts unter Windows 11
Gehen Sie folgendermaßen vor, um die warme Farbstärke für Nachtlicht zu ändern:
-
Öffnen Sie Einstellungen .
-
Klicken Sie auf System .
-
Klicken Sie auf die Registerkarte Anzeige .
-
Klicken Sie im Abschnitt „Helligkeit und Farbe“ auf die Einstellung „Nachtlicht“ .

-
Verwenden Sie den Schieberegler „Stärke“ , um auszuwählen, wie warm die Farben sein sollen, damit sie für Ihre Augen angenehm sind.
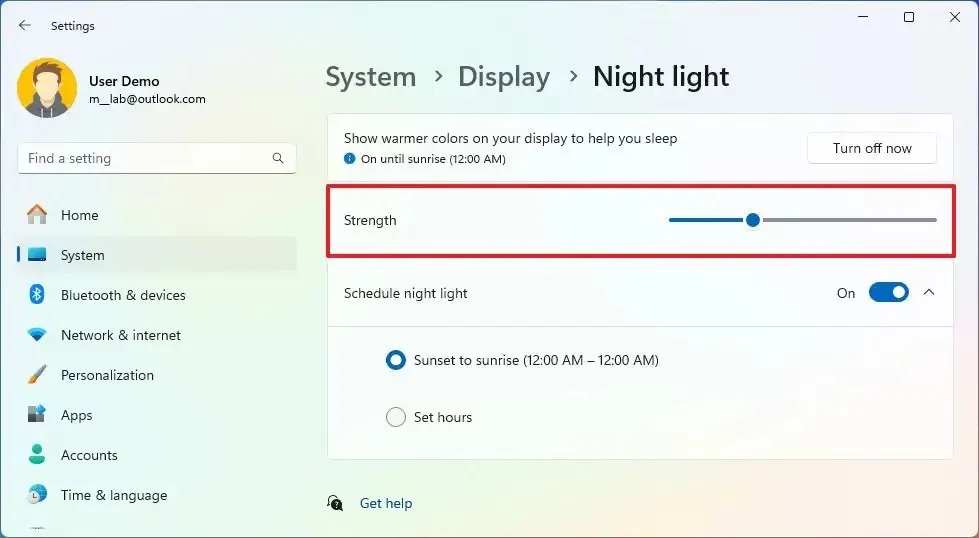
-
(Optional) Klicken Sie auf die Schaltfläche „Jetzt einschalten“ für die Einstellung „Zeigen Sie wärmere Farben auf Ihrem Display, damit Sie besser schlafen können“, um das Nachtlicht unter Windows 11 zu aktivieren.
Sobald Sie die Schritte abgeschlossen haben, zeigt die Funktion die von Ihnen ausgewählte warme Farbintensität an.
Planen Sie das Nachtlicht automatisch unter Windows 11
Gehen Sie wie folgt vor, um die Nachtlichtfunktion nach einem Zeitplan automatisch ein- und auszuschalten:
-
Klicken Sie auf System .
-
Klicken Sie auf die Registerkarte Anzeige .
-
Klicken Sie im Abschnitt „Helligkeit und Farbe“ auf die Einstellung „Nachtlicht“ .
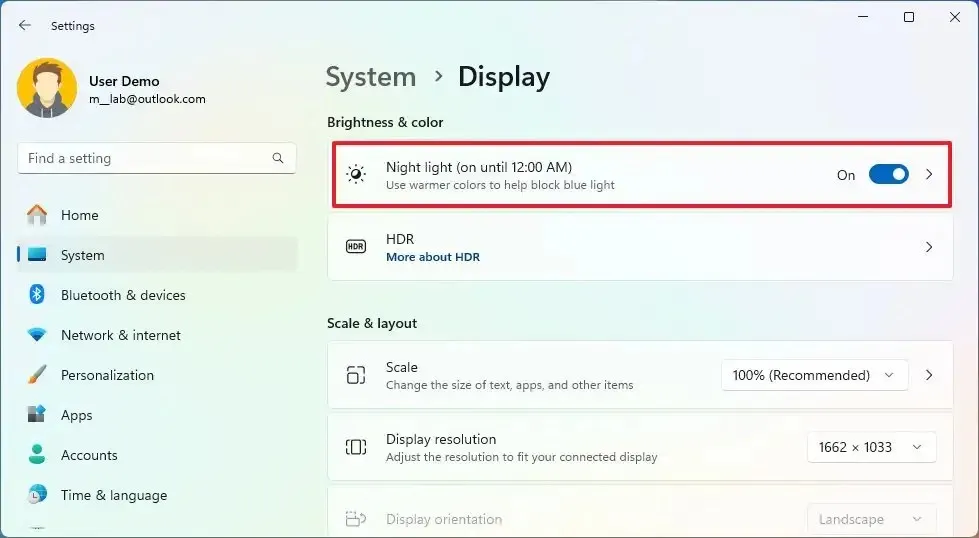
-
Schalten Sie den Kippschalter „Nachtlicht planen“ ein .
-
Wählen Sie die Option „Sonnenuntergang bis Sonnenaufgang“, damit das System das Nachtlicht automatisch plant.
-
Wählen Sie die Option „Stunden festlegen“ , um das Nachtlicht unter Windows 11 manuell zu planen.
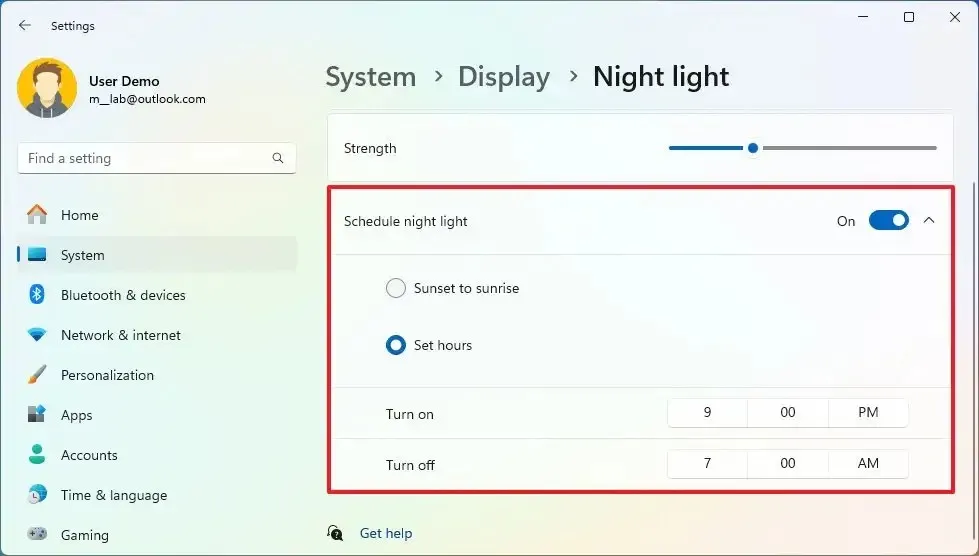
-
Geben Sie an, wann die Nachtlichtfunktion automatisch aktiviert werden soll.
-
Geben Sie an, wann die Nachtlichtfunktion automatisch ausgeschaltet werden soll.
Nachdem Sie die Schritte abgeschlossen haben, wird die Nachtlichtfunktion automatisch entsprechend dem von Ihnen unter Windows 11 festgelegten Zeitplan aktiviert und deaktiviert.
Hier sind einige zusätzliche Überlegungen zur Verwendung dieser Funktion:
Update 20. Oktober 2023: Dieser Leitfaden wurde erhalten, um die Genauigkeit sicherzustellen und neue Änderungen widerzuspiegeln.



Schreibe einen Kommentar