So aktivieren Sie das Nachtlicht unter Windows 11
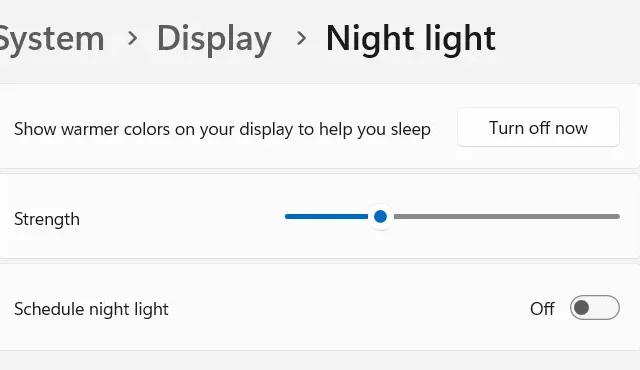
Nachts am Computer zu arbeiten, strapaziert die Augen stark. Es gibt eine großartige Funktion namens Night Light , die auf Windows-PCs verfügbar ist. Die Aktivierung dieser Funktion reduziert nicht nur die Belastung der Augen, sondern glättet/hilft auch nachts gut zu schlafen. Lassen Sie uns wissen, wie Sie das Nachtlicht unter Windows 11 aktivieren.
Es ist nicht möglich, diese Funktion von Zeit zu Zeit zu aktivieren oder zu deaktivieren, da Sie dies möglicherweise für einen langen Teil der Nacht vergessen. Wenn Sie kommen, um es zu aktivieren, kann es schon spät sein. Auch für dieses Problem hat Microsoft eine Lösung bereitgestellt. Alles, was Sie brauchen, ist, das Nachtlicht zu planen, und dieses wird automatisch ein- und ausgeschaltet.
Nachtlicht unter Windows 11 aktivieren
Befolgen Sie diese einfachen Schritte, um das Nachtlicht auf Ihrem Windows 11-PC zu aktivieren:
- Drücken Sie Win + I, um die Einstellungen zu starten.
- Wählen Sie System in der linken Navigation und gehen Sie zum rechten Bereich.
- Suchen Sie unter „Helligkeit & Farbe“ das „ Nachtlicht “ und schalten Sie den Kippschalter ein.
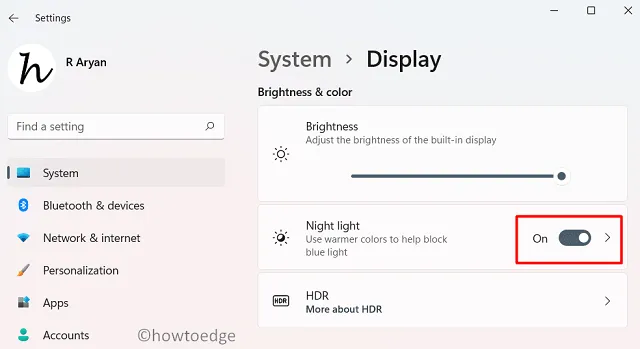
Alternativ kann man das Nachtlicht auch über das Schnellzugriffsfenster starten oder stoppen. Drücken Sie Win + A , um das Schnelleinstellungen-Flyout zu starten, und klicken Sie auf Nachtlicht. Um das Nachtlicht auf Ihrem Computer zu deaktivieren, rufen Sie das Flyout erneut auf, indem Sie Win + A drücken . Klicken Sie auf das Symbol, um die Anzeige der wärmeren Farbe zu stoppen.

Kann ich die Nachtlichtstärke in Windows 11 steuern?
Ja, es ist möglich, die Nachtlichtstärke auf einem Windows 11-PC zu steuern. Um diese Stärke entweder zu verringern oder zu erhöhen, folgen Sie diesen einfachen Schritten –
- Drücken Sie Windows + I, um Einstellungen zu starten .
- Gehen Sie zu System > Anzeige und aktivieren Sie den Kippschalter des Nachtlichts im rechten Bereich.
- Verwenden Sie den Schieberegler neben Stärke und schieben Sie ihn nach links, um die Intensität des Nachtlichts zu verringern.
- Falls Sie die Intensität erhöhen möchten, schieben Sie den Kippschalter nach rechts.
Das war’s, Sie wissen jetzt, wie Sie die Nachtlichtstärke unter Windows 11 anpassen.
Wie plane ich das Nachtlicht unter Windows 11?
Wenn Sie diese Funktion aus irgendeinem Grund tagsüber nicht aktivieren möchten, können Sie diese Aktion so planen, dass sie automatisch ausgeführt wird. So führen Sie diese Aufgabe aus –
- Starten Sie zunächst die Windows-Einstellungen und navigieren Sie zum folgenden Pfad –
Settings > System > Display
- Klicken Sie im rechten Bereich auf den Rechtspfeil, der auf dem Nachtlicht verfügbar ist.
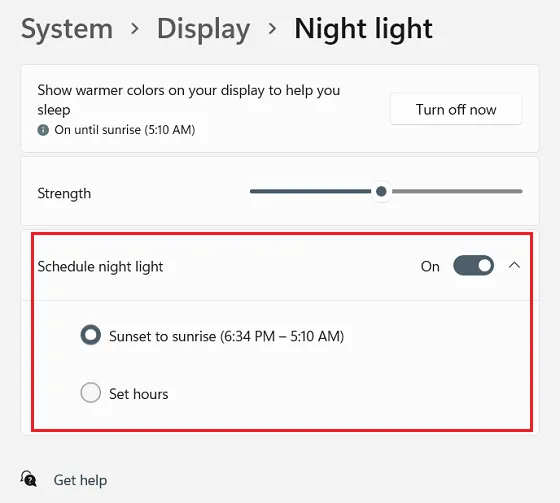
- Auf dem Folgebildschirm haben Sie nun folgende Möglichkeiten zur Auswahl –
Zeigen Sie wärmere Farben auf Ihrem Bildschirm an, um Ihnen beim Schlafen zu helfen : Klicken Sie auf Jetzt einschalten und Sie werden feststellen, dass Ihr Bildschirm wärmer wird.
Stärke : Schieben Sie den Gleiter nach rechts und Ihr Bildschirm wird wärmer.
Nachtlicht planen : Aktivieren Sie diesen Kippschalter, um die Anzeige des Nachtlichts automatisch zu starten oder zu stoppen.
Standardmäßig ist das Nachtlicht von Sonnenuntergang bis Sonnenaufgang geplant. Wenn Sie dieses Timing ändern möchten, klicken Sie auf „ Stunden einstellen “ und wählen Sie dann ein benutzerdefiniertes Ein- und Ausschalten auf Ihrem Windows 11-PC.
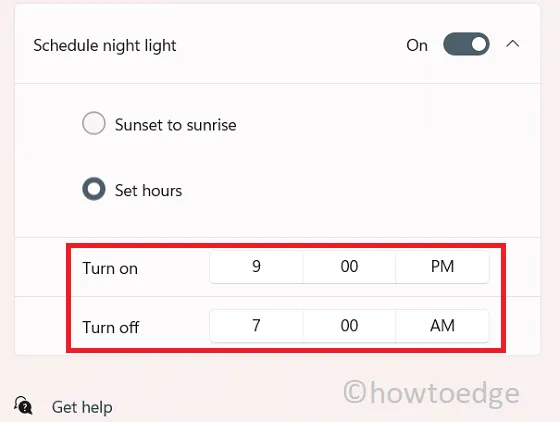
Ich hoffe, Sie wissen jetzt, was Nachtlicht ist und wie Sie diese Funktion unter Windows 11 aktivieren oder deaktivieren, zusammen mit der Planung dieser Funktion. Pingen Sie uns im Kommentarbereich, wenn Sie beim Befolgen dieser Anleitung auf Schwierigkeiten stoßen.
Wie reduziert Nachtlicht die Belastung der Augen?
Generell sendet jedes smarte Gerät blaue Strahlen aus, die besonders nachts sehr schlecht für die Augen sind. Wenn Sie die Nachtlichtfunktion aktivieren, reduziert dies die Menge an blauem Licht, das vom Bildschirm ausgestrahlt wird. Dadurch werden auch wärmere Farben auf Ihrem Gerät angezeigt, sodass Sie einschlafen können.
- So installieren Sie optionale Funktionen unter Windows 11
- So lösen Sie 100 % oder hohe CPU-Auslastung in Windows 11
- Laden Sie Windows 11 ARM mit ISO herunter und installieren Sie es



Schreibe einen Kommentar