So aktivieren Sie die neue Einstellungsseite für Copilot unter Windows 11
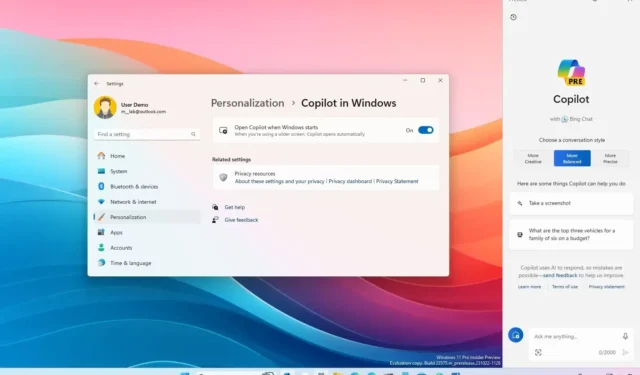
Beim Build 23575 für Windows 11 arbeitet Microsoft offenbar an einer neuen Einstellungsseite für die „Copilot“-Funktion. Die Seite soll die verschiedenen Einstellungen enthalten, um das Erlebnis individuell anzupassen.
Die Seite erscheint im Abschnitt „Personalisierung“ und Microsoft nennt sie „Copilot in Windows“. Allerdings gibt es zum Zeitpunkt des Verfassens dieses Artikels nur eine Option, mit der Sie den Copilot beim Systemstart starten können, diese ist jedoch nicht funktionsfähig.
Obwohl es im Gegensatz zu Microsoft eine Option zum vollständigen Deaktivieren von Copilot gibt , denke ich, dass diese Seite verschiedene Einstellungen zum Datenschutz, Optionen zum Verwalten der Verbindung mit verschiedenen Plugins und andere Einstellungen zum Ändern des Verhaltens des KI-Chatbots enthalten kann.
Wenn Sie die neue Einstellungsseite in der Einstellungen-App ausprobieren möchten, können Sie das Befehlszeilenprogramm „ViveTool“ von GitHub herunterladen , um das Erlebnis (über @PhantomOfEarth ) auf Ihrem Computer zu aktivieren.
In dieser Anleitung erkläre ich Ihnen die Schritte zum Aktivieren der neuen Copilot-Seite unter Windows 11.
Aktivieren Sie die neue Copilot-Einstellungsseite unter Windows 11
Gehen Sie wie folgt vor, um die neue Copilot-Seite für die Einstellungen-App unter Windows 11 (Build 23575) zu aktivieren:
-
Laden Sie die Datei ViveTool-vx.xxzip herunter , um die neue Copilot-Einstellungsseite zu aktivieren.
-
Doppelklicken Sie auf den ZIP-Ordner, um ihn mit dem Datei-Explorer zu öffnen.
-
Klicken Sie auf die Schaltfläche „Alle extrahieren“ .
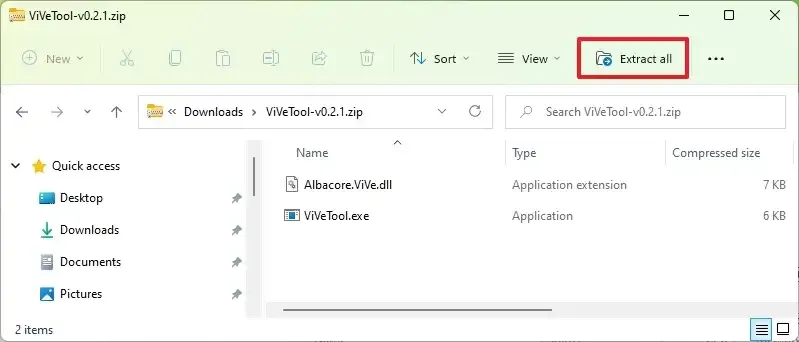
-
Klicken Sie auf die Schaltfläche „Extrahieren“ .
-
Kopieren Sie den Pfad zum Ordner.
-
Öffnen Sie Start .
-
Suchen Sie nach „Eingabeaufforderung“ , klicken Sie mit der rechten Maustaste auf das oberste Ergebnis und wählen Sie die Option „Als Administrator ausführen“ .
-
Geben Sie den folgenden Befehl ein, um zum ViveTool-Ordner zu navigieren, und drücken Sie die Eingabetaste :
cd c:\folder\path\ViveTool-v0.x.xDenken Sie daran, im Befehl den Pfad zum Ordner durch Ihren Pfad zu ändern.
-
Geben Sie den folgenden Befehl ein, um die Startseite für Einstellungen zu aktivieren, und drücken Sie die Eingabetaste :
vivetool /enable /id:45690501 -
Starte den Computer neu.
Sobald Sie die Schritte abgeschlossen haben, finden Sie beim nächsten Öffnen der App „Einstellungen“ im Abschnitt „Personalisierung“ eine neue Seite „Copilot in Windows“, um einen Einblick in das Erlebnis zu erhalten.
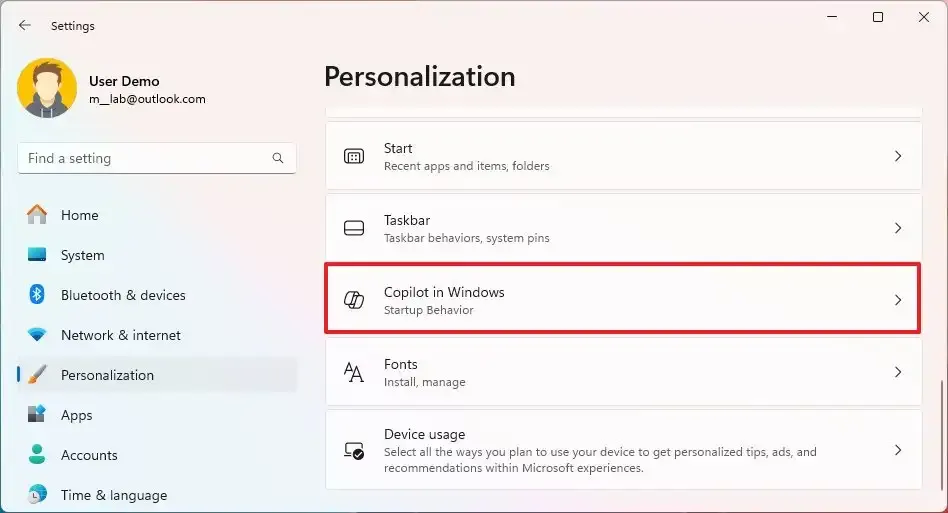
Dies ist eine Vorschau der Einstellungen auf der Seite.
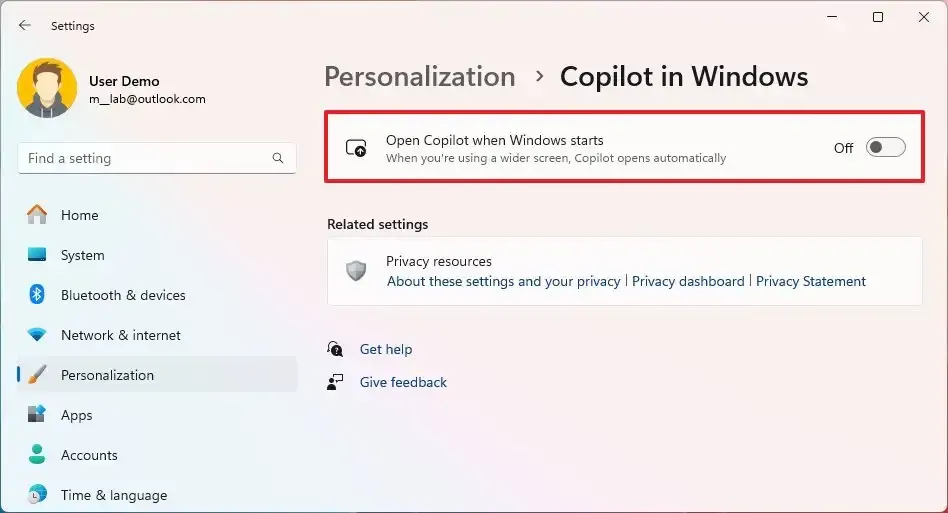
Wenn Sie Ihre Meinung ändern, können Sie die Änderungen mit denselben Anweisungen rückgängig machen. Achten Sie jedoch bei Schritt 10vivetool /disable /id:45690501 darauf, dass Sie den Befehl verwenden, und starten Sie dann den Computer neu.



Schreibe einen Kommentar