So aktivieren Sie neues Glimmermaterial auf Microsoft Edge
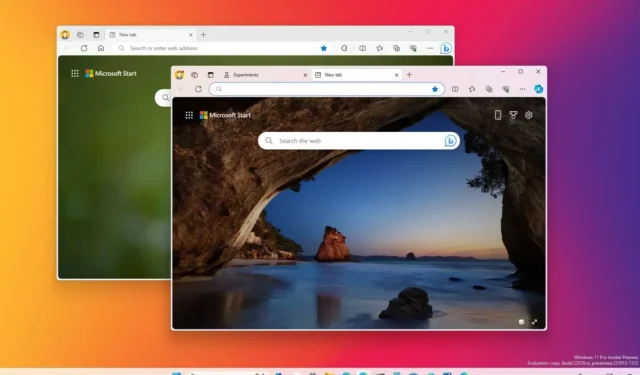
- Um das Glimmermaterial auf Microsoft Edge zu aktivieren, öffnen Sie die Seite „Flags“ und aktivieren Sie „#edge-visual-rejuv-mica“ und „#edge-visual-rejuv-rounded-tabs“ Optionen und starten Sie den Browser neu. Aktivieren Sie dann in den Einstellungen „Darstellung“ „Visuelle Effekte von Windows 11 in Titelleiste und Symbolleiste anzeigen“. ”
AKTUALISIERT 08.12.2023: Auf Microsoft Edge können Sie jetzt das Glimmermaterial aktivieren Zusätzlich zu abgerundeten Ecken können Sie (noch einmal) einen Effekt erzielen, und in dieser Anleitung zeige ich Ihnen, wie Sie diese Aufgabe erledigen. Das „Glimmer“-Material ist der halbtransparente Unschärfeeffekt, der durch die Farben des Desktop-Hintergrundbilds auf dem Rahmen der Anwendung scheint, identisch mit der Designsprache von Windows 11 Elemente, einschließlich Datei-Explorer.
Obwohl Sie diesen visuellen Effekt in den vorherigen Builds des Webbrowsers aktivieren konnten, war die Funktion eine Zeit lang deaktiviert, jedoch ab Version 120, es ist wieder möglich, es über die Seite „Flags“ zu aktivieren, die eine Schnittstelle zum Ausprobieren experimenteller Funktionen bietet. Darüber hinaus können Sie auch die Effekte abgerundeter Ecken für Tabs und die Adressleiste aktivieren.
In diesem Leitfaden erfahren Sie, wie Sie die neuen visuellen Updates von Windows 11 für Microsoft Edge aktivieren.
Aktivieren Sie Glimmer und abgerundete Ecken in Microsoft Edge
Führen Sie die folgenden Schritte aus, um den visuellen Glimmereffekt und abgerundete Ecken in Microsoft Edge zu aktivieren:
-
Öffnen Sie Microsoft Edge.
-
Geben Sie den folgenden Pfad in die Adressleiste ein, um die experimentellen Einstellungen „Flags“ am neuen Funktionsspeicherort zu öffnen:
edge://flags/#edge-visual-rejuv-mica -
Verwenden Sie das Dropdown-Menü „Visuelle Effekte von Windows 11 in Titelleiste und Symbolleiste anzeigen“ auf der rechten Seite und wählen Sie .Option aktiviert
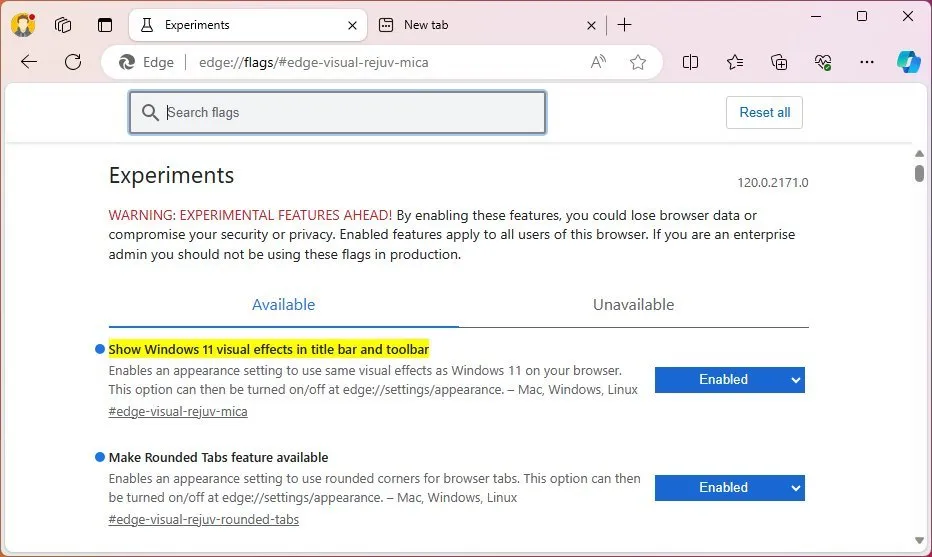
-
Geben Sie den folgenden Pfad in die Adressleiste ein, um die experimentellen Einstellungen „Flags“ am neuen Funktionsspeicherort zu öffnen:
edge://flags/#edge-visual-rejuv-rounded-tabs -
Verwenden Sie das Dropdown-Menü „Funktion für abgerundete Tabulatoren verfügbar machen“ auf der rechten Seite und wählen Sie Option aktiviert.
-
Klicken Sie auf die Schaltfläche Neu starten.
-
Klicken Sie auf die Schaltfläche „Einstellungen und mehr“ (drei Punkte) und wählen Sie die Schaltfläche Einstellungen Option.
-
Klicken Sie auf Aussehen.
-
Aktivieren Sie den Kippschalter „Visuelle Effekte von Windows 11 in Titelleiste und Symbolleiste anzeigen“ .
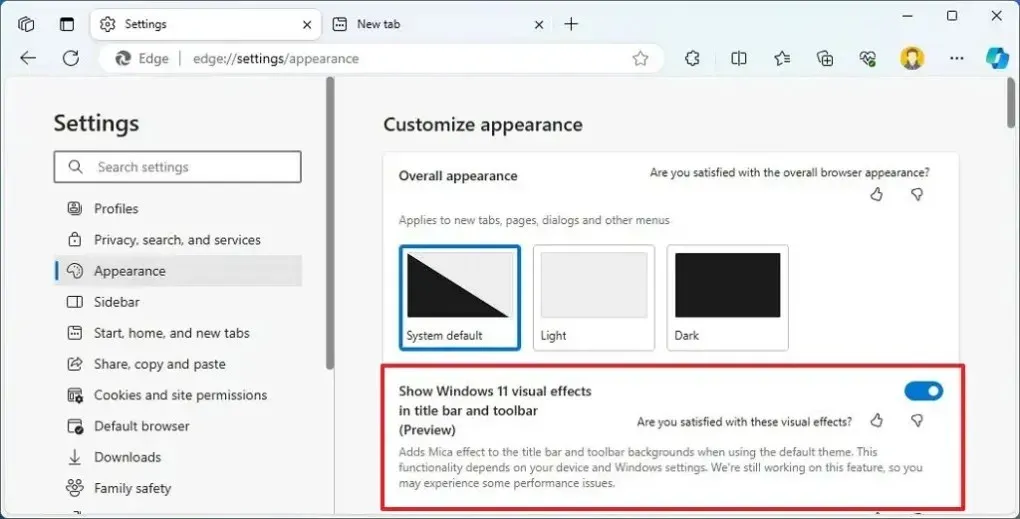
-
Klicken Sie auf die Schaltfläche Neu starten.
Sobald Sie die Schritte abgeschlossen haben, werden die Titelleiste und die Symbolleiste von Microsoft Edge mit einem halbtransparenten und unscharfen Effekt angezeigt, der als Glimmermaterial bezeichnet wird. Außerdem weisen die Registerkarten denselben visuellen Effekt und abgerundete Ecken auf.
Da Microsoft Edge unter Windows 11 und 10 verfügbar ist, ist es wichtig zu beachten, dass das Glimmermaterial voraussichtlich nur unter Windows 11 verfügbar sein wird. Zum Zeitpunkt des Verfassens dieses Artikels ist es möglich, die abgerundeten Ecken für Tabs unter Windows 10 zu aktivieren, aber das ist der Fall Es ist unklar, ob das Unternehmen diese Änderungen für die ältere Version des Betriebssystems einführen wird.
Aktualisierung vom 20. Oktober 2023: Diese Anleitung wurde aktualisiert, um zu berücksichtigen, dass Sie das Glimmermaterial im Webbrowser wieder aktivieren können.
Aktualisierung vom 21. Oktober 2023: Dieses Handbuch wurde mit Details dazu aktualisiert, wie sich die neuen Designstile auf den Browser unter Windows 10 auswirken.
Update 8. Dezember 2023: Dieser Leitfaden wurde aktualisiert, um die Genauigkeit zu gewährleisten und Änderungen am Prozess widerzuspiegeln.



Schreibe einen Kommentar