So aktivieren Sie das neue Anpassungs-Seitenfeld in Google Chrome
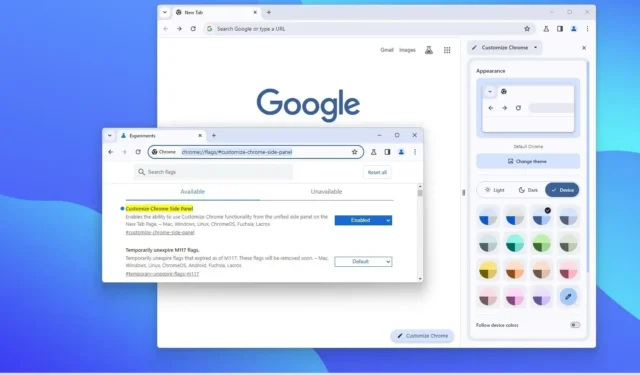
Es wird erwartet, dass Google eine neue Version von Chrome für den Desktop einführt, die verschiedene visuelle Änderungen einführt, darunter ein neues Erlebnis zur individuellen Anpassung des Erscheinungsbilds des Browsers. Und in dieser Anleitung erfahren Sie, wie Sie die neuen Anpassungseinstellungen in der neuesten Canary-Version von Chrome aktivieren.
Chrome bietet seit langem die gleiche Benutzeroberfläche, aber es scheint, dass daran gearbeitet wird, einige visuelle Änderungen einzuführen. Die neue Benutzeroberfläche behält immer noch die Ähnlichkeit des klassischen Designs bei, wie Sie es heute unter Windows 11 , 10, macOS und Linux sehen, aber Google fügt jetzt einige der „Material You“-Designsprache hinzu, die bereits auf ChromeOS und Android zu finden ist.
Beispielsweise verfügt die Symbolleiste jetzt fast überall über neu gestaltete, größere Schaltflächen und abgerundete Ecken, und die Menüs folgen jetzt dem Farbschema des Browsers. Darüber hinaus führt der Browser (Version 119) auch ein neues Anpassungserlebnis ein, das die Möglichkeit bietet, Themen zu ändern, zwischen den hellen und dunklen Farbmodi zu wechseln, das Farbschema zu ändern und sogar eine Option, mit der der Browser die Akzentfarbe anpassen kann von Windows 11 .
Wenn Sie in den dunklen Farbmodus wechseln, folgt Chrome außerdem weiterhin der Gerätefarbe oder dem Farbschema, das Sie in den Einstellungen ausgewählt haben, verwendet jedoch dunkle Töne, anstatt die Farbe in völlig dunkle Töne zu ändern. Darüber hinaus können Sie in den Verknüpfungseinstellungen Verknüpfungen aktivieren oder deaktivieren und entscheiden, ob Ihre Verknüpfungen oder Ihre am häufigsten besuchten Websites im neuen Tab angezeigt werden sollen.
In dieser Anleitung erfahren Sie, wie Sie die neuen visuellen Updates für Google Chrome aktivieren .
Aktivieren Sie das neue Anpassungs-Seitenfeld in Chrome
Gehen Sie wie folgt vor, um die neuen Anpassungseinstellungen in Google Chrome zu aktivieren:
-
Öffnen Sie Google Chrome (119 oder höher).
-
Geben Sie den folgenden Pfad in die Adressleiste ein und drücken Sie die Eingabetaste , um die experimentellen Einstellungen „Flags“ zu öffnen und die Einstellung „Chrome-Seitenbereich anpassen“ zu aktivieren:
chrome://flags/#customize-chrome-side-panel -
Verwenden Sie rechts die Einstellung „Chrome-Seitenbereich anpassen“ und wählen Sie die Option „Aktiviert“ .
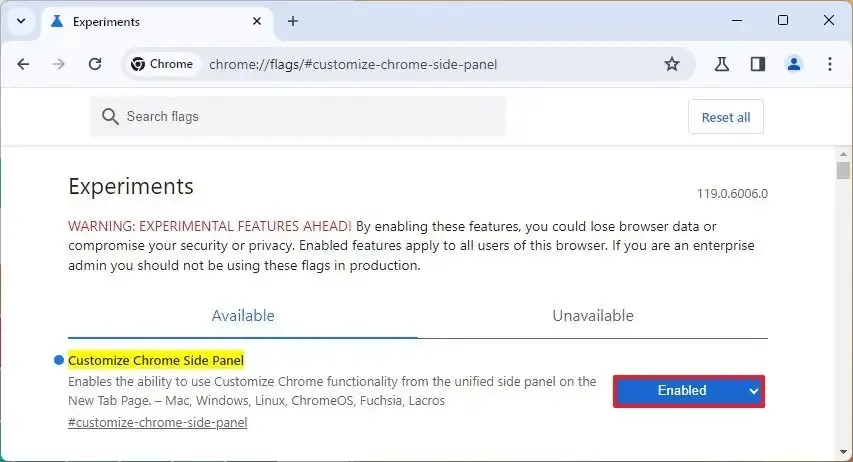
-
(Optional) Geben Sie den folgenden Pfad in die Adressleiste ein und drücken Sie die Eingabetaste , um die Einstellung „Chrome-Seitenpanel-Erweiterungskarte anpassen“ zu öffnen:
chrome://flags/#customize-chrome-side-panel-extensions-card -
Verwenden Sie rechts die Einstellung „Chrome-Seitenpanel-Erweiterungskarte anpassen“ und wählen Sie die Option „Aktiviert“ .
-
Klicken Sie auf die Schaltfläche „Neu starten“ .
Sobald Sie die Schritte abgeschlossen haben, wird der Browser mit den neuen Designänderungen und den neuen „Chrome anpassen“-Einstellungen im Seitenbereich geöffnet.



Schreibe einen Kommentar