So aktivieren Sie die neue Copilot AI unter Windows 11
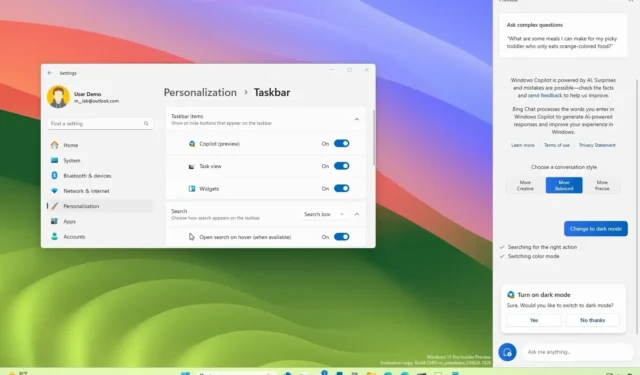
27.09.2023: Windows 11 wird mit dem neuen Copilot geliefert , aber wenn er in Ihrer Installation nicht verfügbar ist, verwenden Sie diese Anweisungen, um den Chatbot zu aktivieren. Microsoft arbeitet an „Copilot“, einer neuen Chatbot-KI-Integration für Windows 11, bei der es sich im Wesentlichen um die Integration der Bing-Chat-KI und Plugins von Erst- und Drittanbietern in das Betriebssystem handelt, die es Benutzern ermöglicht, mit dem Chatbot zu interagieren.
Der Copilot erscheint als Flyout-Oberfläche, die von rechts eingeblendet wird, wenn Sie in der Taskleiste auf die Schaltfläche „Copilot“ klicken. Ähnlich wie die Bing Chat-KI im Web und auf Mobilgeräten und die KI-Erfahrung auf Microsoft Edge kann Ihnen der Chatbot für Windows 11 bei komplexen Fragen helfen, und Sie können um Umformulierungen, Zusammenfassungen und Erläuterungen von Inhalten bitten, ohne den Browser zu öffnen. Darüber hinaus kann die KI Benutzer dabei unterstützen, Maßnahmen zu ergreifen, Einstellungen anzupassen und eine nahtlose Verbindung zwischen ihren Lieblings-Apps herzustellen.
Ab dem 26. September 2023 ist die Copilot AI-Funktion mit dem Update KB5030310 (Build 22631.2361) für Version 22H2 und Version 23H2 für alle verfügbar . Sie müssen jedoch bedenken, dass die Funktion zunächst in Nordamerika sowie Teilen Asiens und Südamerikas verfügbar sein wird und im Laufe der Zeit auf andere Regionen ausgeweitet wird.
Wenn Sie Copilot nach der Installation des Updates nicht finden können, können Sie die Funktion dennoch in der App „Einstellungen“, über die Registrierung oder mit einem Drittanbieter-Tool namens „ViveTool“ aktivieren, das auf GitHub verfügbar ist .
In dieser Anleitung erfahren Sie, wie Sie diese neue Funktion unter Windows 11 aktivieren.
Copilot unter Windows 11 aktivieren (Vorschau)
Wenn Sie ein Gerät im Windows Insider-Programm registriert haben, können Sie den Chatbot mit dem ViveTool-Befehlszeilentool aktivieren. Andernfalls verwenden Sie die Anweisungen der App „Einstellungen“, der Registrierung oder der Gruppenrichtlinie.
Gehen Sie wie folgt vor, um Windows Copilot (Vorschau) unter Windows 11 zu aktivieren:
-
Laden Sie die Datei ViveTool-vx.xxzip herunter , um den Windows Copilot zu aktivieren.
-
Doppelklicken Sie auf den ZIP-Ordner, um ihn mit dem Datei-Explorer zu öffnen.
-
Klicken Sie auf die Schaltfläche „Alle extrahieren“ .
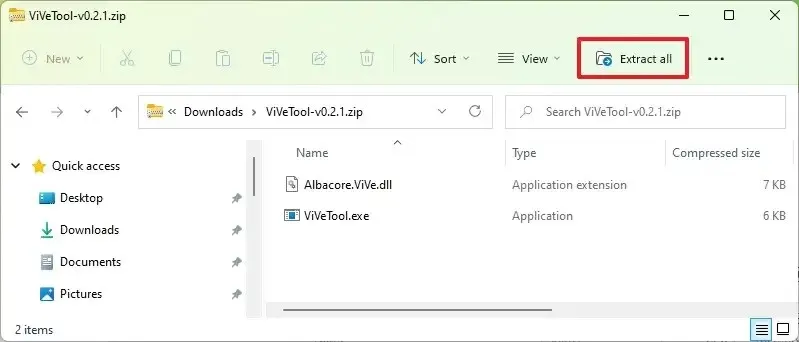
-
Klicken Sie auf die Schaltfläche „Extrahieren“ .
-
Kopieren Sie den Pfad zum Ordner.
-
Öffnen Sie Start .
-
Suchen Sie nach „Eingabeaufforderung“ , klicken Sie mit der rechten Maustaste auf das oberste Ergebnis und wählen Sie die Option „Als Administrator ausführen“ .
-
Geben Sie den folgenden Befehl ein, um zum ViveTool-Ordner zu navigieren, und drücken Sie die Eingabetaste :
cd c:\folder\path\ViveTool-v0.x.xDenken Sie daran, im Befehl den Pfad zum Ordner durch Ihren Pfad zu ändern.
-
Geben Sie den folgenden Befehl ein, um den Windows Copilot in der Taskleiste zu aktivieren, und drücken Sie die Eingabetaste :
vivetool /enable /id:44774629,44776738,44850061,42105254,41655236 -
Starte den Computer neu.
-
Öffnen Sie Einstellungen .
-
Klicken Sie auf Personalisierung .
-
Klicken Sie auf die Registerkarte Taskleiste .
-
Schalten Sie den Copilot- Kippschalter ein, um die Funktion zu aktivieren (falls zutreffend).
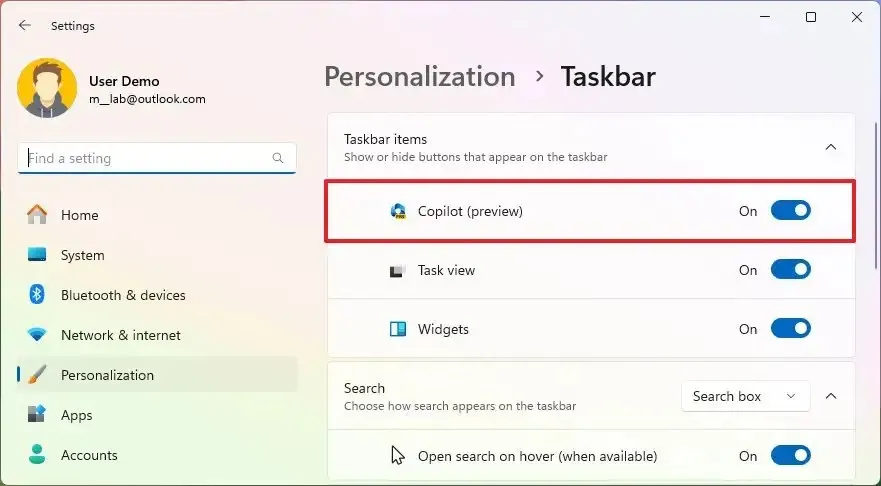
Kurzer Hinweis: Wenn das Symbol nicht in der Taskleiste angezeigt wird, aktivieren und deaktivieren Sie die Option einige Male, damit sie funktioniert.
Sobald Sie die Schritte abgeschlossen haben, können Sie mit dem Chatbot beginnen, indem Sie auf die neue Schaltfläche „Copilot“ in der Taskleiste klicken oder die Tastenkombination „Windows-Taste + C“ verwenden. Für die Erfahrung wird dasselbe Microsoft-Konto (MSA) oder Azure Active Directory (AAD)-Konto verwendet, mit dem Sie sich bei Ihrem Konto angemeldet haben.
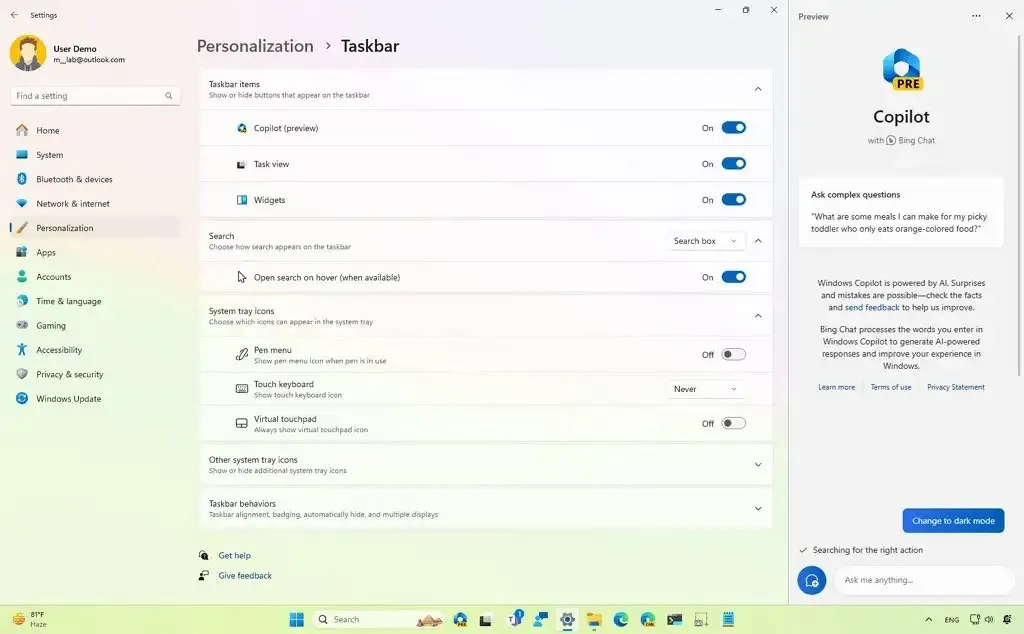
In dieser frühen Vorschau können Sie dem Windows Copilot einige Fragen stellen. Zum Beispiel „In den Dunkelmodus wechseln“, „Bitte nicht stören“ einschalten, „Screenshot erstellen“, „Diese Website zusammenfassen“ (Aktive Registerkarte in Microsoft Edge), „Eine Geschichte über einen Hund schreiben, der auf dem Mond lebt“, “ und „Mach mir ein Bild von einem ruhigen Koi-Teich mit Seerosenblättern.“
Es ist erwähnenswert, dass die Funktion noch nicht in ihrer vollständigen Form vorliegt. Der Copilot für Windows 11 läuft nicht über Microsoft Edge. Stattdessen wird es eine separate Integration sein. Außerdem können Sie zum Zeitpunkt des Schreibens dieses Artikels komplexe Fragen stellen, aber Sie können den Chatbot unter Windows 11 nicht bitten, Einstellungen zu ändern oder Aktionen durchzuführen.
Wenn Sie Ihre Meinung ändern, können Sie die Änderungen mit denselben Anweisungen rückgängig machen. Achten Sie jedoch bei Schritt 10vivetool /disable /id:44774629,44776738,44850061,42105254,41655236 darauf, dass Sie den Befehl verwenden, und starten Sie dann den Computer neu.
Copilot unter Windows 11 aktivieren (offiziell)
Unter Windows 11 23H2 können Sie Copilot über die Einstellungen-App oder die Registrierung aktivieren. Wenn Sie den Chatbot auch nach der offiziellen Verfügbarkeit des Funktionsupdates nicht aktivieren können, können Sie die Funktion mithilfe der obigen Anweisungen aktivieren.
Taskleisteneinstellungen
Führen Sie die folgenden Schritte aus, um Copilot unter Windows 11 23H2 zu aktivieren:
-
Öffnen Sie die Einstellungen unter Windows 11 23H2.
-
Klicken Sie auf Personalisierung .
-
Klicken Sie auf die Registerkarte Taskleiste .
-
Schalten Sie den Copilot- Kippschalter ein.
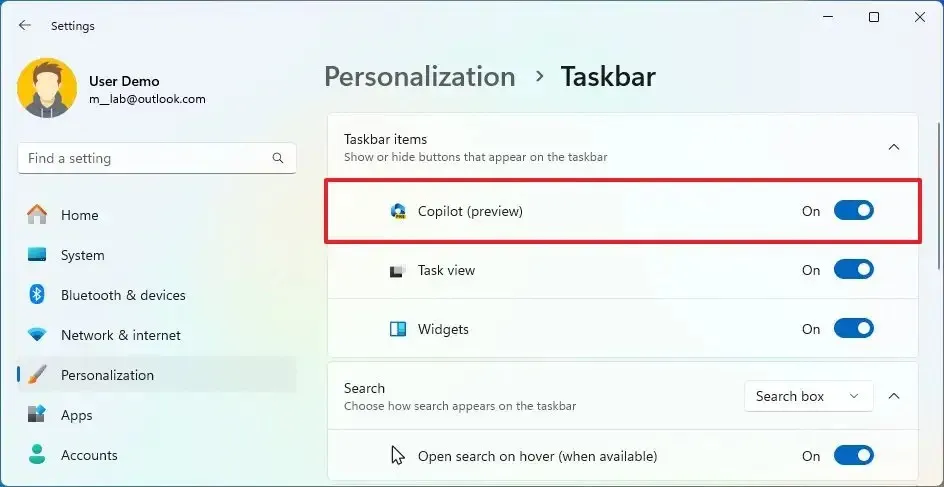
Sobald Sie die Schritte abgeschlossen haben, sollte die Copilot-Schaltfläche in der Taskleiste erscheinen.
Registierungseditor
Warnung: Es ist wichtig zu beachten, dass eine Änderung der Registrierung bei unsachgemäßer Verwendung schwerwiegende Probleme verursachen kann. Es wird davon ausgegangen, dass Sie wissen, was Sie tun, und eine vollständige Sicherung Ihres Systems erstellt haben, bevor Sie fortfahren.
Gehen Sie wie folgt vor, um Copilot über die Registrierung zu aktivieren:
-
Öffnen Sie Start unter Windows 11.
-
Suchen Sie nach regedit und klicken Sie auf das oberste Ergebnis, um die Registrierung zu öffnen .
-
Navigieren Sie zum folgenden Pfad:
HKEY_CURRENT_USER\Software\Microsoft\Windows\CurrentVersion\Explorer\Advanced -
Doppelklicken Sie auf das ShowCopilotButton- DWORD und legen Sie seinen Wert auf 1 fest , um die Funktion zu aktivieren.
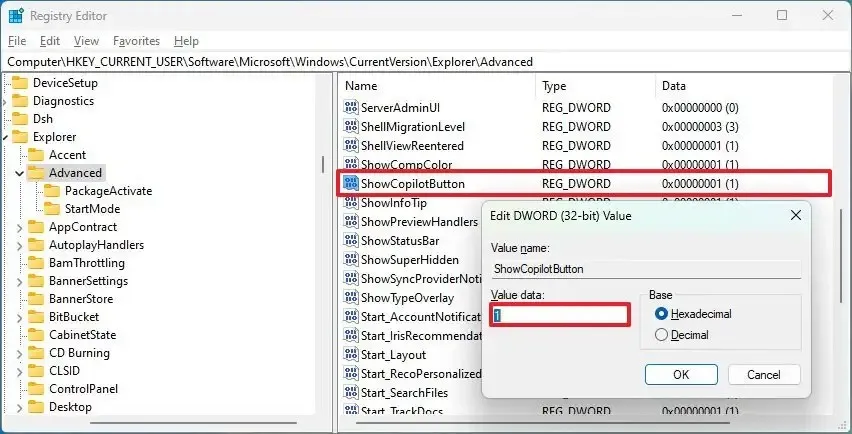
-
Klicken Sie auf die Schaltfläche OK .
-
Starte den Computer neu.
Nachdem Sie die Schritte abgeschlossen haben, sollte die Copilot-Schaltfläche in der Windows 11 23H2-Taskleiste erscheinen.
Obwohl Sie die Funktion nicht entfernen können, ist es möglich, Copilot im Windows 11 2023 Update über Gruppenrichtlinien und Registrierung vollständig zu deaktivieren.
Copilot unter Windows 11 aktivieren (Richtlinie)
Es kann auch sein, dass Copilot über die Gruppenrichtlinieneinstellungen deaktiviert wurde und das Zurücksetzen der Richtlinie dazu führen kann, dass der KI-Chatbot in Ihrer Installation wieder aktiviert wird. Der Gruppenrichtlinien-Editor ist nur für Windows 11 Pro, Enterprise oder Education verfügbar. Wenn der Computer Windows 11 Home verwendet, müssen Sie die Registrierung verwenden.
Gruppenrichtlinien-Editor
Um den Copilot über Gruppenrichtlinien unter Windows 11 zu aktivieren, führen Sie die folgenden Schritte aus:
-
Öffnen Sie Start .
-
Suchen Sie nach gpedit und klicken Sie auf das oberste Ergebnis, um den Gruppenrichtlinien-Editor zu öffnen .
-
Öffnen Sie den folgenden Pfad:
User Configuration > Administrative Templates > Windows Components > Windows Copilot -
Doppelklicken Sie auf die Richtlinie „Windows Copilot deaktivieren“ .
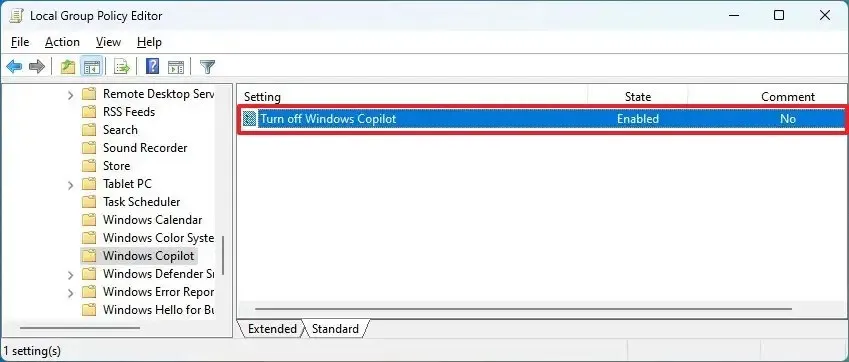
-
Wählen Sie die Option „Nicht konfiguriert“ (oder „Deaktiviert “).
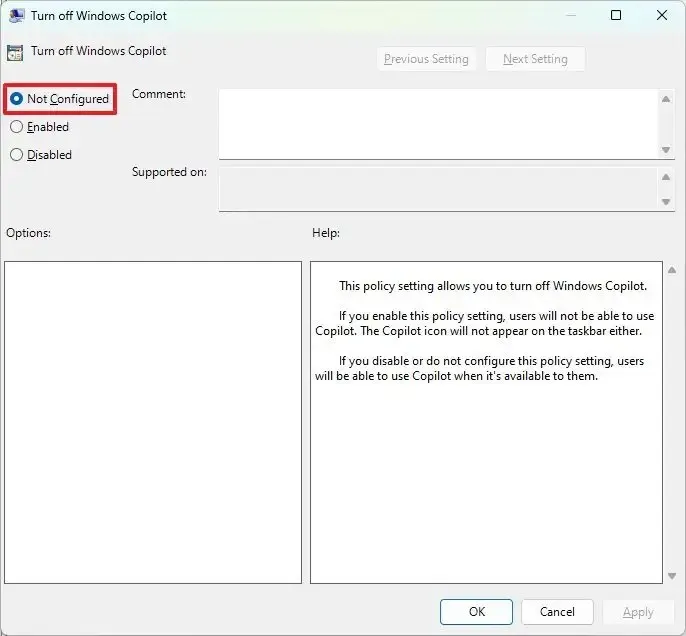
-
Klicken Sie auf die Schaltfläche „Übernehmen“ .
-
Klicken Sie auf die Schaltfläche OK .
-
Starte den Computer neu.
Sobald Sie die Schritte abgeschlossen haben, sollte die Copilot-Schaltfläche in der Taskleiste erscheinen.
Registrierung
Die Registrierungsmethode zum erneuten Aktivieren von Copilot sollte unter Windows 11 Home, Pro, Enterprise und Education funktionieren.
Warnung: Das Ändern der Registrierung kann bei unsachgemäßer Verwendung zu ernsthaften Problemen führen. Es wird davon ausgegangen, dass Sie wissen, was Sie tun, und eine Systemsicherung erstellt haben, bevor Sie fortfahren.
Gehen Sie wie folgt vor, um Copilot unter Windows 11 über die Registrierung zu aktivieren:
-
Öffnen Sie Start .
-
Suchen Sie nach regedit und klicken Sie auf das oberste Ergebnis, um den Registrierungseditor zu öffnen.
-
Öffnen Sie den folgenden Pfad:
HKEY_CURRENT_USER\Software\Policies\Microsoft\Windows\WindowsCopilot -
Doppelklicken Sie auf das TurnOffWindowsCopilot- DWORD (falls vorhanden) und ändern Sie seinen Wert von 1 in 0 .
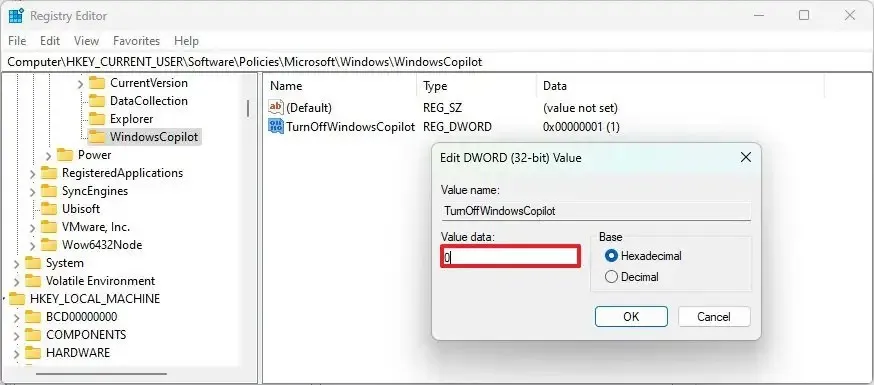
-
Klicken Sie auf die Schaltfläche OK .
Nachdem Sie die Schritte abgeschlossen haben, wird der Copilot unter Windows 11 vollständig deaktiviert. Durch diese Aktion wird auch die Einstellung „Copilot“ von der Einstellungsseite der Taskleiste entfernt.
Update 18. Juli 2023: Der Copilot sollte jetzt für jedermann zum Ausprobieren auf Build 23493 oder höheren Versionen verfügbar sein. Wenn Sie die Option in der Taskleiste nicht finden, können Sie Einstellungen > Personalisierung > Taskleiste öffnen und den Kippschalter „Copilot“ aktivieren oder die Tastenkombination „Windows-Taste + C“ verwenden.
Update 3. August 2023: Ich habe diese Anweisungen immer wieder getestet und sie funktionieren wie erwartet (zumindest bis zu den Vorschauversionen, die am 2. August 2023 verfügbar wurden). Ich habe jedoch einige Kommentare erhalten, in denen darauf hingewiesen wurde, dass die Schritte nicht funktionierten. Manchmal kann es sich um einen Fehler bei der Befolgung der Anweisungen oder um ein Kompatibilitätsproblem mit der Systemkonfiguration handeln, oder Microsoft hat in der Vergangenheit bestimmte Funktionen auf bestimmte Regionen beschränkt. Daher funktionieren diese Anweisungen möglicherweise nicht für jeden.
Update 23. September 2023: Copilot ist jetzt automatisch als Teil der neuesten Vorschau von Windows 11 23H2 im Release Preview Channel verfügbar. Das Unternehmen weist jedoch darauf hin, dass es nur in ausgewählten Regionen verfügbar ist.
Update 27. September 2023: Dieses Handbuch wurde aktualisiert und enthält nun die Schritte zum Aktivieren des Chatbots, wenn er zuvor durch eine Richtlinie deaktiviert wurde. Außerdem hat Microsoft das Update vom September 2023 für Version 22H2 veröffentlicht, das den standardmäßig aktivierten Copilot und viele andere Funktionen, die neue Windows-Backup-App, KI-Updates für Paint, Fotos, Snipping Tool und Clipchamp, eine neu gestaltete Version des Datei-Explorers, enthält. und mehr. Außerdem wird Copilot zunächst in Nordamerika sowie Teilen Asiens und Südamerikas verfügbar sein und im Laufe der Zeit auf andere Regionen ausgeweitet.



Schreibe einen Kommentar