So aktivieren Sie Mausgesten in Microsoft Edge

Microsoft verfügt über eine Mausgestenfunktion, mit der Sie mit ein paar einfachen, vorab zugewiesenen Mausbewegungen durch Webseiten und den Browser navigieren können. Die Funktion ist im Browser standardmäßig nicht aktiviert, und genau darum geht es in diesem Artikel, denn wir erklären Ihnen, wie Sie Mausgesten in Microsoft Edge aktivieren und verwenden .
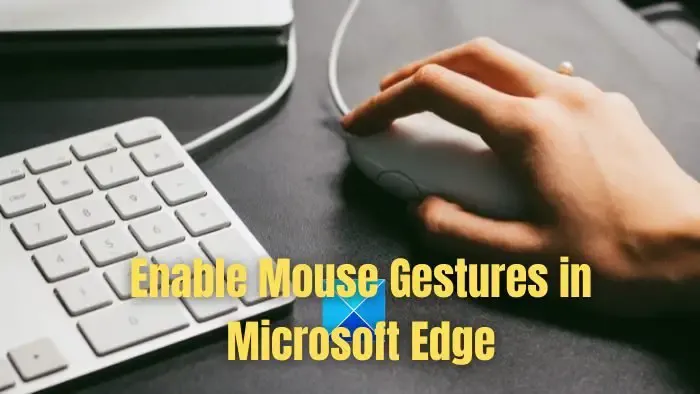
Was sind Microsoft Edge-Gesten?
Mit dem Edge 114 führte Microsoft die Mausgestenfunktion ein, mit der Benutzer Browserfunktionen wie Vor- und Zurückblättern, Navigieren, Anzeigen des Browserverlaufs und viele andere ausführen können. Es gibt insgesamt 16 vordefinierte Gesten, aus denen der Benutzer auswählen und denen er jeweils unterschiedliche Browserfunktionen zuweisen kann.

So aktivieren Sie Mausgesten in Microsoft Edge
Während die Option für einige Benutzer standardmäßig in der neuesten Version von Microsoft Edge verfügbar ist, müssen einige Benutzer die Option mit einer Problemumgehung aktivieren. Wir werden zunächst die Problemumgehung besprechen und dann mit den Schritten fortfahren. Die Schritte zum Aktivieren von Mausgesten in Microsoft Edge sind wie folgt:
- Stellen Sie zunächst sicher, dass Edge auf die neueste verfügbare Version aktualisiert wird. Gehen Sie über das Dreipunktmenü in der oberen rechten Ecke zu den Kanteneinstellungen .
- Gehen Sie dann im linken Bereich zum Abschnitt „Über Microsoft Edge“ . Suchen Sie nun dort nach Updates .
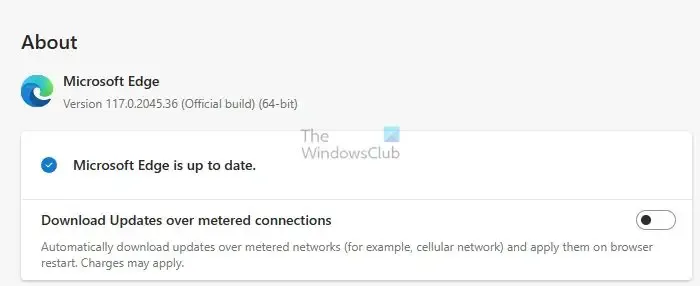
- Gehen Sie nach der Aktualisierung im linken Bereich der Einstellungen zum Abschnitt „Darstellung“ . Scrollen Sie nach unten, um den Abschnitt „Browser anpassen“ zu finden . In diesem Abschnitt finden Sie einen Abschnitt über Mausgesten .
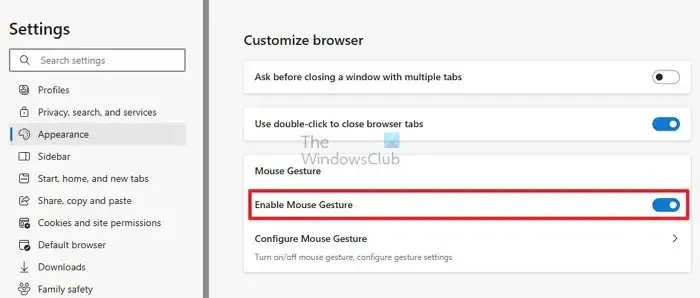
Aktivieren Sie Mausgesten mithilfe von Edge-Flags

- Wenn der Abschnitt nicht verfügbar ist, beenden Sie den Browser. Und gehen Sie zu Ihrem Desktop- Bildschirm, wo sich das Symbol für Edge befindet.
- Klicken Sie nun mit der rechten Maustaste auf das Edge-Symbol und öffnen Sie Eigenschaften im Eigenschaftenfenster. Öffnen Sie die Registerkarte „Verknüpfung“ .
- Fügen Sie im Feld „Ziel“ der Registerkarte neben dem bereits vorhandenen Text nach einem Leerzeichen die folgenden Flaggendetails ein:
--enable-features=msEdgeMouseGestureDefaultEnabled,msEdgeMouseGestureSupported
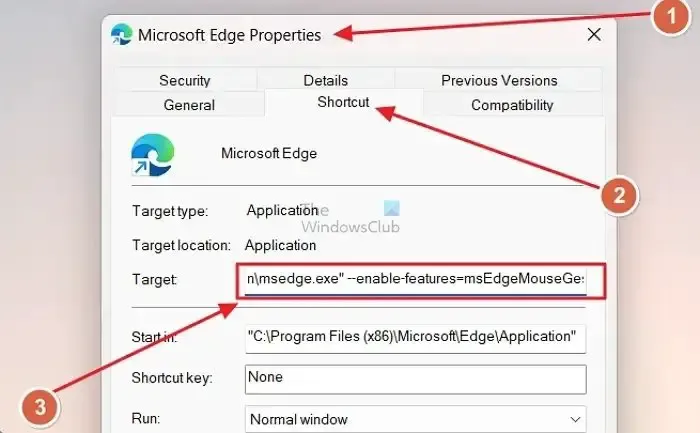
- Klicken Sie nun auf „Übernehmen“ und speichern Sie dies.
- Wiederholen Sie Schritt drei , um die Mausgestenfunktion zu aktivieren.
Nachdem Sie nun die Mausgestenfunktion aktiviert haben, wollen wir damit fortfahren, zu verstehen, welche Funktionen Sie den Mausgesten zuweisen können und wie das geht.
So konfigurieren und verwenden Sie Mausgesten in Microsoft Edge
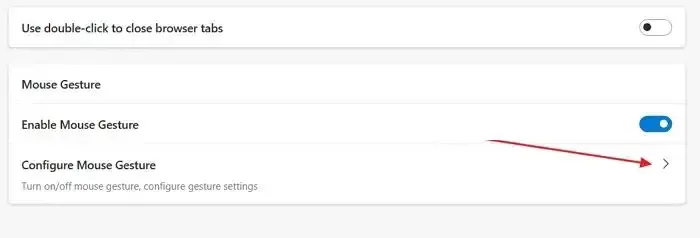
Dropdown-Menü „ Mausgesten konfigurieren“.![]()
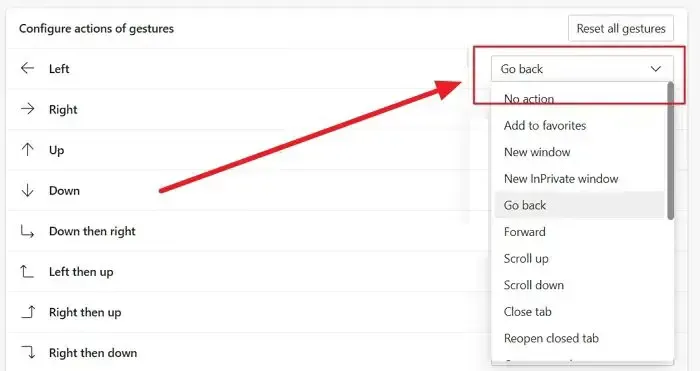
- Keine Aktion: Damit können Sie eine Geste deaktivieren, indem Sie ihr keine Funktion zuweisen.
- Zu Favoriten hinzufügen: Dadurch wird die aktuelle Seite zu den Favoriten hinzugefügt. Favoriten sind genau wie Lesezeichen in anderen Browsern.
- Neues Fenster: Dies öffnet ein neues Fenster ohne Tabs.
- Neues InPrivate-Fenster: Dies öffnet ein neues InPrivate-Fenster. Ihr Browserverlauf wird in diesem Fenster nicht aufgezeichnet und eingeschränkte Tracker sind aktiviert.
- Zurück: Damit gelangen Sie im aktuellen Tab eine Seite zurück.
- Vorwärts: Damit gelangen Sie im aktuellen Tab eine Seite vorwärts.
- Nach oben scrollen: Dadurch wird die Seite einmal nach oben gescrollt.
- Nach unten scrollen: Dadurch wird die Seite einmal nach unten gescrollt.
- Tab schließen: Dadurch wird der aktuelle Tab geschlossen.
- Geschlossenen Tab erneut öffnen: Dadurch wird der zuletzt geschlossene Tab erneut geöffnet.
- Neuen Tab öffnen: Dadurch wird ein neuer Tab im aktuellen Fenster geöffnet.
- Aktualisieren: Dadurch wird die aktuelle Seite aktualisiert.
- Zur rechten Registerkarte wechseln: Dadurch wird die Registerkarte rechts neben der aktuellen Registerkarte geöffnet.
- Zum linken Tab wechseln: Dadurch wird der Tab links vom aktuellen Tab geöffnet.
- Laden stoppen: Dadurch wird das Laden der aktuellen Registerkarte gestoppt.
- Alle Tabs schließen: Dadurch werden alle Tabs im aktuellen Fenster geschlossen.
- Nach unten scrollen: Dadurch wird die aktuelle Seite ganz nach unten gescrollt.
- Nach oben scrollen: Dadurch wird die aktuelle Seite nach oben gescrollt.
- Andere Tabs schließen: Dadurch werden alle Tabs außer dem aktuell geöffneten Tab geschlossen.
- Tabs rechts schließen: Dadurch werden alle Tabs rechts vom aktuellen Tab geschlossen.
- Vollbild umschalten: Dadurch wird das Browserfenster in den Vollbildmodus umgeschaltet.
Liste der Mausgesten in Microsoft Edge
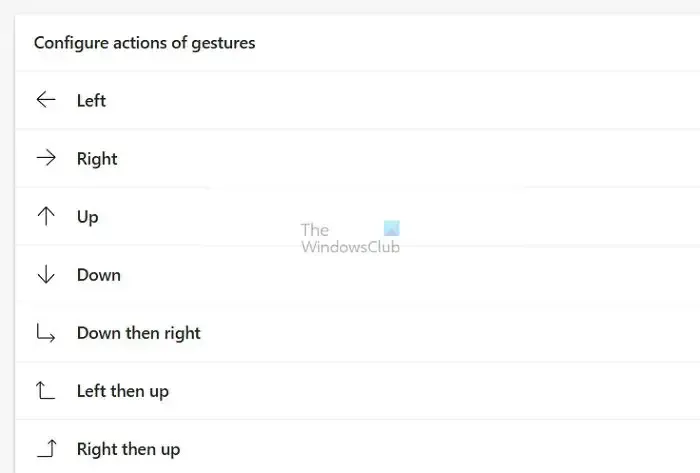
Jetzt wissen Sie, welche Funktionen Sie einer Mausgeste zuweisen können und wie Sie diese zuweisen. Schauen wir uns alle verfügbaren Gesten an. Um eine Geste zu verwenden, halten Sie die rechte Maustaste gedrückt und führen Sie die Geste aus. Hier ist die Liste aller verfügbaren Gesten:
- Links
- Rechts
- Hoch
- Runter
- Runter, dann rechts
- Links und dann hoch
- Genau dann hoch
- Genau dann runter
- Hoch und dann links
- Dann rauf und dann richtig
- Runter, dann links
- Nach links und dann nach unten
- Rauf, dann runter
- Runter, dann rauf
- Links, dann rechts
- Rechts, dann links
Microsoft Edge ist einer der benutzerfreundlichsten und optimiertesten Browser auf dem Markt. Die neuen Mausgestenfunktionen tragen zu all dem bei und sparen Ihnen bei richtiger Verwendung Zeit und Klicks. Wir hoffen, dass Sie den Artikel hilfreich fanden. Bitte stellen Sie sicher, dass Sie es mit allen teilen.
Was ist der Maus-Wackelmodus?
Maus-Jiggler sind die perfekte Lösung für Benutzer, die ihren Bildschirm aktiv halten und sich gleichzeitig auf andere Aufgaben konzentrieren möchten. Mit diesem Tool können Sie vermeiden, inaktiv oder abwesend zu wirken, und sicherstellen, dass Sie jederzeit produktiv bleiben.
Was ist eine Multi-Touch-Geste?
Bei einer Multi-Touch-Geste werden zwei oder mehr Finger auf einem berührungsempfindlichen Gerät wie einem Smartphone, Tablet oder Touchpad verwendet, um Aktionen oder Anweisungen auszuführen.



Schreibe einen Kommentar