So aktivieren Sie sofortige Suchergebnisse im Datei-Explorer von Windows 11
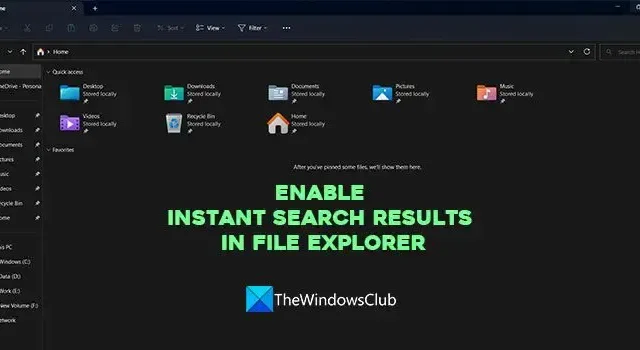
Wenn Sie jemand sind, der mit einer großen Anzahl von Dateien arbeitet, wäre es eine gewaltige Aufgabe, eine Datei zu finden, die Sie brauchen, wenn Sie es eilig haben. Möglicherweise haben Sie nach Möglichkeiten gesucht, Dateien sofort zu suchen und zu finden. Ihre Suche endet hier. In diesem Handbuch zeigen wir Ihnen, wie Sie sofortige Suchergebnisse im Datei-Explorer aktivieren , um Dateien und Ordner sofort auf Ihrem PC zu finden.
So aktivieren Sie sofortige Suchergebnisse im Datei-Explorer von Windows 11
Wenn Sie sofortige Suchergebnisse im Datei-Explorer aktivieren möchten, um Dateien sofort zu finden, können Sie die folgenden Schritte ausführen.
- Laden Sie das ViVeTool von GitHub herunter
- Entpacken Sie das ViVeTool
- Öffnen Sie die Eingabeaufforderung als Administrator
- Suchen Sie den ViVeTool-Ordner
- Führen Sie den Befehl aus, um sofortige Suchergebnisse zu aktivieren
- Starten Sie Ihren PC neu
Lassen Sie uns auf die Details des Prozesses eingehen, um sofortige Suchergebnisse im Datei-Explorer zu ermöglichen.
Um sofortige Suchergebnisse im Datei-Explorer zu aktivieren, müssen Sie das ViVeTool von GitHub herunterladen. Es ist ein Drittanbieter-Tool, das sich darauf konzentriert, Windows-Funktionen, die Windows-Insidern vorbehalten sind, normalen Windows-Benutzern bereitzustellen. Mit dem ViVeTool können Sie eine ganze Menge anderer Funktionen wie Galerie im Datei-Explorer, Einstellungsseite für Energieempfehlungen usw. aktivieren. Da das Tool und sein Code öffentlich auf GitHub verfügbar sind, können Sie feststellen, ob Malware oder Datenerfassungscode darin enthalten ist. Sie können das ViVeTool sicher auf Ihrem PC verwenden, um sofortige Suchergebnisse zu ermöglichen.
Nachdem Sie das ViVeTool von GitHub heruntergeladen haben, können Sie die ZIP-Datei entpacken. Kopieren Sie dann den Pfad zu diesem Ordner in die Adressleiste. Klicken Sie auf das Startmenü und suchen Sie nach cmd und klicken Sie in den Suchergebnissen unter Eingabeaufforderung auf Als Administrator ausführen. Akzeptieren Sie die Eingabeaufforderung der Benutzerkontensteuerung, um die Eingabeaufforderung mit erhöhten Rechten zu öffnen.
Geben Sie in der Eingabeaufforderung cd ein, gefolgt von dem Pfad, den Sie kopiert haben, und fügen Sie die Eingabetaste ein .
Zum Beispielcd C:\Users\mrpab\Downloads\ViVeTool-v0.3.2
Es sucht und öffnet den ViVeTool-Ordner in der Eingabeaufforderung. Kopieren Sie dann die folgenden Befehle nacheinander, fügen Sie sie ein und drücken Sie nach jedem Befehl die Eingabetaste .
vivetool /enable /id:39281392 vivetool /enable /id:38665217
Auf dem Bildschirm wird die Meldung „Funktionskonfiguration(en) erfolgreich festgelegt“ angezeigt.

Dann. Starten Sie Ihren PC neu, damit die Änderungen wirksam werden. Das ist es. Sie haben jetzt sofortige Suchergebnisse im Datei-Explorer aktiviert.
Sie können ViVeTool von GitHub herunterladen.
Wie finde ich Dateien und Ordner sofort unter Windows?
Um Dateien und Ordner unter Windows 11/10 sofort zu finden, können Sie ein Tool namens Everything von voidtools.com verwenden. Es ist eine Suchmaschine, die Dateien und Ordner unter Windows sofort anhand des Dateinamens findet. Es zeigt jeden Ordner und jede Datei auf Ihrem PC an. Daher der Name Alles. Es ist ein Drittanbieter-Tool, das von vielen Benutzern verwendet wird, um Dateien auf ihren PCs einfach zu finden und zu lokalisieren. Alles hat eine sehr kleine Installationsdatei, die eine sehr saubere und einfache Benutzeroberfläche installiert. Sie können es für schnelle Suchen mit minimalem Ressourcenverbrauch verwenden und Dateien freigeben. Die Indizierung aktualisiert Änderungen in Dateien und Ordnern in Echtzeit.
Wie ändere ich die Sucheinstellungen im Datei-Explorer?
Um die Sucheinstellungen im Datei-Explorer zu ändern, klicken Sie auf die Schaltfläche mit den drei Punkten in der Menüleiste und wählen Sie Optionen. Es öffnet das Fenster Ordneroptionen. Klicken Sie auf die Registerkarte Suchen und ändern Sie die Sucheinstellungen mit den dort verfügbaren Optionen. Nachdem Sie Änderungen vorgenommen haben, können Sie auf Anwenden und OK klicken, um die Änderungen zu speichern.



Schreibe einen Kommentar