So aktivieren Sie HDR unter Windows 11
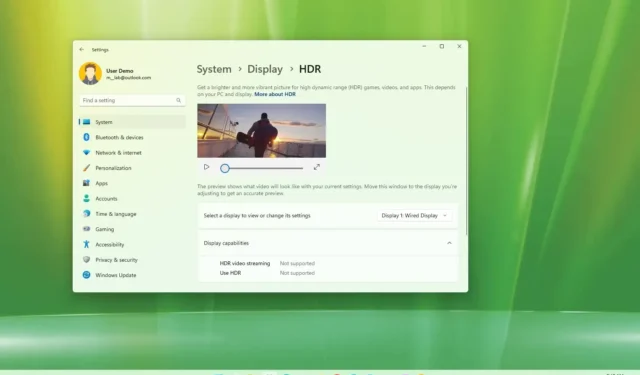
Unter Windows 11 können Sie die verschiedenen Funktionen von High Dynamic Range (HDR) auf kompatiblen Displays aktivieren und verwalten. In dieser Anleitung erfahren Sie, wie. HDR ist eine Technologie, die den Farb- und Helligkeitsbereich erweitert und so eine realistischere Bildqualität mit hellerem Weiß und dunklerem Schwarz, mehr Tiefe, einem größeren Farbspektrum und verbessertem Kontrast ermöglicht.
Für normales Rechnen ist HDR nicht erforderlich, es wird jedoch empfohlen, die Funktion auf geeigneten Displays zu aktivieren, um das Seherlebnis für Videos, Streaming und Spiele zu verbessern. Windows 11 enthält außerdem die Funktion „Auto HDR“ , um Ihr Spielerlebnis zu verbessern, indem kompatible Spiele automatisch von Standard Dynamic Range (SDR) in HDR konvertiert werden.
In dieser Anleitung erfahren Sie, wie Sie HDR unter Windows 11 mit kompatiblen Monitoren aktivieren.
Aktivieren Sie HDR unter Windows 11
Führen Sie die folgenden Schritte aus, um HDR auf einem unterstützten Display unter Windows 11 zu aktivieren:
-
Öffnen Sie die Einstellungen unter Windows 11.
-
Klicken Sie auf System .
-
Klicken Sie auf die Registerkarte Anzeige .
-
Wählen Sie den Monitor aus, um die Funktion zu aktivieren (falls zutreffend).
-
Aktivieren Sie im Abschnitt „Helligkeit und Farbe“ den Kippschalter „HDR verwenden“ .
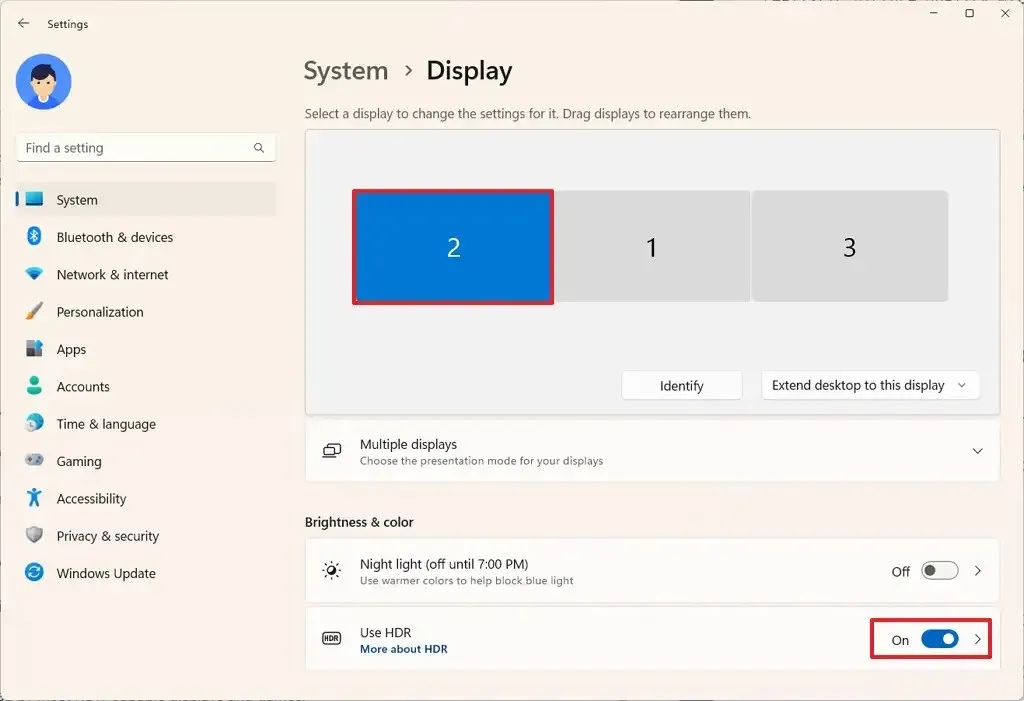
-
(Optional) Klicken Sie auf die Einstellung „HDR verwenden“ .
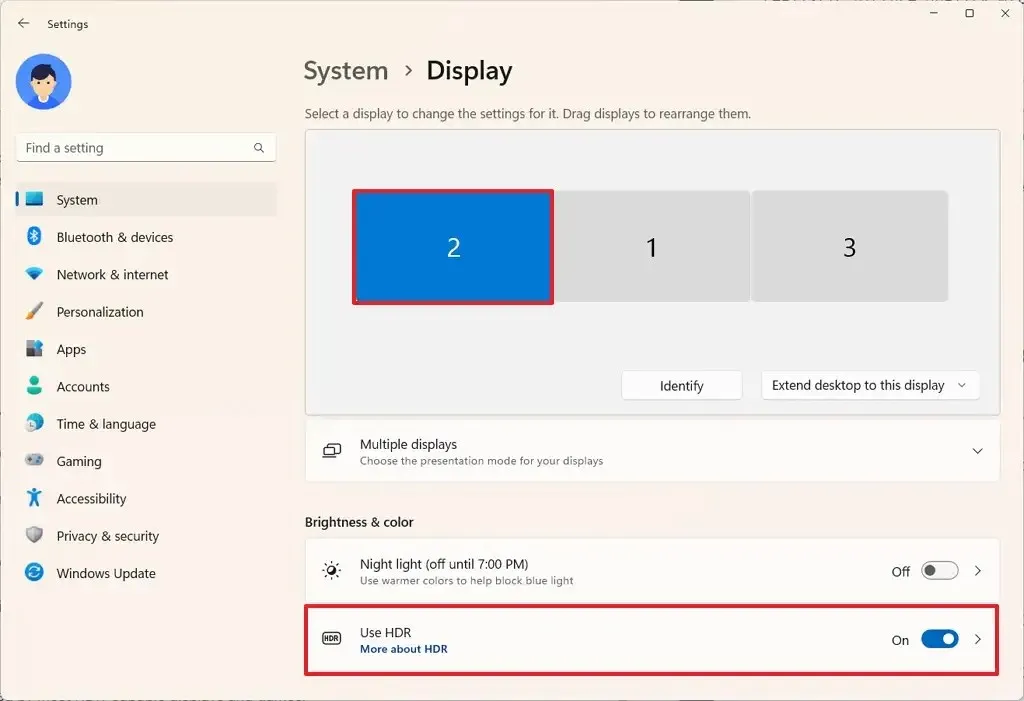
-
Bestätigen Sie im Abschnitt „Anzeigefunktionen“ die verfügbaren Funktionen.
-
Aktivieren Sie den Kippschalter „HDR-Videostreaming“ , um kompatibles Videostreaming im High Dynamic Range abzuspielen.
-
Aktivieren Sie den Kippschalter „Auto HDR“ , um SDR-Spiele mit HDR-Qualität zu verbessern.
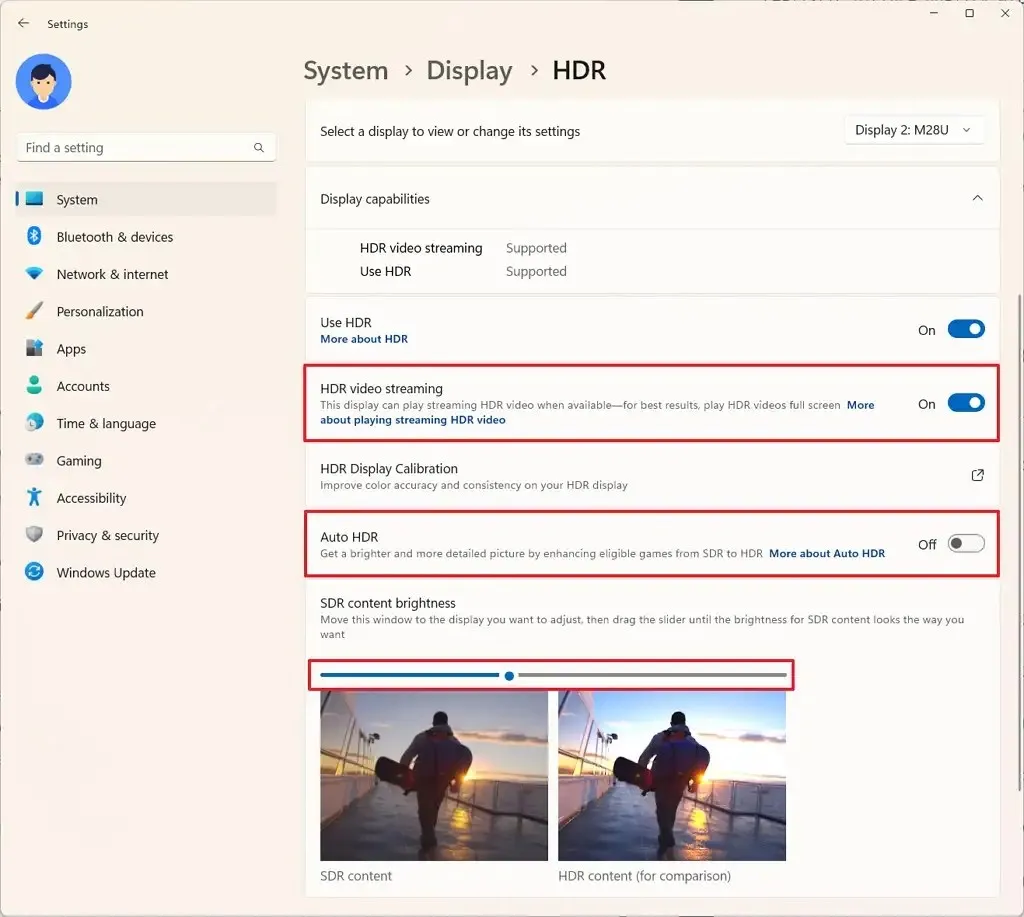
-
Verwenden Sie den Schieberegler „Helligkeit des SDR-Inhalts“ , um die Helligkeit des Standard-Dynamic-Rage-Inhalts anzupassen.
Sobald Sie die Schritte abgeschlossen haben, übernimmt das System die Einstellungen für die Anzeige. Wenn Sie mehr als einen Monitor haben, müssen Sie möglicherweise die Schritte zum Aktivieren und Konfigurieren von HDR wiederholen.
Deaktivieren Sie HDR unter Windows 11
Gehen Sie wie folgt vor, um HDR unter Windows 11 zu deaktivieren:
-
Öffnen Sie Einstellungen .
-
Klicken Sie auf System .
-
Klicken Sie auf der rechten Seite auf die Seite „Anzeigen“ .
-
Wählen Sie den Monitor aus, um die Funktion zu aktivieren (falls zutreffend).
-
Deaktivieren Sie im Abschnitt „Helligkeit und Farbe“ den Kippschalter „HDR verwenden“ .

Nachdem Sie die Schritte abgeschlossen haben, deaktiviert Windows 11 HDR auf dem ausgewählten Monitor.



Schreibe einen Kommentar