So aktivieren Sie die Hardwarevirtualisierung im UEFI (BIOS) unter Windows 11
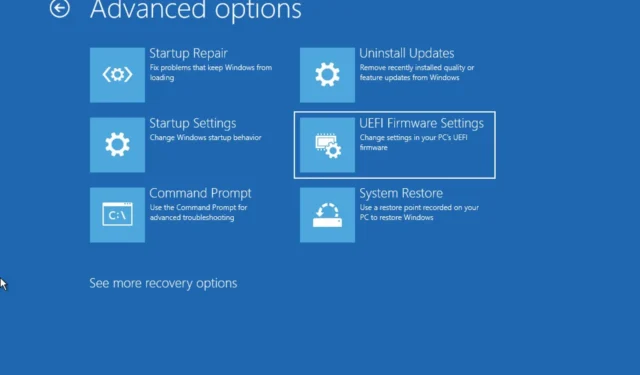
- Um die Virtualisierung unter Windows 11 zu aktivieren, öffnen Sie „Einstellungen “ > „ System“ > „ Wiederherstellung “ , klicken Sie auf „Jetzt neu starten“, öffnen Sie dann „Problembehandlung “ > „Erweiterte Optionen “ , klicken Sie auf „UEFI-Firmware-Einstellungen“ und klicken Sie auf „Neustart“. Aktivieren Sie in den UEFI-Einstellungen die Virtualisierung.
- Eine andere Möglichkeit zum Aktivieren der Virtualisierung besteht darin, direkt in das UEFI/BIOS zu booten und die Virtualisierung in den Firmware-Einstellungen einzuschalten.
Unter Windows 11 können Sie die Virtualisierung im UEFI (BIOS) auf mindestens zwei Arten aktivieren, und in dieser Anleitung zeige ich Ihnen, wie das geht. Virtualisierung ist eine Technologieunterstützung, die in die meisten Prozessoren integriert ist, beispielsweise die von Intel und AMD. Die Technologie ermöglicht es Ihrem Computer, neben Windows 11 verschiedene Betriebssysteme auszuführen, wie etwa Android, Linux-Distributionen oder eine andere Version von Windows über Funktionen wie Windows Subsystem for Android (WSA), Windows Subsystem for Linux (WSL) oder mithilfe einer herkömmlichen virtuellen Maschine.
Bei Laptops und Desktop-Computern ist die Virtualisierungsfunktion in der Unified Extensible Firmware Interface (UEFI) normalerweise standardmäßig aktiviert, manchmal müssen Sie die Funktion jedoch manuell aktivieren. In diesem Fall können Sie die Virtualisierung unter Windows 11 auf mindestens zwei Arten aktivieren, darunter über die App „Einstellungen“ oder durch direkten Zugriff auf die Firmware beim Booten.
In dieser Anleitung zeige ich Ihnen die einfachen Schritte zum Aktivieren der Virtualisierung auf der Firmware des Motherboards unter Windows 11.
- Aktivieren Sie die Virtualisierung im UEFI (BIOS) von WinRE
- Aktivieren Sie die Virtualisierung im UEFI (BIOS) vom Bootvorgang aus
Aktivieren Sie die Virtualisierung im UEFI (BIOS) von WinRE
Um die Virtualisierung auf AMD oder Intel UEFI (BIOS) über die Windows-Wiederherstellungsumgebung (WinRE) zu aktivieren, führen Sie diese Schritte aus:
-
Öffnen Sie die Einstellungen unter Windows 11.
-
Klicken Sie auf System .
-
Klicken Sie auf Wiederherstellung .
-
Klicken Sie im Abschnitt „Wiederherstellungsoptionen“ für die Einstellung „Erweiterter Start“ auf die Schaltfläche „ Jetzt neu starten “.
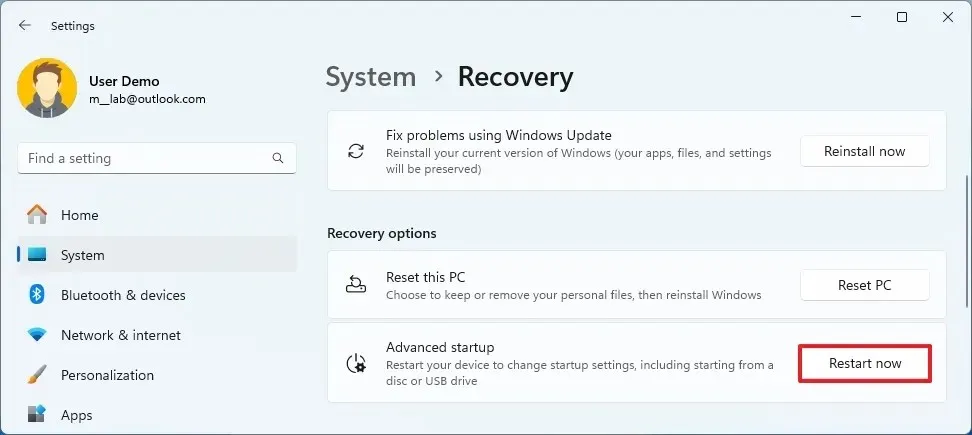
-
Klicken Sie auf Problembehandlung .
-
Klicken Sie auf Erweiterte Optionen .
-
Klicken Sie auf die Option „UEFI-Firmware-Einstellungen“ .
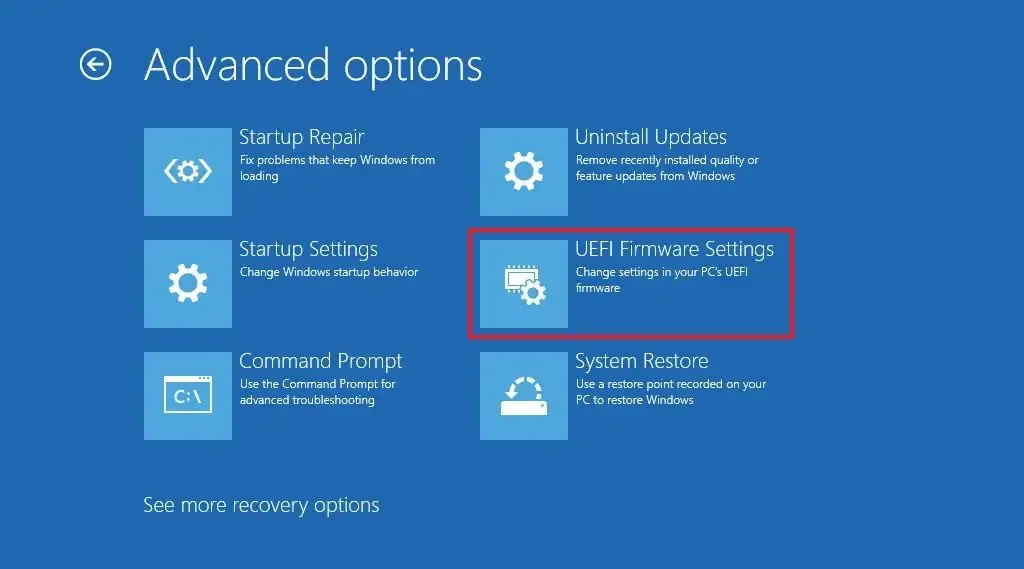
-
Klicken Sie auf die Schaltfläche „Neustart“ .
-
Öffnen Sie die Seite „Konfiguration“ , „Sicherheit “ oder „Erweitert“ (der Name der Seite hängt vom Hersteller Ihres Motherboards ab).
-
Wählen Sie die Option „Virtualisierungstechnologie“, „Intel Virtual Technology“ oder „SVM-Modus“ (der Funktionsname hängt auch vom Gerätehersteller ab).
-
Aktivieren Sie die Virtualisierungsfunktion auf dem Motherboard.
-
Speichern Sie die UEFI-Einstellungen (BIOS) (normalerweise durch Drücken der Taste F10 ).
Sobald Sie die Schritte abgeschlossen haben, aktiviert der Computer die Virtualisierung auf Hardwareebene und Sie können nun Ihren bevorzugten Hypervisor (z. B. Microsoft Hyper-V) konfigurieren, um virtuelle Maschinen unter Windows 11 auszuführen.
Alternativ können Sie über die automatische Reparatur auf die Windows-Wiederherstellungsumgebung (WinRE) zugreifen.
Wenn Sie ein Dell- System haben, müssen Sie normalerweise „Virtualisierung“ und „Virtualisierung für Direct-IO (oder VT-d)“ auf der Registerkarte „Erweitert > Virtualisierung“ oder „Virtualisierungsunterstützung > Virtualisierung“ aktivieren .
Auf einem HP- System müssen Sie die Registerkarte „Konfiguration“ aufrufen und dann die Option „Virtualisierungstechnologie“ auswählen . Auf einigen HP-Computern müssen Sie im Menü „Sicherheit“ die Registerkarte „Systemsicherheit “ aufrufen und dann die Option „ Virtualisierungstechnologie (VTx)“ aktivieren .
Wenn Sie einen Desktop-Computer mit einem Motherboard von ASRock, Gigabyte, Asus, EVGA oder einem anderen Hersteller haben, müssen Sie die Gerätedokumentation überprüfen, da es bei fast jedem Modell eine andere Möglichkeit gibt, diese Funktion zu aktivieren.
Aktivieren Sie die Virtualisierung im UEFI (BIOS) vom Bootvorgang aus
Um die Virtualisierung durch Booten in die UEFI-Firmware auf Intel- oder AMD-Motherboards zu aktivieren, führen Sie diese Schritte aus:
-
Schalte den Computer ein.
-
Bestätigen Sie den Schlüssel, der die Firmware während des Bootvorgangs öffnet. (Das müssen Sie schnell tun.)
-
Drücken Sie die vorgeschlagene Taste mehrmals, um das UEFI aufzurufen. Normalerweise müssen Sie ESC , Entf oder eine der Funktionstasten (F1, F2, F10, F12 usw.) drücken.
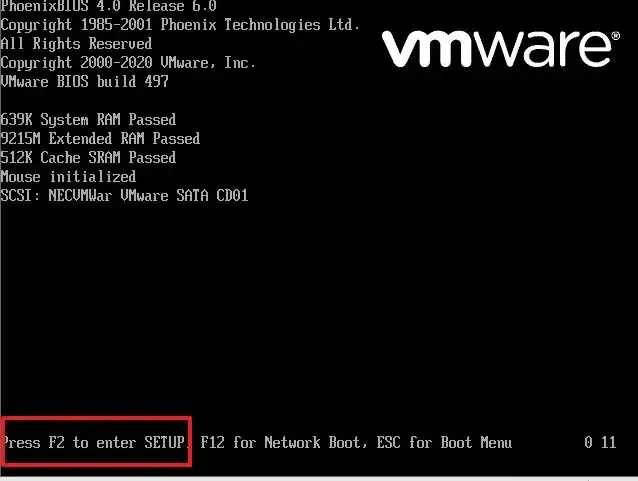
-
Öffnen Sie die Seite „Konfiguration“ , „Sicherheit “ oder „Erweitert“ (der Name der Seite hängt vom Hersteller Ihres Motherboards ab).
-
Wählen Sie die Option „Virtualisierungstechnologie“, „Intel Virtual Technology“ oder „SVM-Modus“ (der Funktionsname hängt auch vom Gerätehersteller ab).
-
Aktivieren Sie die Virtualisierungsfunktion auf dem Motherboard.
-
Speichern Sie die UEFI-Einstellungen (BIOS) (normalerweise durch Drücken der Taste F10 ).
Nachdem Sie die Schritte abgeschlossen haben, aktiviert der Computer die Virtualisierungsfunktion.
Es ist wichtig zu beachten, dass viele Leute UEFI immer noch als BIOS (Basic Input Output System) bezeichnen. BIOS ist jedoch ein älterer Firmwaretyp, der durch UEFI ersetzt wurde. Windows 11 unterstützt nur den UEFI-Firmwaretyp, daher konzentriert sich diese Anleitung nur auf den Zugriff auf den modernen Firmwaretyp.
Wenn Sie VirtualBox verwenden, müssen Sie diese Technologie nicht in der Firmware aktivieren. Sie müssen lediglich die Funktion „Virtual Machine Platform“ unter Windows 11 aktivieren.
Update 20. Mai 2024: Dieser Leitfaden wurde aktualisiert, um Genauigkeit zu gewährleisten und Änderungen am Prozess widerzuspiegeln.



Schreibe einen Kommentar