So aktivieren Sie den Gruppenrichtlinien-Editor unter Windows 11 Home

Der lokale Gruppenrichtlinien-Editor oder Gpedit ist eine leistungsstarke Windows-Shell-Konsole, mit der Sie Gruppenrichtlinieneinstellungen konfigurieren und ändern können. Es ist jedoch nur in den Editionen Windows Pro, Enterprise und Education verfügbar. Wenn Sie wie unzählige andere über die Windows Home-Edition verfügen, haben Sie standardmäßig keinen Zugriff darauf.
Es gibt jedoch einige Möglichkeiten, den Gruppenrichtlinien-Editor auch für die Home-Edition von Windows zu erhalten.
So aktivieren Sie den lokalen Gruppenrichtlinien-Editor unter Windows 11 Home
Es gibt verschiedene Möglichkeiten, das lokale Gpedit unter Windows 11 Home zu aktivieren, und eine Alternative eines Drittanbieters, die ähnlich wie der Gruppenrichtlinien-Editor funktioniert. Hier erfahren Sie, wie Sie dabei vorgehen.
Methode 1: Verwenden einer Batch-Datei
Dies ist die einfachste Möglichkeit, den Gruppenrichtlinien-Editor unter Windows zu aktivieren. So gehen Sie vor:
- Öffnen Sie eine Notepad-Datei.
- Kopieren Sie dann Folgendes und fügen Sie es in die Notepad-Datei ein:
FOR %%F IN ("%SystemRoot%\servicing\Packages\Microsoft-Windows-GroupPolicy-ClientTools-Package~*.mum") DO (DISM /Online /NoRestart /Add-Package:"%%F")
FOR %%F IN ("%SystemRoot%\servicing\Packages\Microsoft-Windows-GroupPolicy-ClientExtensions-Package~*.mum") DO (DISM /Online /NoRestart /Add-Package:"%%F")

- Gehen Sie zu Datei > Speichern unter .

- Benennen Sie die Datei in Editor.bat um .

- Klicken Sie auf die Dropdown-Option „Dateityp“ und wählen Sie „ Alle Dateien“ aus .
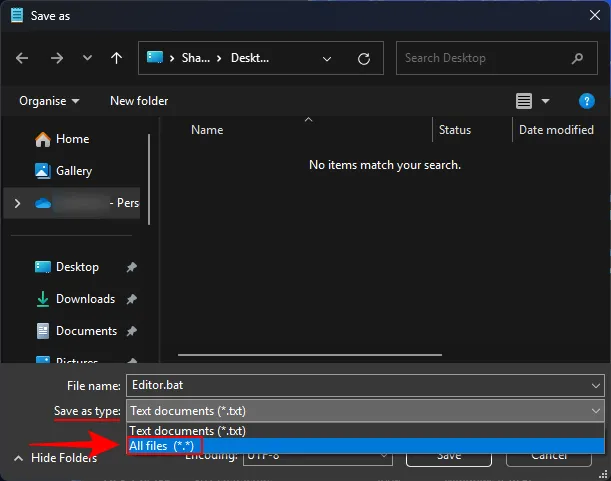
- Wählen Sie einen geeigneten Ort und klicken Sie auf Speichern .

- Klicken Sie mit der rechten Maustaste auf diese Editor.bat-Datei und wählen Sie Als Administrator ausführen aus .
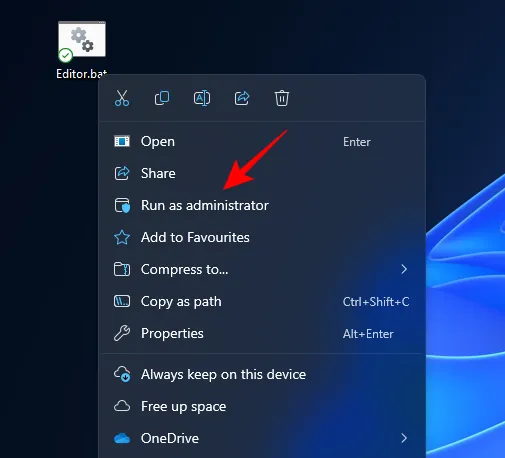
- Warten Sie, bis alle Module über die Eingabeaufforderung installiert sind. Sie müssen nichts tun oder Ihr System neu starten.
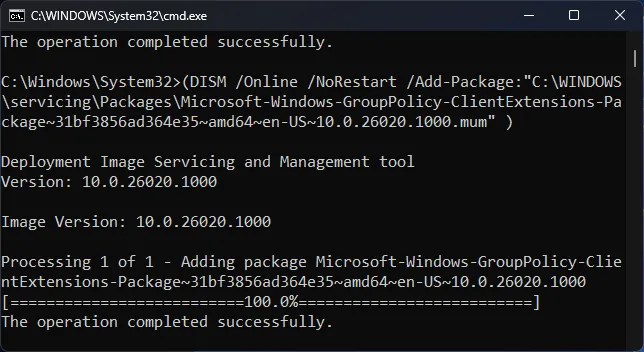
- Nach der Installation können Sie den Gruppenrichtlinien-Editor über AUSFÜHREN öffnen (drücken Sie
Win+R).

- Sowie über seinen Client aus dem Startmenü.
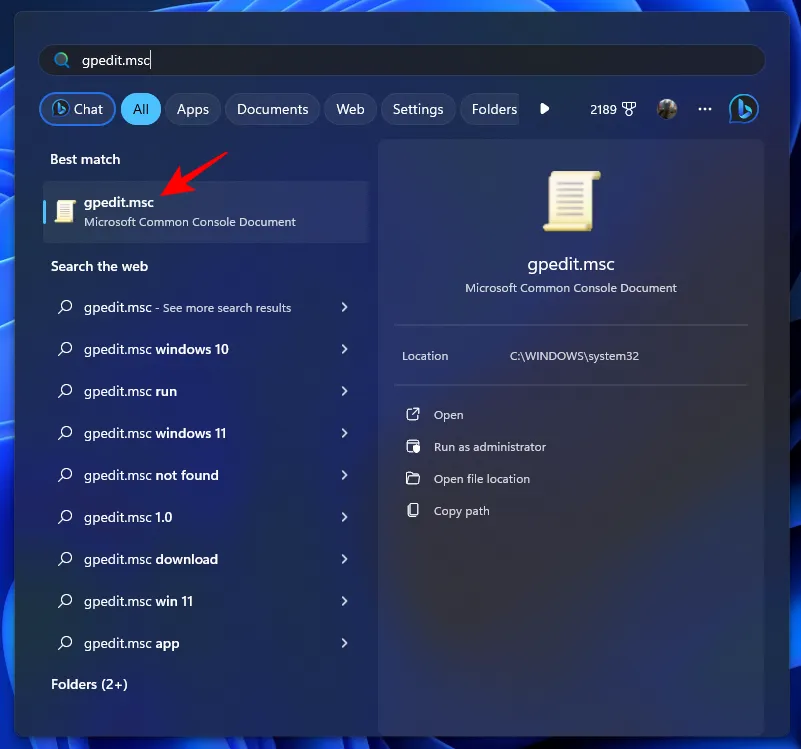
- Voila!

Methode 2: Verwenden der Eingabeaufforderung
Ein ähnlicher Ansatz zum Aktivieren des Gruppenrichtlinien-Editors kann über die Eingabeaufforderung gewählt werden. Allerdings ist das Skript hierfür etwas anders. So gehen Sie bei dem Vorgang vor:
- Drücken Sie Start, geben Sie cmd ein und klicken Sie auf Als Administrator ausführen .
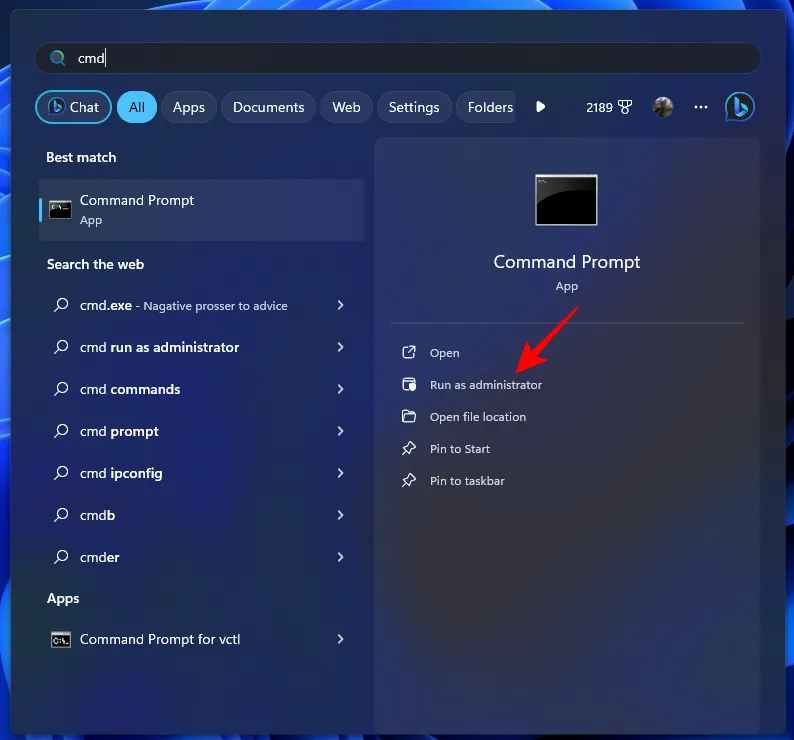
- Kopieren Sie dann Folgendes und fügen Sie es in die Eingabeaufforderung ein:
FOR %F IN ("%SystemRoot%\servicing\Packages\Microsoft-Windows-GroupPolicy-ClientTools-Package~*.mum") DO (DISM /Online /NoRestart /Add-Package:"%F")FOR %F IN ("%SystemRoot%\servicing\Packages\Microsoft-Windows-GroupPolicy-ClientExtensions-Package~*.mum") DO (DISM /Online /NoRestart /Add-Package:"%F")
- Sobald Sie es einfügen, werden die Befehle ausgeführt und die Gruppenrichtlinien-Clients werden installiert.
- Nachdem der erste Befehl ausgeführt wurde, drücken Sie eine beliebige Taste, um fortzufahren und die Installation des Gruppenrichtlinien-Editors abzuschließen.
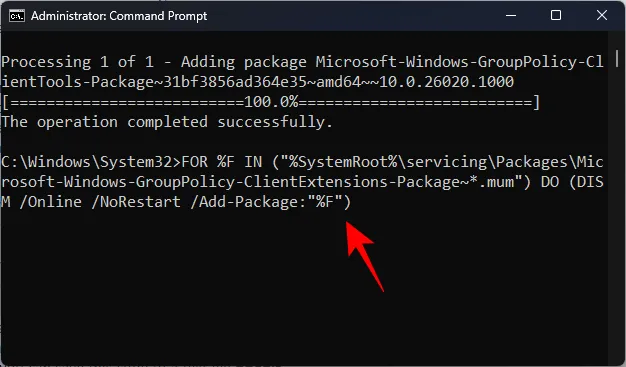
- Warten Sie, bis der Vorgang abgeschlossen ist.

- Sobald Sie fertig sind, können Sie wie gewohnt auf den Gruppenrichtlinien-Editor zugreifen, d. h. über das Feld AUSFÜHREN sowie über das Startmenü.
Methode 3: Verwenden Sie alternativ Policy Plus
Policy Plus ist eine Open-Source-Alternative zum Gruppenrichtlinien-Editor. Es läuft auf allen Windows-Editionen und erfordert an sich keine Installation. Da jedoch einige seiner Verwaltungsvorlagen möglicherweise nicht standardmäßig für Windows Home-Benutzer verfügbar sind, müssen Sie sie separat erwerben. So gehen Sie den gesamten Prozess durch:
- Police Plus | Stabiler Release-Link
- Klicken Sie auf den Link oben und laden Sie PolicyPlus.exe herunter .
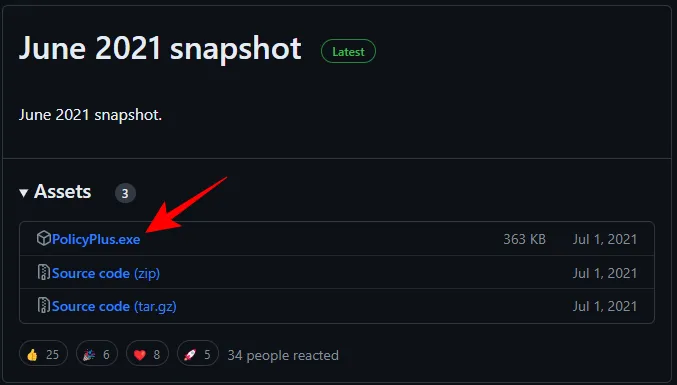
- Führen Sie nach dem Herunterladen die ausführbare Datei aus.
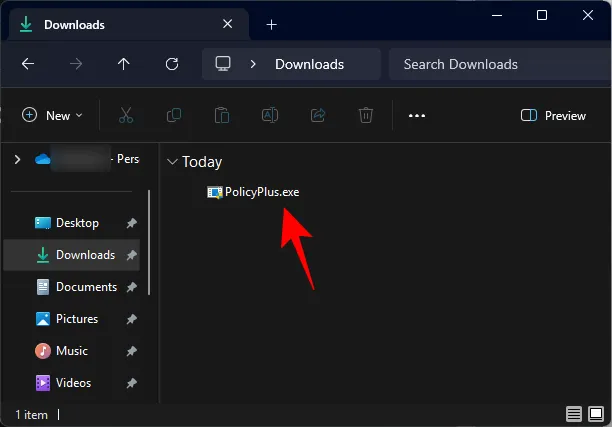
- Gehen Sie nun zu Hilfe > ADMX-Dateien erwerben .
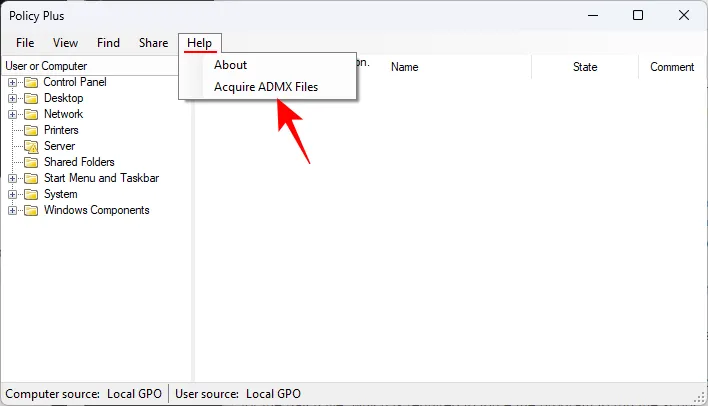
- Stellen Sie sicher, dass der Zielordner auf C:\WINDOWS\PolicyDefinitions eingestellt ist. Klicken Sie dann auf „Starten“.

- Warten Sie, bis die Dateien heruntergeladen sind.

- Klicken Sie nach dem Herunterladen auf Ja .
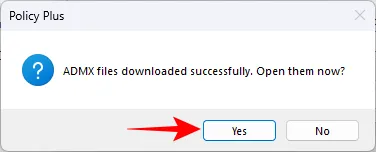
- In der Windows Home Edition werden alle an benutzerspezifischen Objekten vorgenommenen Änderungen ignoriert. Stellen Sie daher sicher, dass Sie im Dropdown-Menü oben links die Option „ Computer“ auswählen, bevor Sie Änderungen an den Richtlinien vornehmen.
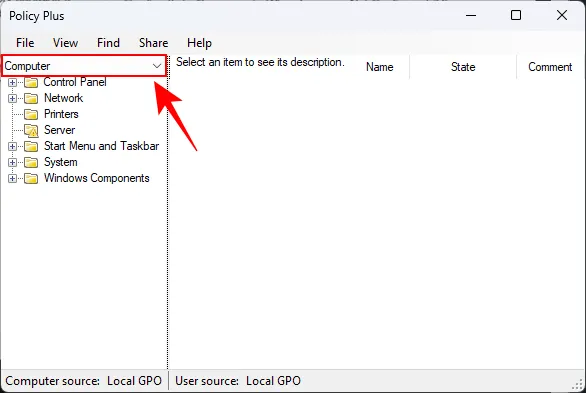
- Und das ist es. Wann immer Sie Policy Plus verwenden müssen, führen Sie einfach die ausführbare Datei (EXE) aus und nehmen Sie die erforderlichen Änderungen vor.
FAQ
Werfen wir einen Blick auf einige häufig gestellte Fragen zum Gruppenrichtlinien-Editor unter Windows 11.
Warum kann ich Gpedit oder Gruppenrichtlinie bearbeiten unter Windows 11 nicht finden?
Wenn Sie Gpedit oder den Gruppenrichtlinien-Editor unter Windows 11 nicht finden können, verwenden Sie entweder die Windows Home Edition und verfügen nicht über diese Funktion, oder der Gruppenrichtlinien-Editor ist beschädigt.
Wie aktiviere ich Gpedit.msc unter Windows 10?
Die Schritte zum Aktivieren von Gpedit.msc oder des Gruppenrichtlinien-Editors unter Windows 10 sind genau die gleichen wie unter Windows 11. Sehen Sie sich daher unsere Anleitung oben an, um Gpedit.msc zu aktivieren.
Wir hoffen, dass Sie den Gruppenrichtlinien-Editor auf Ihrer Windows 11 Home Edition aktivieren und darauf zugreifen konnten. Bis zum nächsten Mal!



Schreibe einen Kommentar