So aktivieren Sie den Gottmodus in allen Windows-Versionen
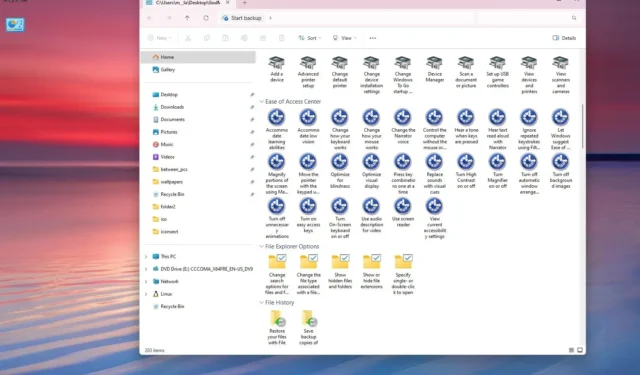
- Um den Gott-Modus unter Windows 11, 10 und älteren Versionen zu aktivieren, klicken Sie mit der rechten Maustaste auf den Desktop, wählen Sie „Neu“ , wählen Sie die Option „Ordner “ und verwenden Sie den Namen „GodMode.{ED7BA470-8E54-465E-825C-99712043E01C}“ .
Unter Windows 11 , 10 und sogar älteren Versionen können Sie immer noch den „Gott-Modus“ aktivieren, um schnell auf die Systemkonfigurationseinstellungen zuzugreifen, und in dieser Anleitung zeige ich Ihnen, wie das geht.
Was ist der „Gott-Modus“ unter Windows? Es handelt sich um eine versteckte Funktion, die Sie aktivieren können, indem Sie einen Ordner mit einem bestimmten Namen erstellen. Dieser bietet einen zentralen Ort, an dem eine Vielzahl von Einstellungen bequem an einem Ort zusammengefasst werden, der in der Systemsteuerung verfügbar ist. Da das Betriebssystem im Laufe der Jahre jedoch verschiedene Änderungen erfahren hat und die App „Einstellungen“ nun die Hauptanwendung zum Verwalten der verschiedenen Einstellungen ist, bietet der „Gott-Modus“ keinen Zugriff auf alle anpassbaren Einstellungen, ist aber für jeden verfügbar, der ihn aktivieren möchte.
Die Idee hinter dieser Funktion besteht darin, Ihnen Zugriff auf alle Einstellungen aus einer einzigen Ansicht zu geben, ohne durch verschiedene Seiten innerhalb der Systemsteuerung navigieren zu müssen.
Der Name „God Mode“ ist nicht der, da Microsoft dieser Funktion keinen offiziellen Namen zugewiesen hat. Stattdessen haben Enthusiasten und die Medien ihr einen Spitznamen gegeben, um die umfassende Kontrolle über die Windows-Einstellungen zu beschreiben.
Es ist noch unklar, wann das Unternehmen diese Funktionalität hinzugefügt hat, aber sie lässt sich auf Windows 7 zurückführen, sodass Sie den speziellen Ordner in praktisch jeder Version erstellen können, einschließlich Windows 8, 10 und 11.
In dieser Anleitung erkläre ich die einfachen Schritte zum Zugriff auf die versteckte Funktion „God Mode“ in praktisch jeder Windows-Version.
Aktivieren Sie den Gottmodus unter Windows 11, 10, 8 oder 7
Sie können den Gottmodus auf mindestens zwei Arten vom Desktop oder der Befehlskonsole aus aktivieren.
Vom Desktop
Um den Gott-Modus zu aktivieren, gehen Sie wie folgt vor:
- Klicken Sie mit der rechten Maustaste auf den Desktop, wählen Sie „Neu“ und wählen Sie die Option „Ordner“.
-
Bestätigen Sie den
GodMode.{ED7BA470-8E54-465E-825C-99712043E01C}Namen für den Ordner und drücken Sie die Eingabetaste .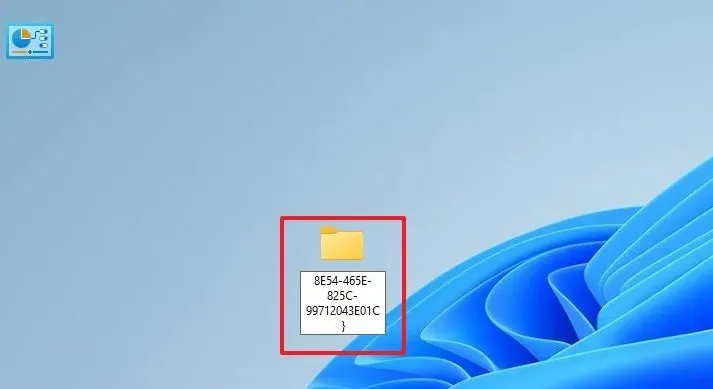
Aus der Eingabeaufforderung
Um den Gott-Modus über die Eingabeaufforderung zu aktivieren, führen Sie diese Schritte aus:
-
Öffnen Sie „Start“ .
-
Suchen Sie nach der Eingabeaufforderung und klicken Sie auf das oberste Ergebnis, um die App zu öffnen.
-
Geben Sie den folgenden Befehl ein, um zum Desktop-Ordner zu navigieren, und drücken Sie die Eingabetaste :
cd %HOMEPATH%\Desktop -
Geben Sie den folgenden Befehl ein, um den Ordner „God Mode“ zu erstellen, und drücken Sie die Eingabetaste :
mkdir GodMode.{ED7BA470-8E54-465E-825C-99712043E01C}
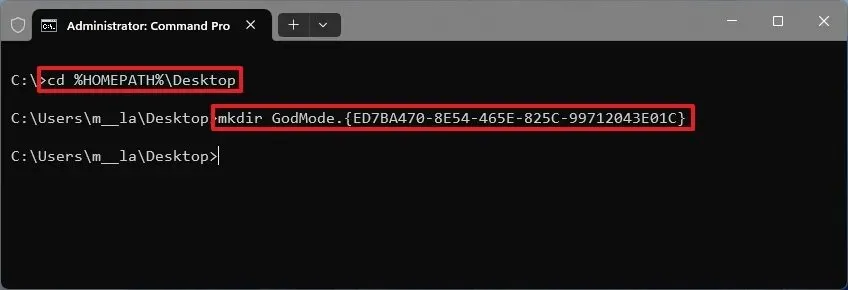
Sobald Sie die Schritte abgeschlossen haben, ändert sich das Ordnersymbol in das Systemsteuerungssymbol ohne Namen. Doppelklicken Sie nun darauf, um es zu öffnen und auf die Verknüpfungen für die verfügbaren Einstellungen zuzugreifen.
Wenn Sie dem Symbol einen Namen geben möchten, klicken Sie bei gedrückter Umschalttaste mit der rechten Maustaste auf das Symbol, wählen Sie die Option „Umbenennen“ , geben Sie einen Namen ein und drücken Sie die Eingabetaste .
Darüber hinaus können Sie auch mit der rechten Maustaste auf die Verknüpfung klicken und die Option „An Schnellzugriff anheften“ auswählen , um sie im linken Navigationsbereich des Datei-Explorers verfügbar zu machen.
Sie können die Verknüpfungen auch per Drag & Drop auf den Desktop ziehen, um schneller auf bestimmte Einstellungen zuzugreifen.
Es ist wichtig zu beachten, dass die Anzahl der Einstellungen von der Windows-Version abhängt. Da das Unternehmen beispielsweise viele Einstellungen aus der Systemsteuerung in die App „Einstellungen“ portiert hat, finden Sie unter Windows 10 mehr Verknüpfungen als unter Windows 11.
Außerdem habe ich mich dafür entschieden, den speziellen Ordner auf dem „Desktop“ zu erstellen, Sie können ihn jedoch an jedem beliebigen Ort erstellen.
Obwohl der Name allmächtig klingt, haben Sie in Wirklichkeit nur Zugriff auf bekannte Funktionen, da dadurch keine zusätzlichen geheimen Funktionen freigeschaltet werden und Sie keine erweiterten Berechtigungen erhalten, die über die des Benutzerkontos hinausgehen.



Schreibe einen Kommentar