So aktivieren Sie Erweiterungen für Google Bard AI
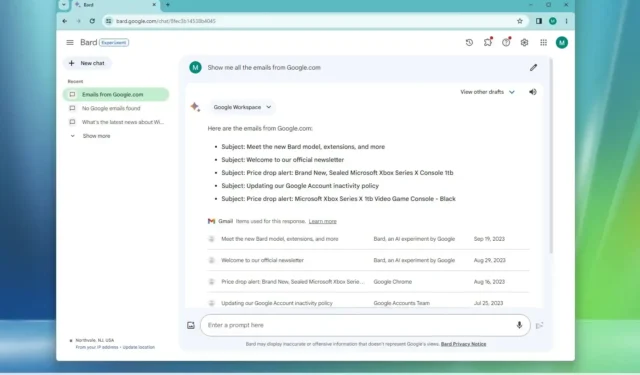
Auf Google Bard können Sie Erweiterungen aktivieren und verwenden. In dieser Anleitung erfahren Sie, wie. Erweiterungen sind Verbindungen zu anderen Google-Diensten, die die Funktionalitäten der Bard AI erweitern können. Wenn Sie beispielsweise die Google Workspace-Erweiterung aktivieren, kann der Chatbot auf Ihr Gmail-Konto, Google Drive und Google Docs zugreifen, um verschiedene Eingaben zu beantworten.
Zum Zeitpunkt des Verfassens dieses Artikels bietet Google Bard fünf Erweiterungen an, darunter Google Flights, Hotels, Maps, Workspace und YouTube. Sie müssen diese manuell aktivieren, da Sie ihnen die Berechtigung zum Zugriff auf Ihre Informationen erteilen müssen.
In diesem Leitfaden erfahren Sie, wie Sie Google Bard-Erweiterungen aktivieren und verwenden.
Aktivieren Sie Erweiterungen auf Google Bard
Gehen Sie wie folgt vor, um Erweiterungen für Bard AI zu aktivieren:
-
Öffnen Sie Google Bard .
-
Melden Sie sich mit Ihrem Google-Konto an (falls zutreffend).
-
Klicken Sie oben rechts auf die Schaltfläche „ Erweiterung“ (Puzzle) (oder öffnen Sie direkt die Seite „Erweiterungen“ ).
-
Schalten Sie den Kippschalter für die Bard-Erweiterungen ein, um Folgendes zu aktivieren:
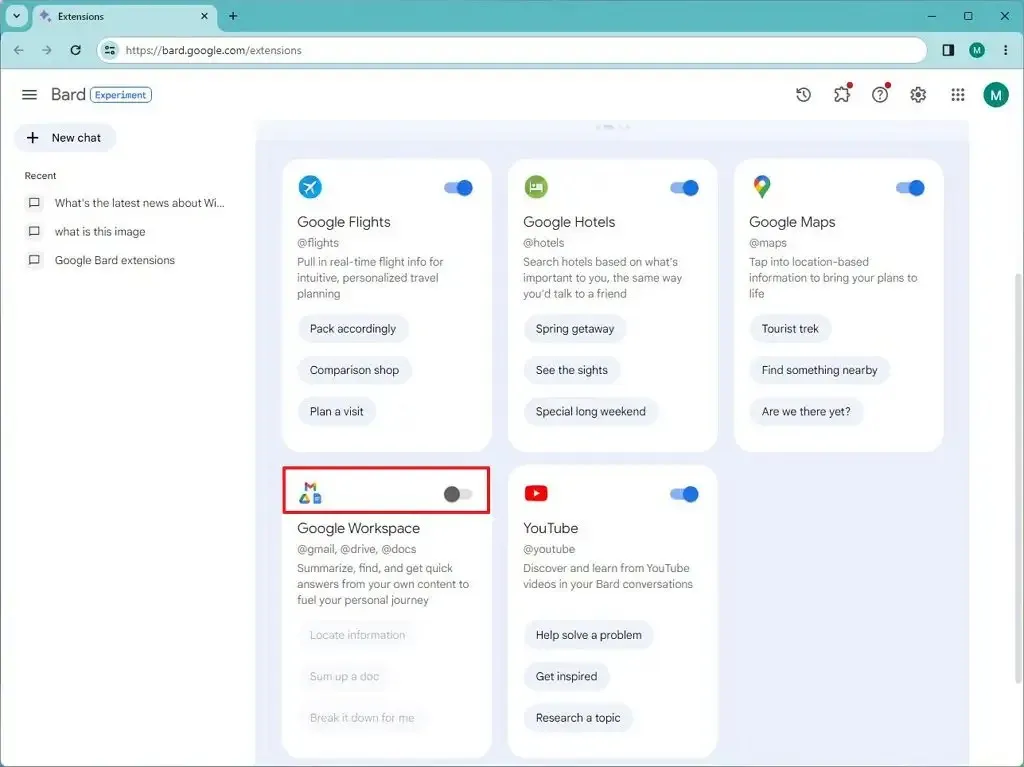
- Google Flights: Bietet Ihnen Fluginformationen in Echtzeit und eine personalisierte Reiseplanung.
- Google Hotels: Suchen Sie Hotels basierend auf Ihren Interessen.
- Google Maps: Greifen Sie auf Ihre Standortinformationen zu, um das Erlebnis zu verbessern.
- Google Workspace: Stellt eine Verbindung zu Gmail, Google Drive und Google Docs her, um Ihre Inhalte zusammenzufassen, zu finden und schnelle Antworten darauf zu erhalten.
- YouTube: Zeigt YouTube-Videos an, die Ihnen in Ihren Bardengesprächen gefallen könnten.
-
Klicken Sie auf die Schaltfläche „Verbinden“ .
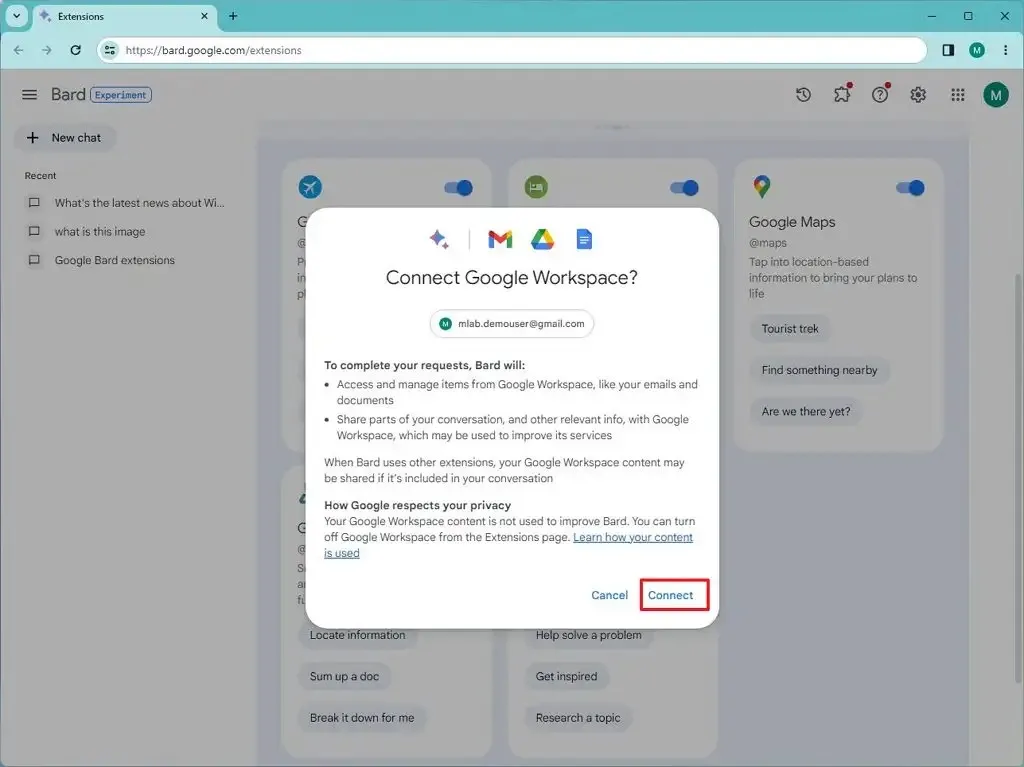
- Fahren Sie mit den Anweisungen auf dem Bildschirm fort (falls zutreffend).
Sobald Sie die Schritte abgeschlossen haben, werden die Erweiterungen in Ihrem Bard-Konto aktiviert.
Wenn Sie eine oder mehrere Erweiterungen nicht mehr verwenden möchten, können Sie diese Funktionen jederzeit einzeln deaktivieren, indem Sie dieselben Anweisungen wiederholen. Deaktivieren Sie jedoch in Schritt 4 die Erweiterungen, die Sie aus dem Erlebnis entfernen möchten.
Beginnen Sie mit Erweiterungen auf Google Bard
Führen Sie die folgenden Schritte aus, um mit der Verwendung von Erweiterungen auf Google Bard zu beginnen:
-
Öffnen Sie Google Bard .
-
Melden Sie sich mit Ihrem Google-Konto an (falls zutreffend).
-
Verfassen Sie eine Eingabeaufforderung für den Zugriff auf die Erweiterung (Beispiele unten).
Beispiel: „Zeigen Sie mir alle E-Mails von John Smith.“ Diese Eingabeaufforderung greift auf Ihre Gmail-Daten zu und zeigt eine Zusammenfassung der E-Mails dieser bestimmten Person an, ohne dass Sie auf Ihr E-Mail-Konto zugreifen müssen. Zusätzlich zu den Informationen können Sie in diesem Fall sogar auf eine E-Mail klicken, um den Inhalt Ihres Gmail-Kontos zu öffnen.
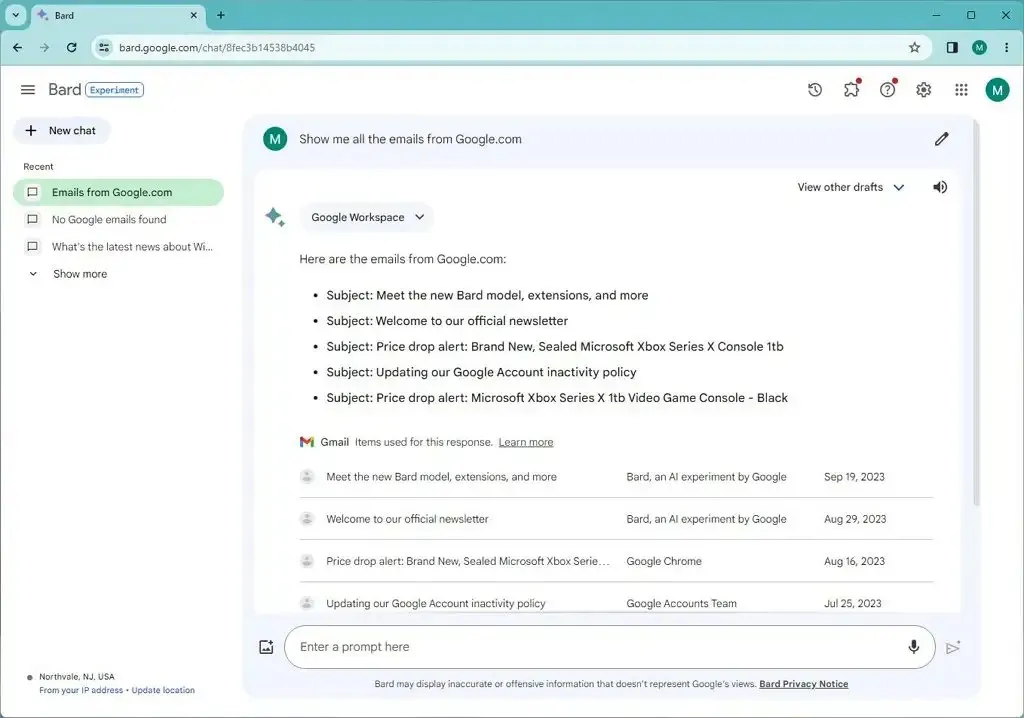
Ein weiteres Aufforderungsbeispiel könnte etwa so lauten: „Zeigen Sie mir ein Video-Tutorial zur sauberen Installation von Windows 11. “ Auf der Ergebnisseite sehen Sie eine Videoempfehlung basierend auf Ihren Interessen.
Wenn Sie auch die Google Maps-Erweiterung aktiviert haben, können Sie etwas wie „Zeigen Sie mir Lebensmittelgeschäfte in meiner Nähe“ fragen und Bard kann Ihnen die personalisierten Ergebnisse anzeigen, da es Ihre Standortinformationen verwendet.
Nachdem Sie die Schritte abgeschlossen haben, ermöglichen die KI-Erweiterungen Ihr Bard-Erlebnis und abhängig von den verfügbaren Erweiterungen, die Sie aktiviert haben, kann der Chatbot Informationen von diesen Diensten abrufen.



Schreibe einen Kommentar