So aktivieren Sie die dynamische Aktualisierungsrate (DRR) unter Windows 11

- Um DRR unter Windows 11 zu aktivieren, öffnen Sie Einstellungen > System > Anzeige > Erweiterte Anzeige und wählen Sie die Option „Dynamisch“ aus der Einstellung „Wählen Sie eine Bildwiederholfrequenz“ für Version 23H2.
- Öffnen Sie ab Version 24H2 „ Einstellungen “ > „ System “ > „Anzeige“ > „Erweiterte Anzeige “ und aktivieren Sie den Umschalter „Dynamische Bildwiederholrate“ .
Windows 11 verfügt über die Funktion „Dynamic Refresh Rate“ (DRR) , mit der Laptops und Desktop-Computer ihre Bildwiederholfrequenz senken können, um Akku zu sparen. Sie müssen zwar etwas an Anzeigequalität einbüßen, können das Gerät dafür aber länger verwenden, ohne es aufladen zu müssen.
Kurz gesagt beschreibt die Bildwiederholrate, wie oft der Bildschirm den Inhalt pro Sekunde aktualisiert. Sie wird als Frames pro Sekunde bezeichnet und der Standardwert liegt bei 60 Frames pro Sekunde. Einige Displays unterstützen jedoch höhere Bildwiederholraten, damit sich der Inhalt auf dem Bildschirm flüssiger anfühlt.
Das Problem besteht darin, dass eine Erhöhung der Bildwiederholfrequenz auch den Stromverbrauch erhöht und die Akkulaufzeit des Laptops verkürzt. Um dieses Problem zu beheben, verfügt Windows 11 (via DirectX Developer Blog ) über eine Einstellung für die dynamische Bildwiederholfrequenz (DRR), mit der je nach Aktivität auf dem Gerät nahtlos zwischen einer niedrigeren und einer höheren Bildwiederholfrequenz gewechselt werden kann. Dies trägt dazu bei, Leistung und Stromverbrauch ins Gleichgewicht zu bringen.
Dynamic Refresh Rate ist auf Laptops mit Displays verfügbar, die eine variable Bildwiederholrate (VRR) und eine Bildwiederholrate von mindestens 120 Hz unterstützen. Außerdem erfordert die Funktion zur Unterstützung einen Grafiktreiber (WDDM 3.0).
In dieser Anleitung zeige ich Ihnen die Schritte zum Verwalten der Funktion „Dynamische Aktualisierungsrate“ unter Windows 11 23H2, 24H2 und höheren Versionen.
- Aktivieren Sie die dynamische Aktualisierungsrate (DRR) unter Windows 11
- Deaktivieren Sie die dynamische Aktualisierungsrate (DRR) unter Windows 11
Aktivieren Sie die dynamische Aktualisierungsrate (DRR) unter Windows 11
Um DRR unter Windows 11 zu aktivieren, gehen Sie folgendermaßen vor:
-
Öffnen Sie die Einstellungen unter Windows 11.
-
Klicken Sie auf System .
-
Wählen Sie auf der rechten Seite die Registerkarte „ Anzeige “.
-
Klicken Sie im Abschnitt „Verwandte Einstellungen“ auf die erweiterten Anzeigeeinstellungen .
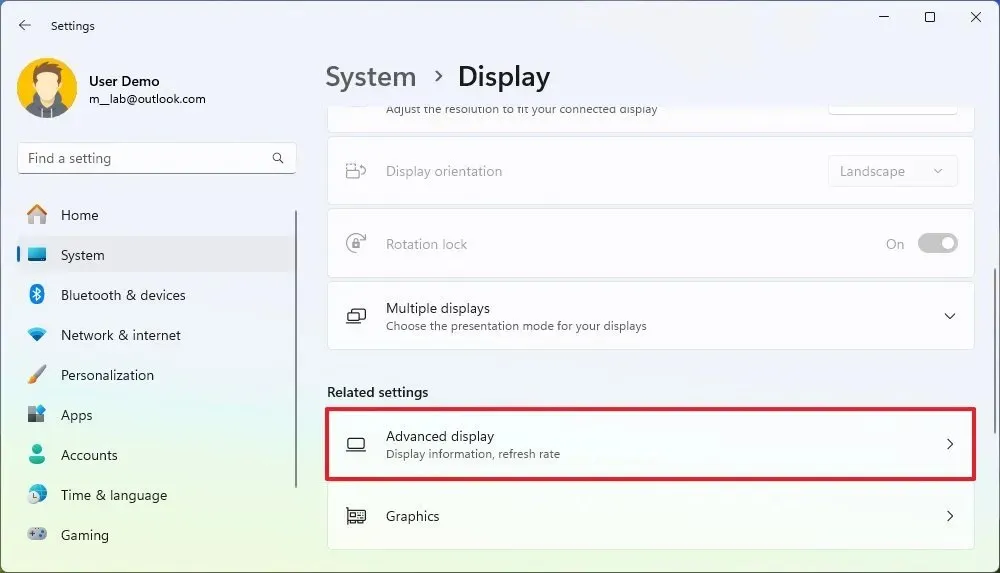
-
Wählen Sie den Monitor aus dem Abschnitt „Wählen Sie eine Anzeige aus, um Einstellungen anzuzeigen oder zu ändern“, wenn Sie über eine Konfiguration mit mehreren Monitoren verfügen.
-
(Windows 11 23H2) Verwenden Sie die Option „Wählen Sie eine Aktualisierungsrate“ und wählen Sie die Option „Dynamisch“ , um die DRR-Funktion zu aktivieren.
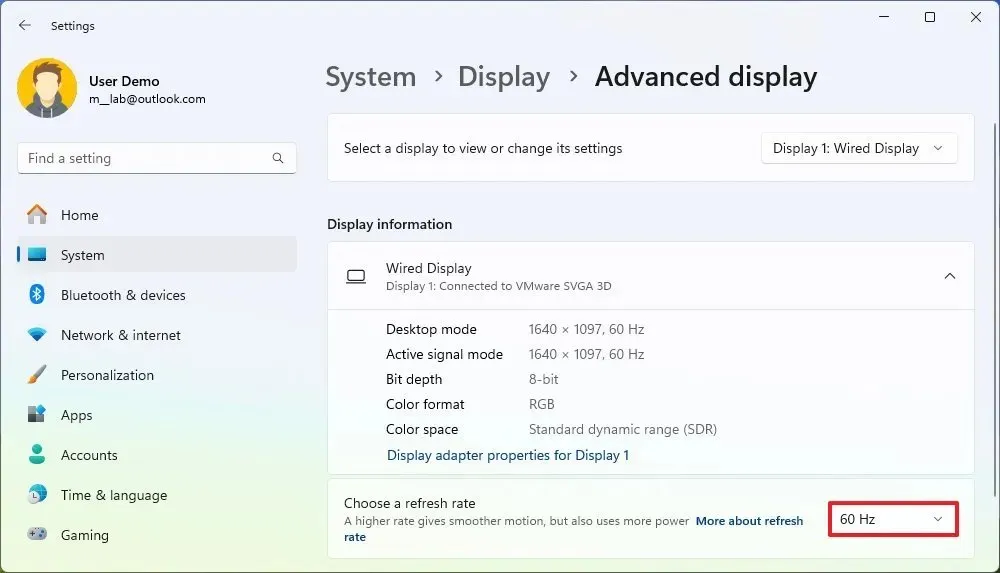
-
(Windows 11 24H2) Schalten Sie den Kippschalter „Dynamische Bildwiederholrate“ ein , um die DRR-Funktion zu aktivieren.
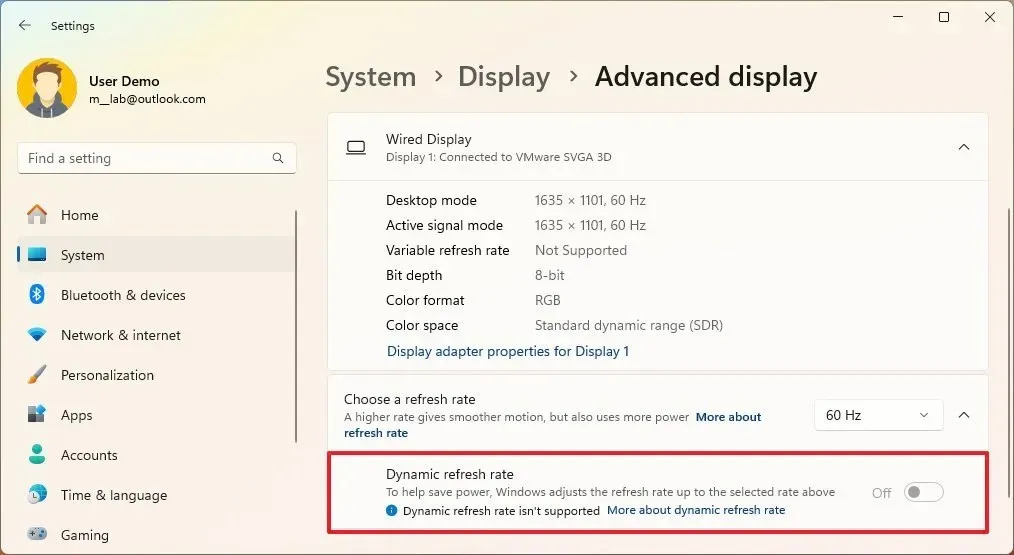
Sobald Sie die Schritte abgeschlossen haben, verringert Ihr Computer automatisch die Bildwiederholfrequenz, um Strom zu sparen, wodurch die Qualität Ihres Gesamterlebnisses beeinträchtigt wird.
Wenn das Gerät die Funktion nicht unterstützt, finden Sie die Option in der Einstellung „Wählen Sie eine Bildwiederholfrequenz“ nicht oder der Kippschalter ist ausgegraut.
Zusätzlich zur Aktivierung der dynamischen Bildwiederholrate können Sie den Energieverbrauch verbessern und gleichzeitig die Akkulaufzeit verlängern, indem Sie den Modus „Batteriesparmodus“ aktivieren und den Energiesparmodus des Systems ändern. Es ist wichtig zu beachten, dass ab Windows 11 24H2 und höheren Versionen der Batteriesparmodus durch den neuen Energiesparmodus ersetzt wird.
Deaktivieren Sie die dynamische Aktualisierungsrate (DRR) unter Windows 11
Um DRR zu deaktivieren, führen Sie diese Schritte aus:
-
Einstellungen öffnen .
-
Klicken Sie auf System .
-
Wählen Sie auf der rechten Seite die Registerkarte „ Anzeige “.
-
Wählen Sie im Abschnitt „Verwandte Einstellungen“ die Registerkarte „ Erweiterte Anzeige “ aus .
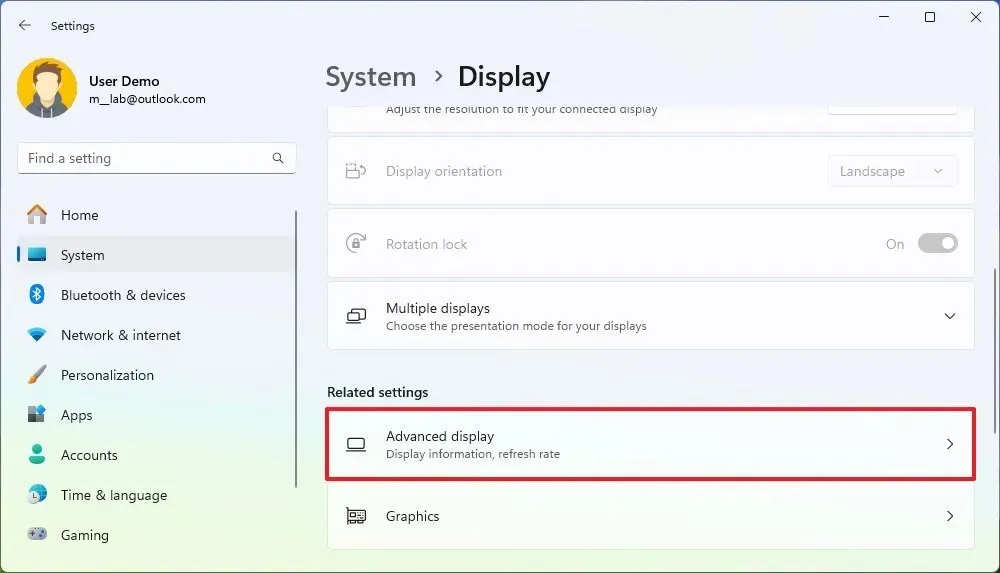
-
Wählen Sie den Monitor aus dem Abschnitt „Wählen Sie eine Anzeige aus, um Einstellungen anzuzeigen oder zu ändern“, wenn Sie über eine Konfiguration mit mehreren Monitoren verfügen.
-
(Windows 11 23H2) Um die Funktion zu deaktivieren, verwenden Sie die Option „Wählen Sie eine Bildwiederholfrequenz“, um eine andere reguläre Frequenz auszuwählen, z. B. 60 Hz, 120 Hz oder die höchste vom Display unterstützte Frequenz.

-
(Windows 11 24H2) Schalten Sie den Kippschalter „Dynamische Aktualisierungsrate“ aus , um die Funktion zu deaktivieren.
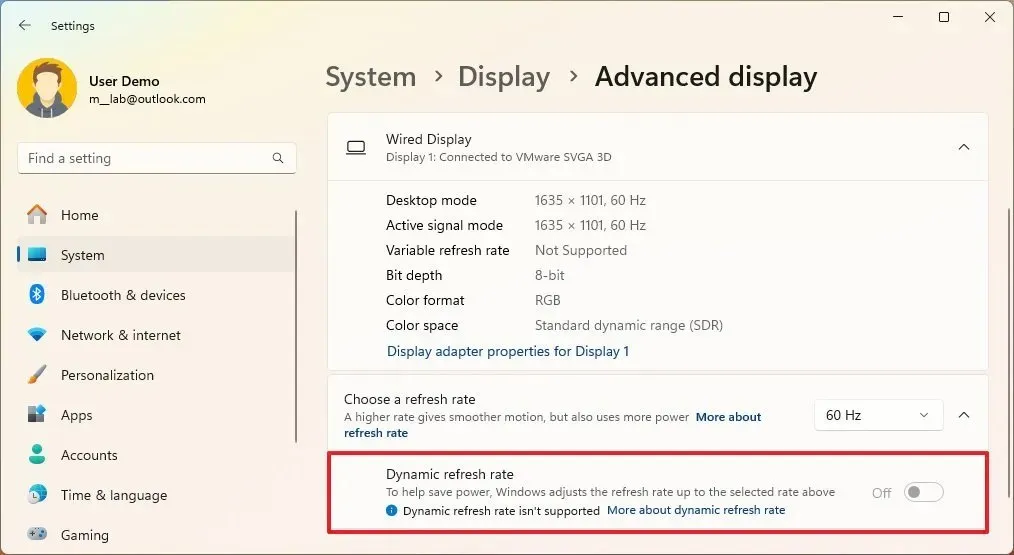
Nachdem Sie die Schritte abgeschlossen haben, erhöht oder verringert Windows 11 die Bildwiederholfrequenz des Bildschirms nicht mehr automatisch, um die Leistung zu steigern, sondern auf Kosten eines höheren Stromverbrauchs.
Update 17. April 2024: Dieser Leitfaden wurde aktualisiert, um Genauigkeit zu gewährleisten und Änderungen am Prozess zu berücksichtigen.



Schreibe einen Kommentar