So aktivieren Sie „Do Not Track“ in Ihrem Webbrowser für Windows
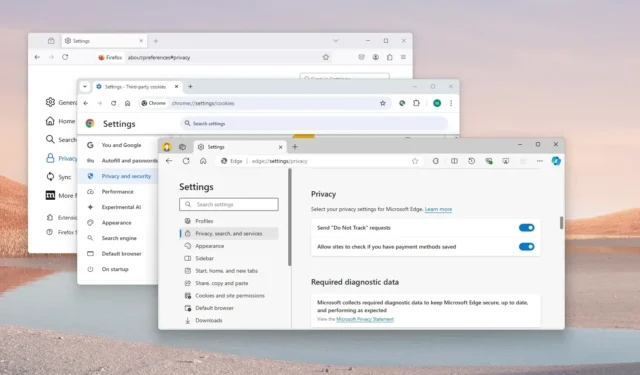
- Um „Do Not Track“ in Edge zu aktivieren, öffnen Sie „Einstellungen“ > „Datenschutz, Suche und Dienste“ und schalten Sie den Umschalter „Do Not Track-Anfragen“ ein.
- Öffnen Sie in Chrome „Einstellungen“ > „Datenschutz und Sicherheit “ > „Cookies von Drittanbietern“ und aktivieren Sie den Umschalter „Anfragen nicht mit Ihrem Browserverkehr verfolgen“.
- Öffnen Sie in Firefox „Einstellungen“ > „Datenschutz und Sicherheit“ und aktivieren Sie den Umschalter „Websites eine „Do Not Track“-Anfrage senden“ .
Unter Windows 11 (und 10) verfügt fast jeder Browser, einschließlich Microsoft Edge, Google Chrome und Mozilla Firefox, über die Einstellung „Do Not Track“ (DNT) . In dieser Anleitung erkläre ich die Schritte zum Aktivieren dieser Funktion, um Ihre Privatsphäre beim Surfen zu verbessern.
Was ist „Do Not Track“?
„Do Not Track“ (DNT) ist eine Browsereinstellung, die ein Signal an Websites sendet und ihnen mitteilt, dass Sie nicht für gezielte Werbung oder Analysen verfolgt werden möchten.
Obwohl viele Websites Ihrer Bitte nachkommen, sind sie nicht dazu verpflichtet und da die meisten Websites für ihre Werbung auf Ihre Daten angewiesen sind, werden viele sie ignorieren.
Obwohl DNT möglicherweise keine narrensichere Lösung ist, ist es dennoch eine gute Praxis, es zu aktivieren, da es eine zusätzliche Schutzebene für Ihre Privatsphäre darstellt und dazu beitragen kann, die Menge gezielter Werbung zu reduzieren.
In dieser Anleitung erkläre ich die einfachen Schritte zum Aktivieren der Funktion zum Senden von Anfragen an Websites, mit denen Sie ihnen mitteilen, dass Sie unter Windows 11 (oder 10) nicht verfolgt werden möchten.
Aktivieren Sie die Funktion „Do Not Track“ in Edge, Chrome und Firefox
In praktisch jedem für Windows 11 (oder 10) verfügbaren Browser ist es möglich, die Funktion zu aktivieren (oder zu deaktivieren), um zu verhindern, dass Websites Ihre Aktivitäten verfolgen. In dieser Anleitung liste ich die Schritte für die drei beliebtesten Browser auf.
Microsoft Edge
Um „Do Not Track“-Anfragen an Edge zu senden, gehen Sie wie folgt vor:
-
Öffnen Sie Microsoft Edge .
-
Öffnen Sie oben rechts das Menü „Einstellungen und mehr“ .
-
Wählen Sie die Option „Einstellungen“ .
-
Klicken Sie auf „Datenschutz, Suche und Dienste“.
-
Aktivieren Sie im Abschnitt „Datenschutz“ den Umschalter „Do Not Track“-Anfragen senden“ .
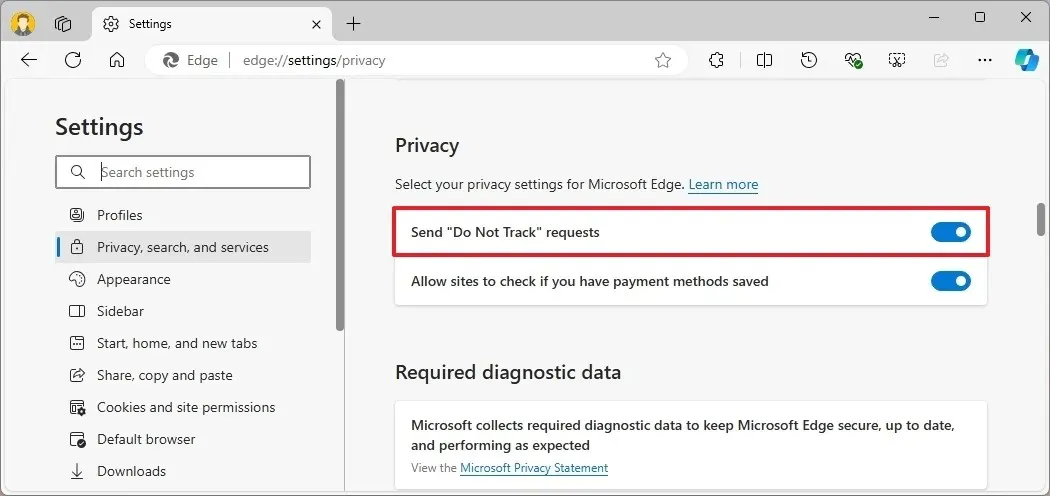
Google Chrome
So aktivieren Sie die Funktion „Nicht verfolgen“ in Chrome:
-
Öffnen Sie Google Chrome .
-
Öffnen Sie oben rechts das Menü „Google Chrome anpassen und steuern“ .
-
Wählen Sie die Option „Einstellungen“ .
-
Klicken Sie auf „Datenschutz und Sicherheit“.
-
Klicken Sie auf die Seite „Cookies von Drittanbietern“ .
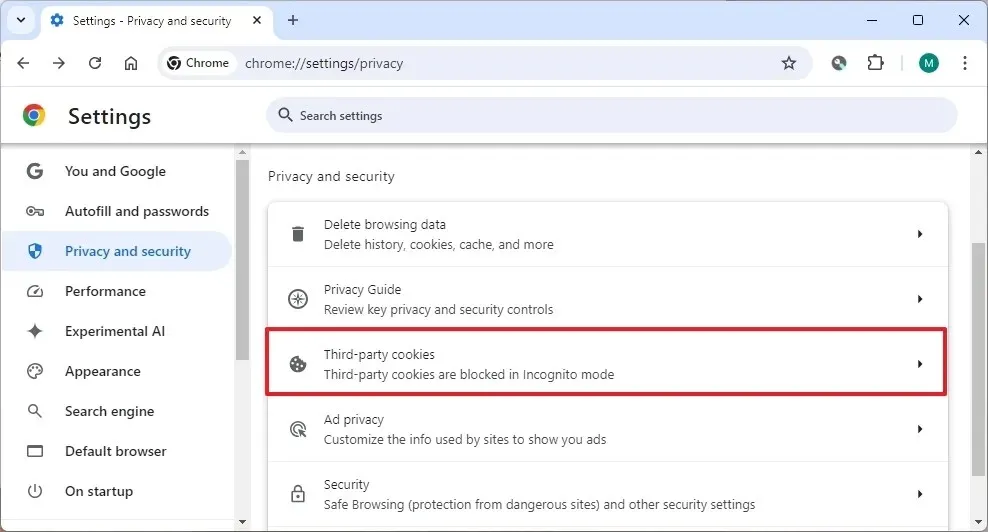
-
Aktivieren Sie im Abschnitt „Erweitert“ den Umschalter „Anfrage nicht mit Ihrem Browserverkehr verfolgen“ .

-
Klicken Sie auf die Schaltfläche Bestätigen .
Mozilla Firefox
Um Websites zu senden, die keine Anfragen in Firefox verfolgen, führen Sie diese Schritte aus:
-
Öffnen Sie Mozilla Firefox .
-
Öffnen Sie oben rechts das Menü „Anwendungsmenü öffnen“ .
-
Wählen Sie die Option „Einstellungen“ .
-
Klicken Sie auf „Datenschutz und Sicherheit“.
-
Aktivieren Sie im Abschnitt „Website-Datenschutzeinstellungen“ den Umschalter „Senden Sie Websites eine „Do Not Track“-Anfrage“ .
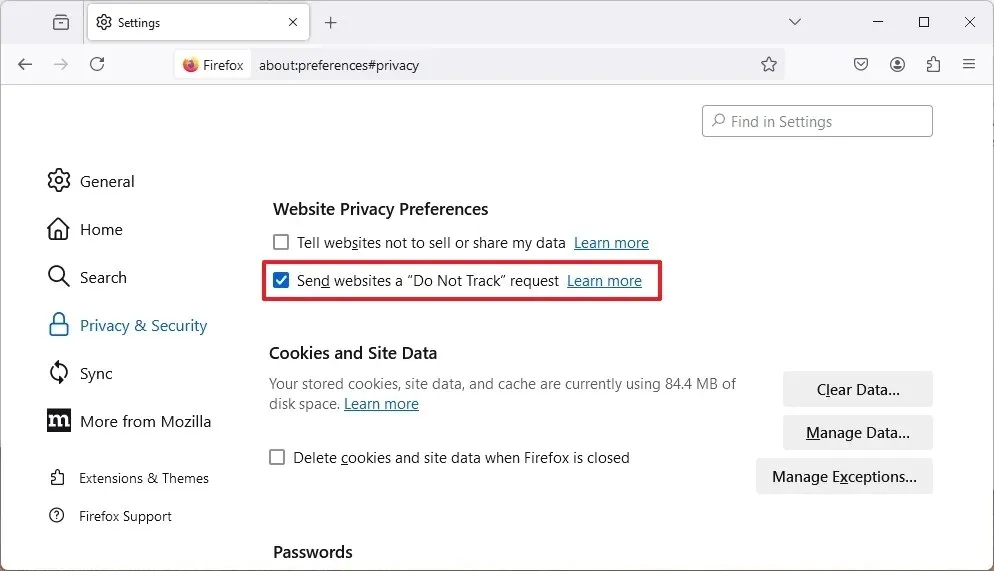
Sobald Sie die Schritte abgeschlossen haben, beginnt der Browser bei jedem Besuch einer Site damit, die DNT-Anfrage zu senden, um zu versuchen, die Verbindung etwas privater zu gestalten.



Schreibe einen Kommentar