So aktivieren Sie die Geräteerkennung im Windows 11-Entwicklermodus
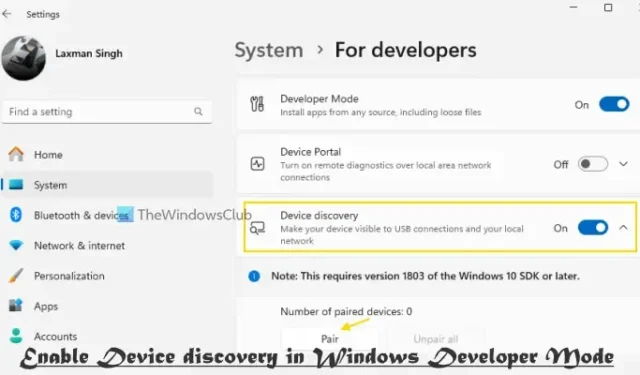
In diesem Beitrag helfen wir Ihnen dabei, die Geräteerkennung im Windows 11-Entwicklermodus zu aktivieren . Die Geräteerkennungsfunktion hilft dabei, nicht verwaltete Geräte wie Mobilgeräte, Netzwerkgeräte (wie Switches und Router), Workstations usw. zu erkennen, die noch nicht in Microsoft Defender for Endpoint integriert sind. Außerdem wird Ihr Gerät dadurch für andere Geräte (lokales Netzwerk und USB-Verbindungen) sichtbar, sodass es mit ihnen gekoppelt werden kann. Die Funktion ist für die Entwicklung durch Entwickler vorgesehen. Diese Anleitung ist nützlich für diejenigen, die die Geräteerkennung auf ihren Windows 11-PCs aktivieren möchten.
Beachten Sie, dass diese Funktion Version 1803 des Windows 10 SDK oder höher erfordert und Sie sie nur aktivieren sollten, wenn Sie Ihren PC zum Bereitstellungsziel machen möchten. Darüber hinaus müssen Sie auf Ihrem Windows 11-PC ein Administratorkonto verwenden und bevor Sie diese Funktion nutzen können, müssen Sie Ihr Gerät für die Entwicklung aktivieren. Sehen wir uns an, wie das geht.
Wie aktiviere ich das Gerät für die Entwicklung in Windows?
Um Ihr Gerät für die Entwicklung in Windows zu aktivieren, um die Geräteerkennung zu verwenden, Apps von außerhalb des Microsoft Store lokal zu installieren und auszuführen und andere Einstellungen vorzunehmen, müssen Sie den Entwicklermodus einschalten oder aktivieren . Öffnen Sie dazu die App „Einstellungen“ (Win+I) und wählen Sie die Kategorie „System“. Rufen Sie die Seite „Für Entwickler“ im rechten Bereich auf. Aktivieren Sie die Option „Entwicklungsmodus“ mit dem Schalter . Ein Bestätigungsfeld (Entwicklerfunktionen verwenden) wird geöffnet. Klicken Sie in diesem Feld auf die Schaltfläche „Ja“ .
So aktivieren Sie die Geräteerkennung im Windows 11-Entwicklermodus
Sobald der Entwicklermodus aktiviert ist, können Sie die Geräteerkennung auf Ihrem Windows 11-PC auf zwei Arten einschalten oder aktivieren:
- Aktivieren Sie die Geräteerkennung in Windows 11 mithilfe der App „Einstellungen“
- Aktivieren Sie die Geräteerkennung mit dem Registrierungs-Editor unter Windows 11.
1] Aktivieren Sie die Geräteerkennung in Windows 11 mithilfe der App „Einstellungen“
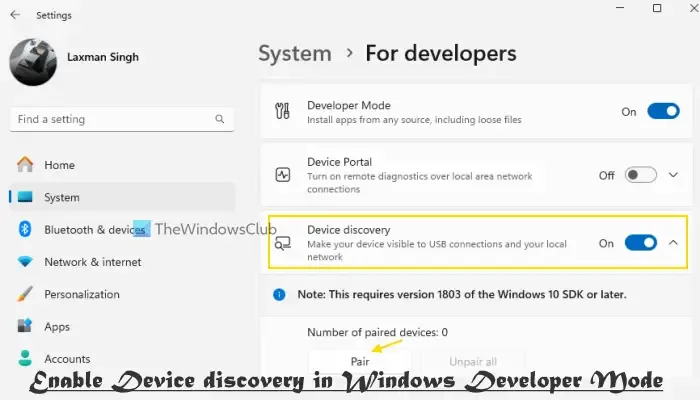
Die Schritte zum Aktivieren der Geräteerkennung mit der App „Einstellungen“ unter Windows 11 sind wie folgt:
- Klicken Sie mit der rechten Maustaste auf die Schaltfläche „Start“ und wählen Sie die Option „Einstellungen“. Dadurch wird die App „Einstellungen“ von Windows 11 geöffnet.
- Wechseln Sie über den linken Bereich zur Kategorie System
- Wählen Sie rechts den Abschnitt „Für Entwickler“ aus
- Aktivieren Sie die Option „Geräteerkennung“
- Ein Popup wird angezeigt, in dem Sie aufgefordert werden, das Windows Developer Mode-Paket zu installieren, das für die Verwendung der Geräteerkennungsfunktion obligatorisch ist. Drücken Sie die Schaltfläche Ja, um Ihre Aktion zu bestätigen. Warten Sie nun einige Minuten, bis die Windows Developer Mode-Funktion installiert ist
- Sobald die Installation abgeschlossen ist, erweitern Sie den Abschnitt Geräteerkennung
- Klicken Sie auf die Schaltfläche „Koppeln“ .
Sie erhalten eine Eingabeaufforderung mit einem alphanumerischen Code (SSH-PIN) zum Koppeln des Geräts mit einem anderen erkennbaren Gerät im Netzwerk.

Verwenden Sie die Schaltfläche „Kopplung aufheben“ , wenn Sie Ihr Windows 11-Gerät trennen müssen.
Wenn Sie diese Funktion nicht benötigen, wiederholen Sie die obigen Schritte und schalten Sie sie mit dem Schalter „Geräteerkennung“ aus.
2] Aktivieren Sie die Geräteerkennung mit dem Registrierungseditor unter Windows 11
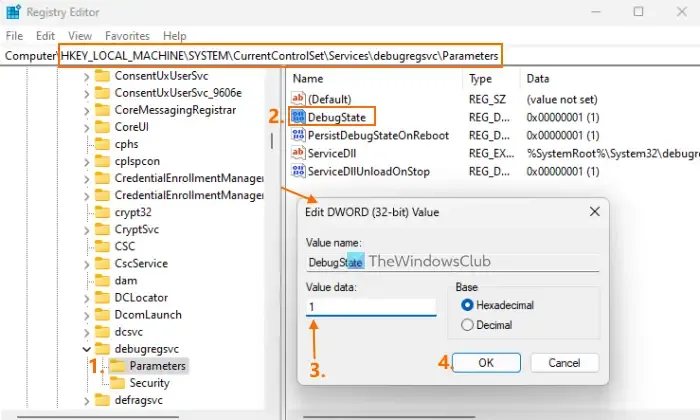
Bevor Sie diese Methode verwenden, sichern Sie die Windows-Registrierung, damit Sie sie wiederherstellen können, wenn etwas schief geht. Befolgen Sie anschließend sorgfältig diese Schritte, um die Geräteerkennung mithilfe des Registrierungseditors auf Ihrem Windows 11-System zu aktivieren:
- Öffnen Sie das Suchfeld, geben Sie regedit ein und drücken Sie die Eingabetaste. Dadurch wird das Fenster des Registrierungseditors geöffnet.
- Greifen Sie auf den Parameterschlüssel zu , der unter dem Hauptstammschlüssel verfügbar ist
HKEY_LOCAL_MACHINE. Hier ist der Pfad:
HKEY_LOCAL_MACHINE\SYSTEM\CurrentControlSet\Services\debugregsvc\Parameters
- Doppelklicken Sie auf den DebugState DWORD-Wert (32-Bit). Wenn Sie diesen Schlüssel nicht finden, können Sie einen neuen DWORD-Wert (32-Bit) erstellen und diesem neuen Wert den Namen DebugState geben.
- Geben Sie im Feld Wert bearbeiten unter Wert den Wert 1 ein und drücken Sie die OK-Taste.
Dadurch wird die Option „Geräteerkennung“ in der App „Einstellungen“ aktiviert und Sie können mit der Kopplung beginnen.
Um die Geräteerkennung mit dem Registrierungseditor auszuschalten oder zu deaktivieren, geben Sie im Feld Wert des DWORD-Werts (32 Bit) „DebugState“ den Wert 0 ein und drücken Sie „OK“.
Das ist alles.
Wie aktiviere ich Entwickleroptionen in Windows 11?
In Windows 11 gibt es in der App „Einstellungen“ eine spezielle Seite mit dem Namen „ Für Entwickler“ , auf der Sie die Entwickleroptionen aktivieren können. Sie können diese Seite über die Kategorie „System“ aufrufen. Danach können Sie Entwickleroptionen wie die Option „Task beenden“ im Rechtsklickmenü der Taskleiste aktivieren, um nicht reagierende Programme zu schließen, Remotedesktop zu aktivieren, leere Laufwerke im Datei-Explorer anzuzeigen usw. Für Funktionen wie Geräteportal und Geräteerkennung müssen Sie jedoch zuerst den Entwicklungsmodus aktivieren und dann können Sie solche Entwickleroptionen aktivieren.



Schreibe einen Kommentar