So aktivieren Sie den Dunkelmodus unter Windows 10
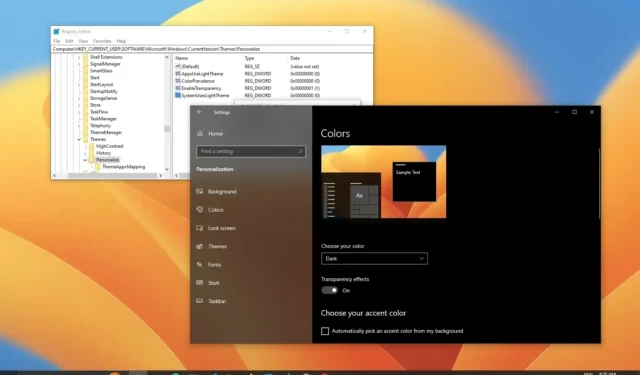
AKTUALISIERT am 26.10.2023: Unter Windows 10 können Sie den dunklen Farbsystemmodus auf zwei Arten über die App „Einstellungen“ und die Registrierung aktivieren. In dieser Anleitung werde ich Sie durch die Schritte zum Anwenden dieser Konfiguration auf Ihrem Gerät führen Personalisieren Sie Ihr Desktop-Erlebnis.
Wenn Sie den Dunkelmodus aktivieren, wechseln die Elemente auf dem Desktop, wie das Startmenü, die Taskleiste, der Datei-Explorer und die meisten Apps, in das dunkle Farbschema mit weißen Schriftarten, wobei der Farbakzent weiterhin erhalten bleibt.
Wenn Sie vom Hell- in den Dunkelmodus wechseln möchten, erleichtert Windows 10 das Ändern der Einstellungen über die Einstellungen-App. Wenn Sie außerdem ein Skript erstellen möchten, um diese Einstellung zu ändern oder den Dunkelmodus bei einer Installation ohne Aktivierung zu aktivieren, müssen Sie die Registrierung verwenden, um den Farbmodus zu aktivieren.
In dieser Anleitung zeige ich Ihnen die Schritte zum Wechsel vom Hell- in den Dunkelmodus unter Windows 10.
Warnung: Das Ändern der Registrierung kann bei unsachgemäßer Verwendung schwerwiegende Probleme verursachen. Es wird davon ausgegangen, dass Sie wissen, was Sie tun, und eine Systemsicherung erstellt haben, bevor Sie fortfahren.
Aktivieren Sie den Dunkelmodus unter Windows 10 in den Einstellungen
Gehen Sie wie folgt vor, um den Dunkelmodus unter Windows 10 zu aktivieren:
-
Öffnen Sie die Einstellungen unter Windows 10.
-
Klicken Sie auf Personalisierung .
-
Klicken Sie auf Farben .
-
Wählen Sie in der Einstellung „Wählen Sie Ihre Farbe“ die Option „ Dunkel “.
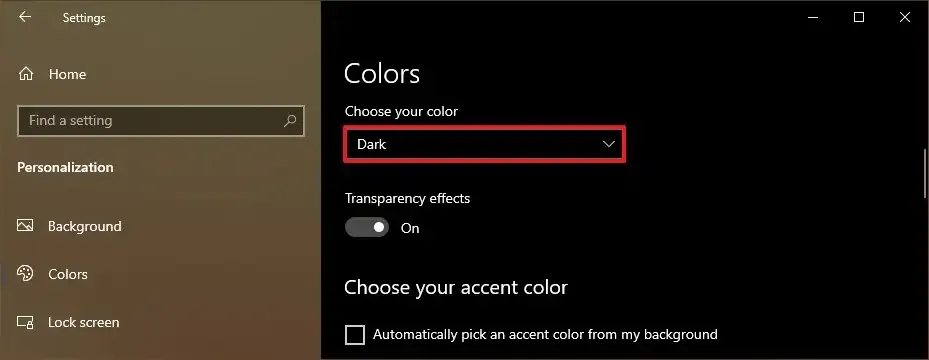
-
(Optional) Wählen Sie in der Einstellung „Wählen Sie Ihre Akzentfarbe“ einen dunkleren Farbakzent.
Kurzer Tipp: Bedenken Sie bei der Auswahl einer Farbe, dass die von Ihnen gewählte Farbe die Sichtbarkeit einiger Elemente beeinträchtigen kann. Wählen Sie die Farbe daher sorgfältig aus.
-
(Optional) Deaktivieren Sie die Einstellung „Titelleisten und Fensterränder“ im Abschnitt „Akzentfarbe auf den folgenden Oberflächen anzeigen“, um die dunkle Farbe für diese Elemente zu verwenden.
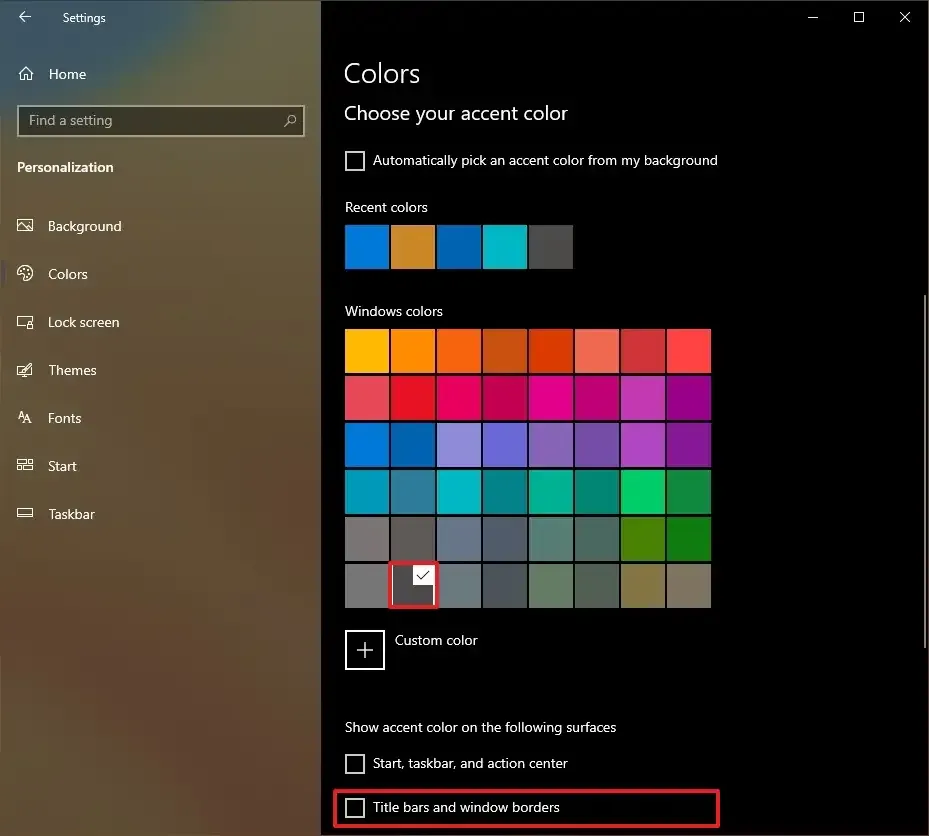
Sobald Sie die Schritte abgeschlossen haben, wechseln Windows 10-Elemente zum dunklen Farbschema und Apps, die so konfiguriert sind, dass sie der Systemfarbe folgen, wechseln ebenfalls in den aktuellen Modus, einschließlich des Datei-Explorers, der Einstellungen-App, Microsoft Edge und sogar Google Chrome und Mozilla Feuerfuchs.
Einige Anwendungen folgen möglicherweise nicht dem Farbsystemmodus. In diesem Fall müssen Sie die Farbeinstellungen in der Anwendung ändern. Bei Apps aus dem Microsoft Store sollte die Option beispielsweise unter „ Einstellungen“ > „App-Design“ verfügbar sein .
Aktivieren Sie den Dunkelmodus unter Windows 10 über die Registrierung
Gehen Sie folgendermaßen vor, um aus der Registrierung in den Dunkelmodus zu wechseln:
-
Öffnen Sie Start .
-
Suchen Sie nach regedit und klicken Sie auf das oberste Ergebnis, um den Registrierungseditor zu öffnen .
-
Durchsuchen Sie den folgenden Pfad:
HKEY_CURRENT_USER\Software\Microsoft\Windows\CurrentVersion\Themes\Personalize -
Doppelklicken Sie, um das DWORD „AppsUseLightTheme“ zu öffnen und seinen Wert von 1 auf 0 festzulegen .
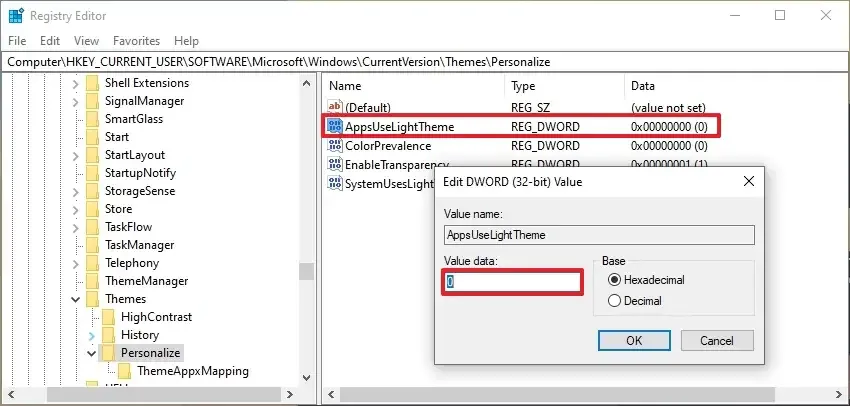
-
Klicken Sie auf die Schaltfläche OK .
-
Doppelklicken Sie, um das DWORD „SystemUsesLightTheme“ zu öffnen und seinen Wert von 1 auf 0 festzulegen .

-
Klicken Sie auf die Schaltfläche OK .
Nachdem Sie die Schritte ausgeführt haben, sollten der App- und Systemmodus unter Windows 10 in die dunkle Farbe wechseln.
Wenn Sie Ihre Meinung ändern, können Sie die Änderungen jederzeit mit denselben Anweisungen rückgängig machen. Setzen Sie jedoch in den Schritten 4 und 6 den Wert des DWORD auf „1“.
Update 26. Oktober 2023: Dieser Leitfaden wurde aktualisiert, um sicherzustellen, dass er immer noch korrekt ist und die neuen Änderungen widerspiegelt.



Schreibe einen Kommentar