So aktivieren Sie Copilot unter Windows 10 (Vorschau)

- Um Copilot unter Windows 10 zu aktivieren, installieren Sie das Update KB5032278 (Versionsvorschau) und führen Sie aus „vivetool /enable /id:46686174,47530616,44755019“, und optimieren Sie die Registrierung (nach Bedarf).
- Copilot ist immer noch auf einige Regionen beschränkt, daher kann dies in jedem Fall funktionieren oder auch nicht.
Unter Windows 10 können Sie eine frühe Vorschau von Copilot aktivieren. In dieser Anleitung beschreibe ich die Schritte, um dies abzuschließen Konfiguration.
Microsoft hat angekündigt, dass Copilot bald für Windows 10 verfügbar sein wird, aber es scheint, dass die Chatbot-KI bereits als Teil des Updates KB5032278 verfügbar ist in der Release Preview Chanel am 16. November 2023. Da es jedoch nicht offiziell verfügbar ist, müssen Sie die Funktion manuell aktivieren (über Albacore auf X). Registrieren Sie Ihr Gerät im Release Preview Channel, laden Sie das neueste Update herunter, aktivieren Sie Copilot mit ViveTool und optimieren Sie dann die Registrierung, um die Funktion in der Taskleiste verfügbar zu machen. (Sie müssen außerdem ein Microsoft-Konto verwenden, um die Funktion nutzen zu können.)
Copilot unter Windows 10 ist identisch mit der Erfahrung unter Windows 11, mit einer Flyout-Oberfläche, die von der rechten Seite eingeblendet wird, wenn Sie auf die Schaltfläche „Copilot“ in der Taskleiste klicken. In der App können Sie Umschreibungen und Zusammenfassungen anfordern und Inhalte erklären, ohne den Browser zu öffnen. Darüber hinaus kann die KI Sie dabei unterstützen, Maßnahmen zu ergreifen, Einstellungen anzupassen und eine nahtlose Verbindung zwischen Ihren Lieblings-Apps herzustellen.
In diesem Leitfaden werde ich die Schritte zum Aktivieren einer frühen Vorschau von Copilot unter Windows 10 skizzieren.
Aktivieren Sie Copilot unter Windows 10
Gehen Sie folgendermaßen vor, um Windows 10 Copilot zu aktivieren:
-
Öffnen Sie Start unter Windows 10.
-
Klicken Sie auf Aktualisieren & Sicherheit.
-
Klicken Sie auf Windows Update.
-
Klicken Sie auf die Schaltfläche „Nach Updates suchen“ , um das Update KB5032278 (Build 19045.3754) herunterzuladen.
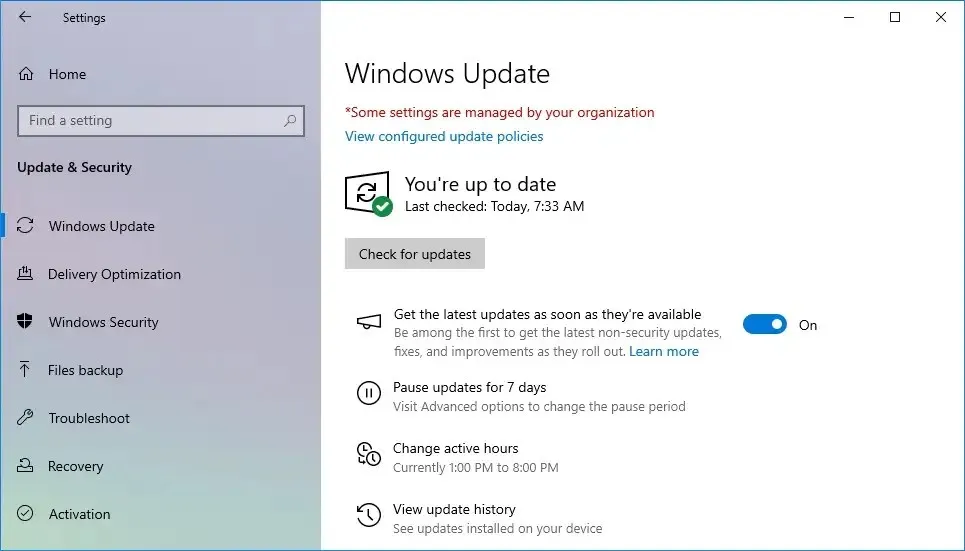 Kurzer Hinweis: Das Update ist nur als Vorschau verfügbar, das heißt, Sie müssen Ihr Gerät im Release Preview Channel registrieren um auf Copilot zuzugreifen.
Kurzer Hinweis: Das Update ist nur als Vorschau verfügbar, das heißt, Sie müssen Ihr Gerät im Release Preview Channel registrieren um auf Copilot zuzugreifen. -
Starte den Computer neu.
-
Laden Sie die Datei ViveTool-vx.x.x.zip herunter.
-
Doppelklicken Sie auf den ZIP-Ordner, um ihn mit dem Datei-Explorer zu öffnen.
-
Klicken Sie auf die Schaltfläche Alle extrahieren.
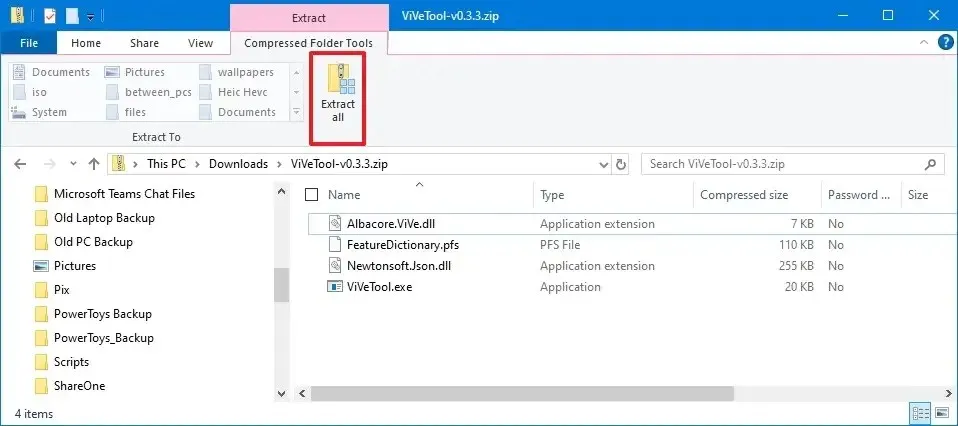
-
Klicken Sie auf die Schaltfläche Extrahieren.
-
Kopieren Sie den Pfad zum Ordner.
-
Öffnen Sie Start.
-
Suchen Sie nach Eingabeaufforderung, klicken Sie mit der rechten Maustaste auf das oberste Ergebnis und wählen Sie Als Administrator ausführen Option.
-
Geben Sie den folgenden Befehl ein, um durch den ViveTool-Ordner zu navigieren, und drücken Sie die Eingabetaste:
cd c:\folder\path\ViveTool-v0.x.xDenken Sie daran, im Befehl den Pfad zum Ordner durch Ihren Pfad zu ändern.
-
Geben Sie den folgenden Befehl ein, um Copilot unter Windows 10 zu aktivieren, und drücken Sie die Eingabetaste:
vivetool /enable /id:46686174,47530616,44755019
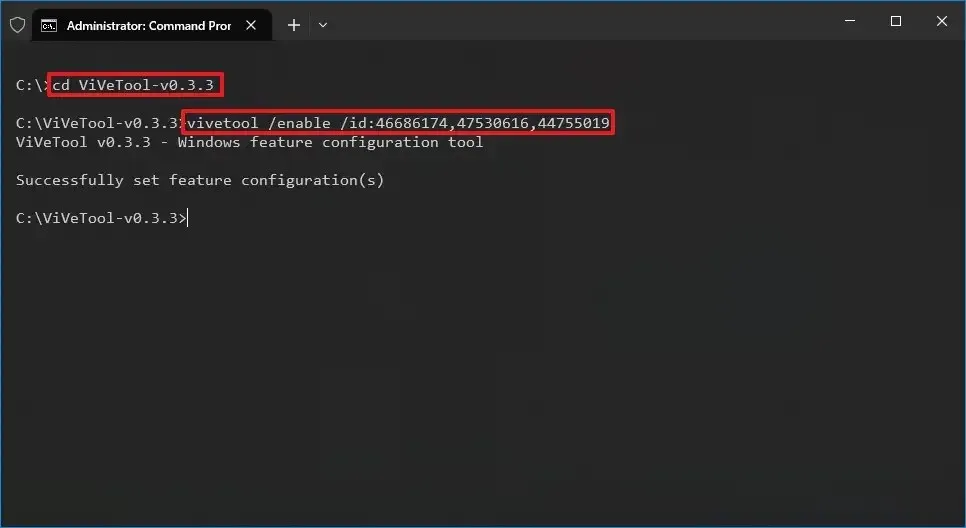
-
Starte den Computer neu.
-
Öffnen Start.
-
Suchen Sie nach regedit und klicken Sie auf das oberste Ergebnis, um die Registrierung zu öffnen (falls zutreffend).
Kurze Anmerkung: Als ich die Funktion auf meinem Gerät aktivierte, bemerkte ich Copilot in der Taskleiste, unmittelbar nachdem ich die IDs mit ViveTool aktiviert hatte. Wenn Sie die Funktion zu diesem Zeitpunkt nicht sehen, müssen Sie möglicherweise die Registrierung ändern. Denken Sie außerdem daran, dass Sie mit einem Microsoft-Konto angemeldet sein müssen. -
Durchsuchen Sie den folgenden Pfad:
HKEY_CURRENT_USER\SOFTWARE\Microsoft\Windows\Shell\Copilot\BingChat -
Klicken Sie mit der rechten Maustaste auf das DWORD IsUserEligible und wählen Sie Bearbeiten Option.
-
Ändern Sie den DWORD-Wert von 0 in 1.
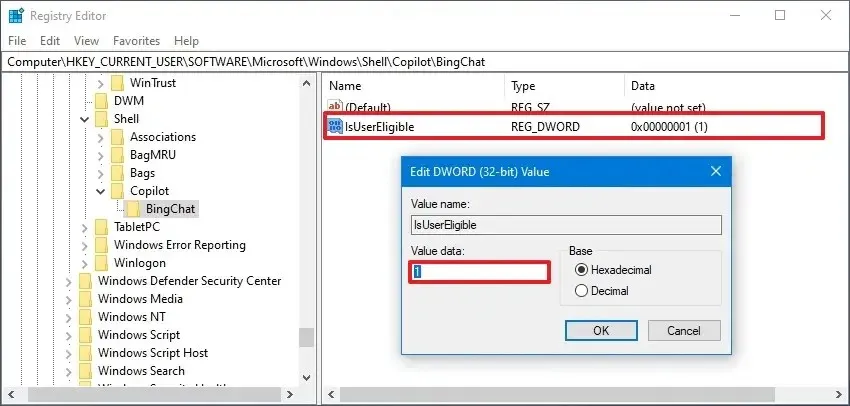
-
Klicken Sie auf die Schaltfläche OK.
-
Starte den Computer neu.
-
Klicken Sie mit der rechten Maustaste auf die Taskleiste und wählen Sie die Schaltfläche „Copilot anzeigen (Vorschau)“ aus.
Sobald Sie die Schritte abgeschlossen haben, sollte Copilot in der Taskleiste neben dem Benachrichtigungssymbol erscheinen. Sie können auf die Schaltfläche klicken oder die Tastenkombination „Windows-Taste + C“ verwenden, um das Erlebnis zu starten.
Wenn Sie Ihre Meinung ändern, können Sie die Änderungen mit den gleichen Anweisungen rückgängig machen, aber stellen Sie in Schritt 15 sicher, dass Sie die < /span>vivetool /enable /id:46686174,47530616,44755019 Befehl und starten Sie dann den Computer neu.
Unter Windows 11 ist Copilot derzeit nur in Nordamerika und Teilen Asiens und Südamerikas verfügbar, daher gehe ich davon aus, dass dies auch unter Windows 10 der Fall sein wird. Daher können Sie diese Anweisungen ausprobieren, die Funktion wird jedoch möglicherweise nicht aktiviert alle.



Schreibe einen Kommentar