So aktivieren Sie Farbfilter für Sehprobleme unter Windows 11
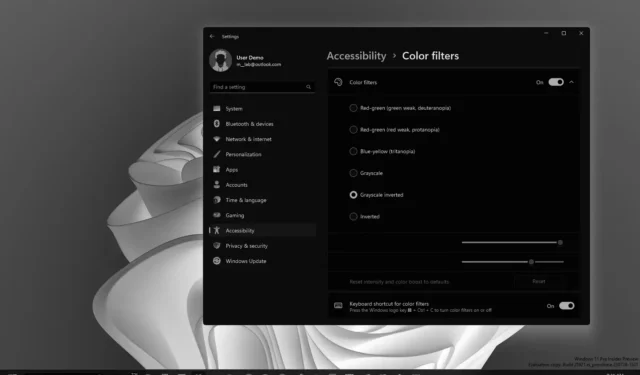
Unter Windows 11 können Sie verschiedene Farbfilter auf dem Bildschirm verwenden. In dieser Anleitung erfahren Sie, wie das geht. Farbfilter sind eine Barrierefreiheitsfunktion, die es Benutzern ermöglicht, die auf dem Bildschirm angezeigten Farben mithilfe verschiedener Filter zu ändern, von denen jeder eine einzigartige Wirkung hat, um Menschen mit Sehproblemen (z. B. Farbenblindheit oder Menschen, die empfindlich auf helles Licht reagieren) bei der Unterscheidung zwischen Elementen zu helfen die sich nur durch die Farbe unterscheiden.
In dieser Anleitung erfahren Sie, wie Sie die verschiedenen unter Windows 11 verfügbaren Farbfilter aktivieren und auswählen.
Aktivieren Sie Farbfilter unter Windows 11
Gehen Sie wie folgt vor, um Farbfilter unter Windows 11 zu aktivieren:
-
Öffnen Sie die Einstellungen unter Windows 11.
-
Klicken Sie auf Barrierefreiheit .
-
Klicken Sie auf die Registerkarte Farbfilter .
-
Aktivieren Sie den Kippschalter „Farbfilter“ .
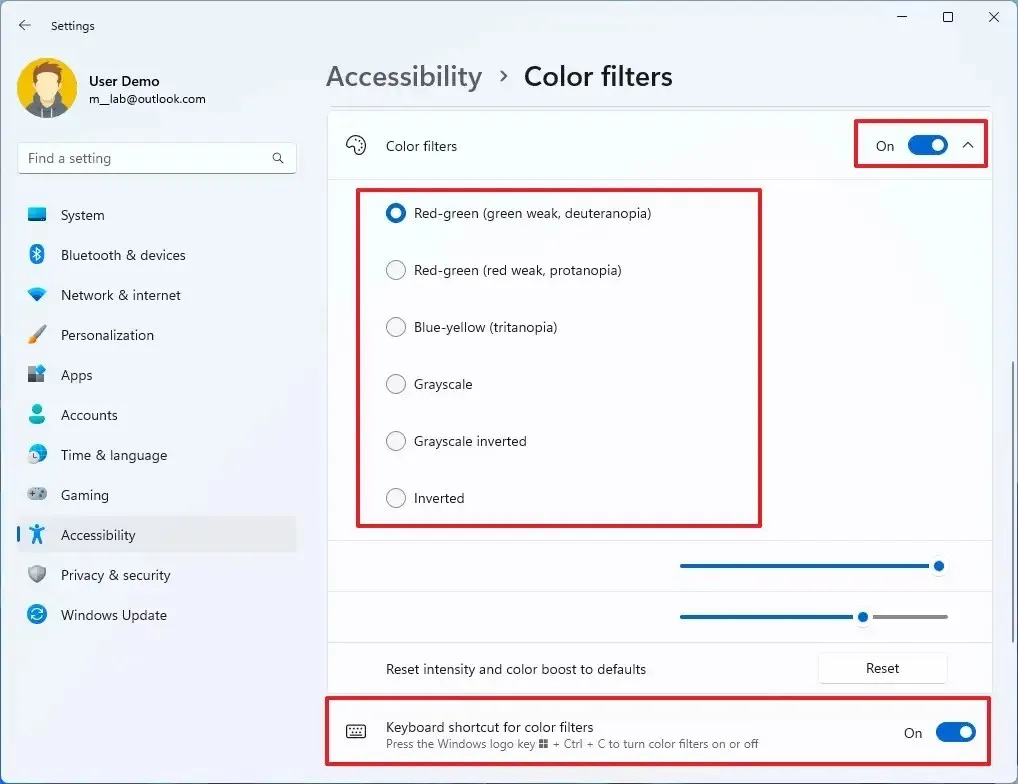
-
Wählen Sie den Filter, der Ihren Anforderungen am besten entspricht, einschließlich „Rot-Grün (schwaches Grün, Deuteranopie)“, „Rot-Grün (schwaches Rot, Protanopie)“, „Blau-Gelb (Tritanopie)“, „Graustufen“ und „Graustufen invertiert“. “ und „Invertiert“.
-
(Optional) Aktivieren Sie den Kippschalter „Tastaturkürzel für Filter“ , um den Filter mit der Tastenkombination „Windows-Taste + Strg + C“ ein- und auszuschalten.
Sobald Sie die Schritte abgeschlossen haben, ändert Windows 11 die Farbpalette auf dem Bildschirm je nach Filterabschnitt, um Menschen mit Sehproblemen wie Farbenblindheit oder Personen mit Empfindlichkeit gegenüber hellem Licht zu helfen.
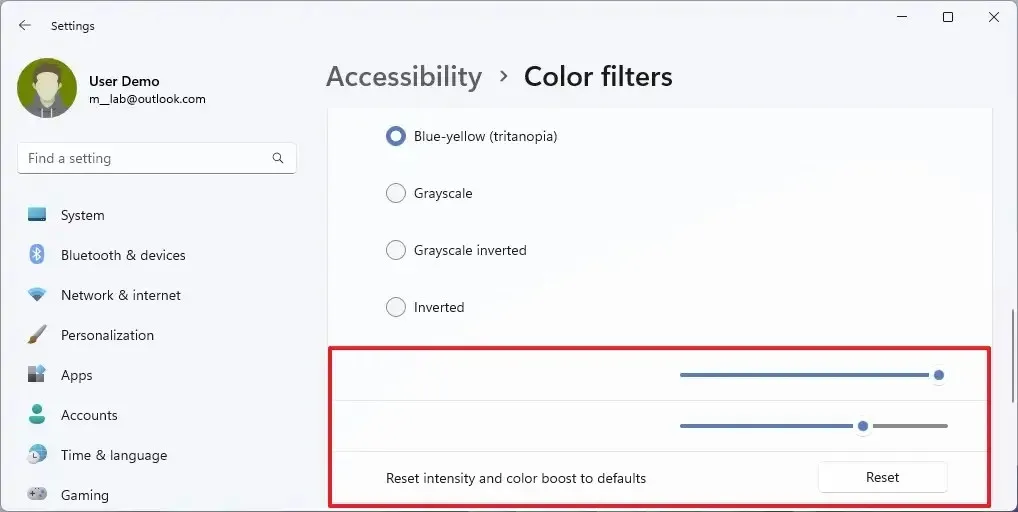
Es ist wichtig zu beachten, dass Microsoft ab Build 25921 (im Canary Channel) und höheren Versionen plant, neue Einstellungen zum Ändern der Intensität der Farben bei der Auswahl von Rot-Grün (schwaches Grün, Deuteranopie) aufzunehmen (Rot schwach, Protanopie)“ oder „Blau-Gelb (Tritanopie)“ , die Sie jederzeit mit der Einstellung „Intensität und Farbverstärkung auf Standardwerte zurücksetzen“ zurücksetzen können .
Wenn Sie die blauen Lichtemissionen auf dem Bildschirm durch die Verwendung wärmerer Farben reduzieren möchten, müssen Sie die Nachtlichtfunktion aktivieren .



Schreibe einen Kommentar