So aktivieren Sie die Mobilfunkoption in Windows 11/10
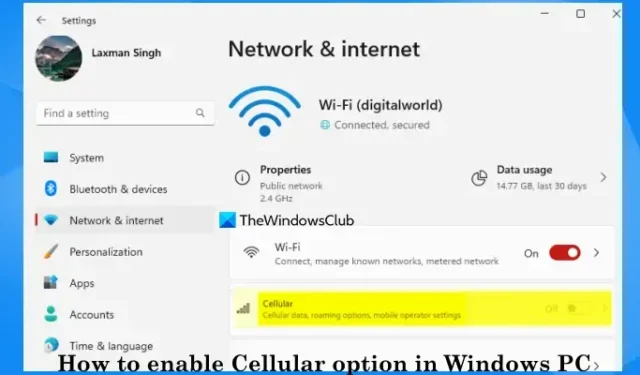
In Windows 11/10 gibt es eine spezielle Mobilfunkfunktion zum Herstellen einer Verbindung zu einem Mobilfunkdatennetzwerk. Wenn Ihr Gerät nun über eine eSIM- oder SIM-Karte verfügt oder Sie über ein externes Mobilfunkgerät mit einer SIM-Karte verfügen, können Sie die Mobilfunkoption in Windows 11/10 einschalten oder aktivieren . Dieses Tutorial wird Ihnen dabei helfen. Sobald die Mobilfunkoption aktiviert oder aktiviert ist, können Sie Ihren Windows-PC durch Hinzufügen eines SIM-Profils mit einem Mobilfunktarif Ihres Mobilkontos verbinden .
So aktivieren Sie die Mobilfunkoption in Windows 11/10
Es gibt mehrere Möglichkeiten, die Mobilfunkoption auf einem Windows 11/10-PC zu aktivieren oder zu aktivieren. Diese sind:
- Aktivieren Sie die Mobilfunkoption in Windows 11/10 über die Einstellungen-App
- Aktivieren Sie die Mobilfunkoption über das Schnelleinstellungsfeld in Windows 11
- Aktivieren Sie die Mobilfunkoption in Windows 11/10 mithilfe der Einstellung „Flugzeugmodus“.
Lassen Sie uns alle diese Optionen überprüfen.
1] Aktivieren Sie die Mobilfunkoption in Windows 11/10 über die Einstellungen-App
- Verwenden Sie die Tastenkombination Win+I, um die Einstellungen-App von Windows 11/10 zu öffnen
- Wählen Sie die Einstellung Netzwerk & Internet
- Aktivieren Sie die Schaltfläche „Mobilfunk“, um die Option zu aktivieren. Wenn Sie Windows 10 verwenden, klicken Sie im linken Bereich auf die Seite „ Mobilfunk“ und wählen Sie dann eine SIM-Karte für Mobilfunkdaten aus.
2] Aktivieren Sie die Mobilfunkoption über das Schnelleinstellungsfeld in Windows 11
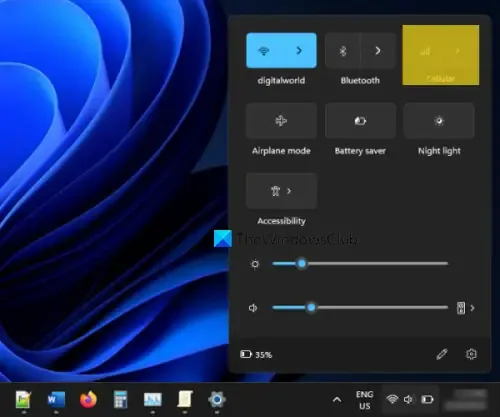
Die Schritte sind wie folgt:
- Klicken Sie auf das Netzwerk-, Lautstärke- oder Batteriesymbol in der Taskleiste der Taskleiste, um das Fenster „Schnelleinstellungen“ zu öffnen
- Klicken Sie auf das Symbol für die Schnelleinstellung „Mobilfunk“ , um es zu aktivieren
- Stellen Sie eine Verbindung zu einem Profil her oder fügen Sie ein neues Profil hinzu, um eine Verbindung zu einem Mobilfunkdatennetzwerk herzustellen
- Verwenden Sie dieselbe Schnelleinstellung für Mobilfunk, um es auszuschalten oder zu deaktivieren.
3] Aktivieren Sie die Mobilfunkoption in Windows 11/10 mithilfe der Einstellung „Flugzeugmodus“.
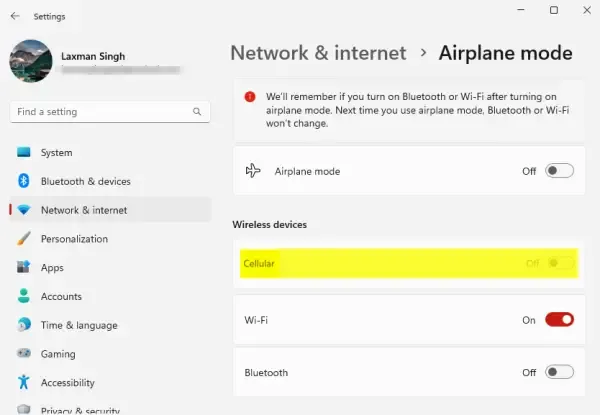
Die Einstellungen-App von Windows 11/10 verfügt über eine Flugmodus-Einstellung. Sie können auf diese Einstellung zugreifen, um die Mobilfunkoption zu aktivieren. Gehen Sie dazu wie folgt vor:
- Klicken Sie mit der rechten Maustaste auf die Schaltfläche „Start“ und wählen Sie die Option „Einstellungen“, um die App „Einstellungen“ zu öffnen
- Greifen Sie auf die Kategorie „Netzwerk und Internet“ zu
- Wählen Sie die Option Flugmodus . Schalten Sie den Flugmodus nicht ein. Sie müssen nur darauf zugreifen
- Verwenden Sie den Schalter „Mobilfunk“ (im Abschnitt „Drahtlose Geräte“), um es zu aktivieren oder zu deaktivieren.
Wie kann man das Fehlen von Windows 11-Mobilfunk beheben?
Wenn die Option „Mobilfunk“ in der Windows 11-Einstellungen-App fehlt, prüfen Sie, ob der Mobilfunkadapter angeschlossen ist und die Mobilfunktreiber installiert oder auf dem neuesten Stand sind. Verwenden Sie außerdem die Fehlerbehebung für Netzwerke und Internet in der Get Help-App von Windows 11, um die Probleme zu finden und zu beheben. Stellen Sie außerdem sicher, dass der Mobilfunkadapter nicht deaktiviert ist. Geben Sie dazu Netzwerkverbindungen in das Suchfeld ein und drücken Sie die Eingabetaste. Klicken Sie im Fenster „Netzwerkverbindungen“ mit der rechten Maustaste auf den Mobilfunkadapter und wählen Sie die Option „Aktivieren“ (sofern diese deaktiviert ist).
Hoffe das hilft.



Schreibe einen Kommentar