So aktivieren Sie Bluetooth unter Windows 11
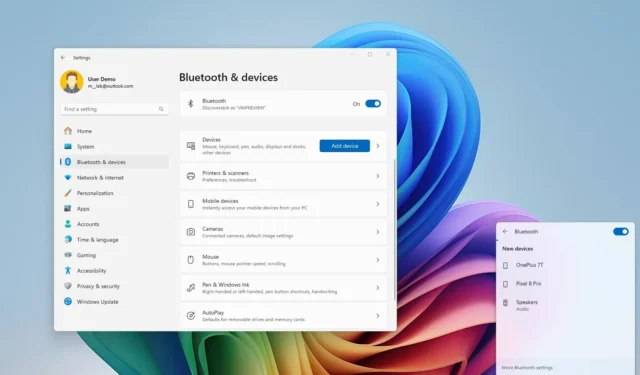
- Um Bluetooth unter Windows 11 zu aktivieren, öffnen Sie Einstellungen > Bluetooth und Geräte > Bluetooth und schalten Sie „Bluetooth“ ein.
- Wenn Bluetooth fehlt, aktivieren Sie den Adapter im „Geräte-Manager“ und schalten Sie dann „Bluetooth“ in den Einstellungen oder „Schnelleinstellungen“ ein.
Unter Windows 11 können Sie Bluetooth schnell über das Flyout „Schnelleinstellungen“ oder die App „Einstellungen“ einschalten. In dieser Anleitung erkläre ich, wie Sie diese Konfiguration durchführen.
Bluetooth ist eine drahtlose Technologie, mit der Sie Daten über kurze Distanzen übertragen können. Sie können damit eine Vielzahl von Peripheriegeräten wie Tastaturen, Mäuse, Kopfhörer, Kameras, Telefone und mehr verbinden.
Normalerweise ist Bluetooth standardmäßig aktiviert, aber Sie müssen es möglicherweise manuell über die App „Einstellungen“ oder die Taskleiste aktivieren, wenn dies nicht der Fall ist. Möglicherweise müssen Sie den Adapter sogar im „Geräte-Manager“ aktivieren, wenn Bluetooth während der Installation fehlt.
In dieser Anleitung zeige ich Ihnen die einfachen Schritte zum Aktivieren von Bluetooth auf Ihrem Windows 11-Laptop oder -Desktop.
- Aktivieren Sie Bluetooth unter Windows 11 über die App „Einstellungen“
- Aktivieren Sie Bluetooth unter Windows 11 über die Schnelleinstellungen
- Beheben Sie das Fehlen von Bluetooth unter Windows 11 im Geräte-Manager
Aktivieren Sie Bluetooth unter Windows 11 über die App „Einstellungen“
Um Bluetooth unter Windows 11 ein- oder auszuschalten, gehen Sie wie folgt vor:
-
Öffnen Sie die Einstellungen unter Windows 11.
-
Klicken Sie auf Bluetooth und Geräte .
-
Schalten Sie den Bluetooth -Kippschalter auf der rechten Seite ein, um Bluetooth unter Windows 11 zu aktivieren.
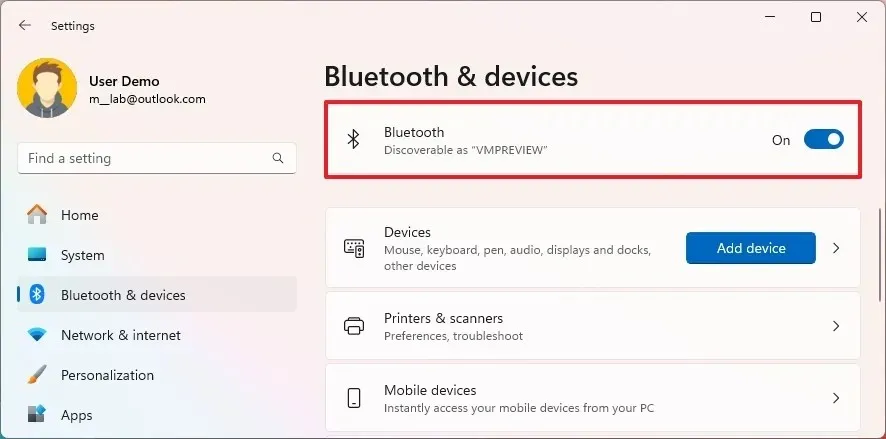
-
(Optional) Schalten Sie den Bluetooth -Kippschalter aus, um die Funktion zu deaktivieren.
Sobald Sie die Schritte abgeschlossen haben, wird Bluetooth auf Ihrem Computer aktiviert.
Alternativ können Sie Bluetooth auch unter „Einstellungen“ > „Bluetooth und Geräte“ > „Geräte “ ein- oder ausschalten, indem Sie oben auf der Seite den Kippschalter „Bluetooth“ betätigen .
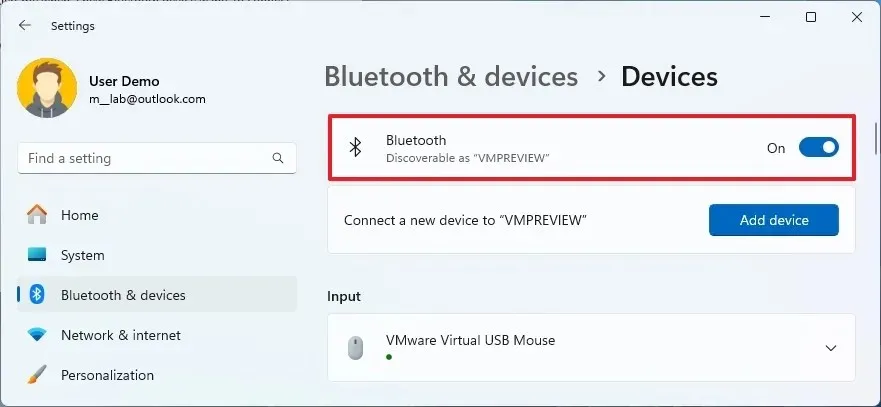
Wenn Sie die Bluetooth-Einstellungen ändern möchten, klicken Sie im Abschnitt „Verwandte Einstellungen“ auf „Weitere Bluetooth-Einstellungen“. Auf der Seite im alten Stil der Systemsteuerung können Sie die Erkennungs- und Benachrichtigungseinstellungen steuern.
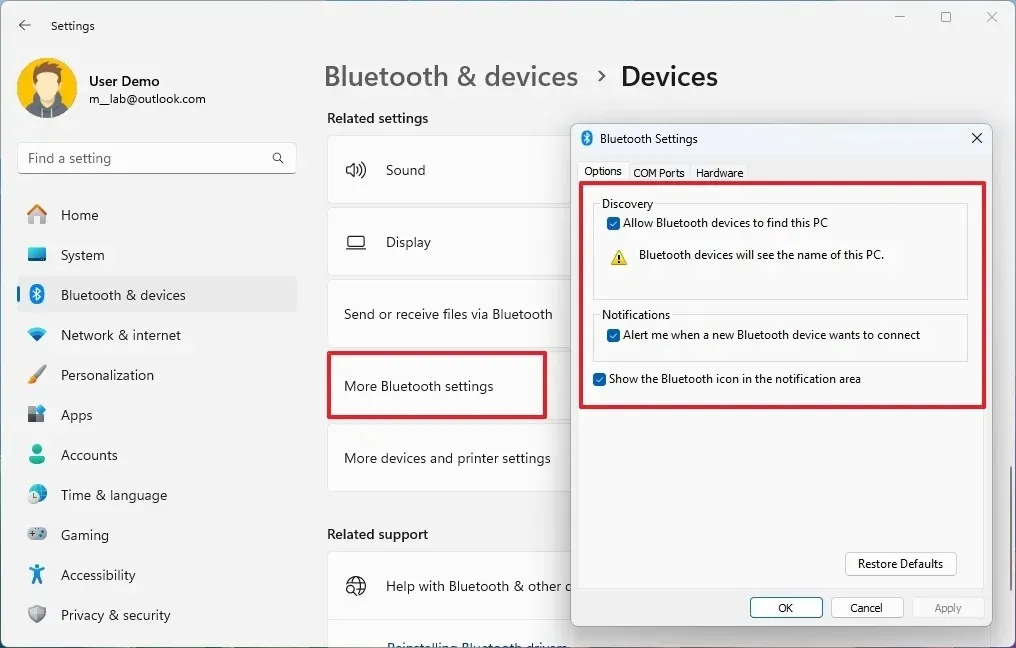
Es ist wichtig zu beachten, dass Bluetooth auch automatisch aktiviert werden kann, wenn bestimmte Funktionen aktiviert werden. Wenn Sie beispielsweise eine Datei freigeben möchten, öffnen Sie die „Freigeben“ -Oberfläche und aktivieren „Nearby Share“, da die Funktion Bluetooth erfordert. Das System aktiviert die Funktion in der neuesten Version von Windows 11 automatisch.
Aktivieren Sie Bluetooth unter Windows 11 über die Schnelleinstellungen
Um Bluetooth mit der Verknüpfung „Schnelleinstellungen“ unter Windows 11 schnell zu aktivieren, gehen Sie wie folgt vor:
- Verwenden Sie die Tastenkombination „Windows-Taste + A“, um das Flyout „Schnelleinstellungen“ zu öffnen.
-
Klicken Sie auf die Bluetooth- Schaltfläche, um Bluetooth zu aktivieren.
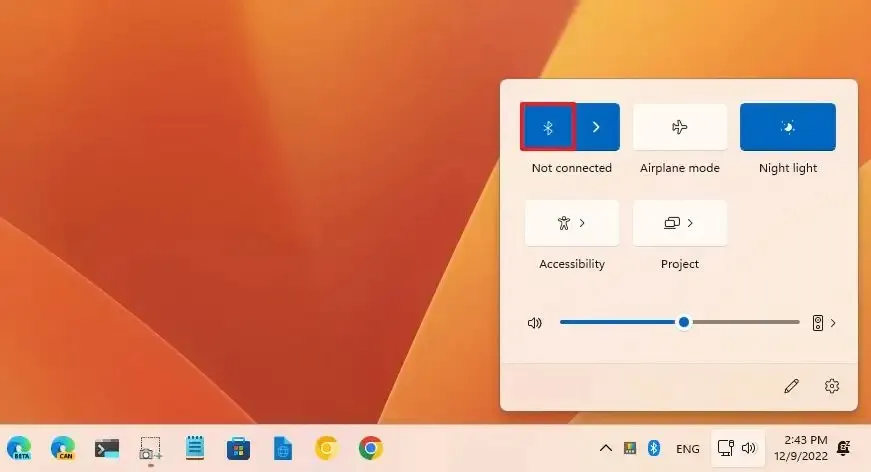
-
Klicken Sie auf die Schaltfläche „Bluetooth-Geräte verwalten“ (neben der Bluetooth-Schaltfläche).
-
Wählen Sie das zu koppelnde Gerät aus.
-
Folgen Sie den Anweisungen auf dem Bildschirm (sofern zutreffend).
-
(Optional) Klicken Sie erneut auf die Bluetooth- Schaltfläche, um die Funktion zu deaktivieren.
Nachdem Sie die Schritte abgeschlossen haben, sollte das Bluetooth-Gerät eine Verbindung zum Computer herstellen.
Beheben Sie das Fehlen von Bluetooth unter Windows 11 im Geräte-Manager
Wenn die Bluetooth-Option in der App „Einstellungen“ fehlt, ist die Hardware wahrscheinlich deaktiviert, beschädigt oder wird nicht unterstützt, oder es liegt ein Treiberproblem vor. Im Geräte-Manager können Sie das Gerät schnell überprüfen oder wieder aktivieren.
Um das fehlende Bluetooth unter Windows 11 zu beheben, gehen Sie folgendermaßen vor:
-
Öffnen Sie „Start“ .
-
Suchen Sie nach „Geräte-Manager“ und klicken Sie auf das oberste Ergebnis, um die App zu öffnen.
-
Erweitern Sie die Kategorie Bluetooth .
-
Klicken Sie mit der rechten Maustaste auf die Hardware und wählen Sie die Option „Gerät aktivieren“, um das fehlende Bluetooth einzuschalten.
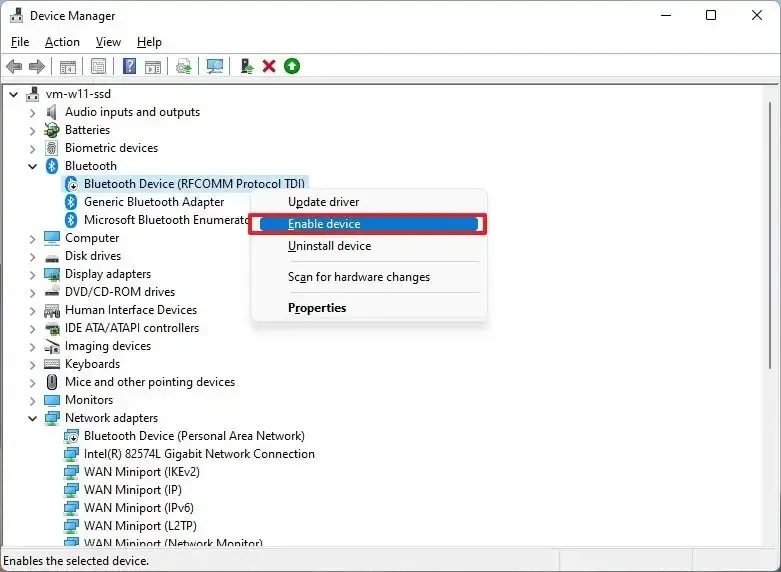
Nachdem Sie die Schritte abgeschlossen haben, sollte die Bluetooth-Option in der App „Einstellungen“ angezeigt werden. Wenn das Gerät fehlt, ist möglicherweise die Hardware beschädigt oder Ihr Gerät unterstützt die Funktion nicht.
Weitere Tipps zur Fehlerbehebung, wenn Bluetooth nicht funktioniert
Beachten Sie, dass Sie immer nur einen Bluetooth-Adapter gleichzeitig aktivieren können. Wenn Sie mehr als einen Adapter anschließen, können die Geräte jederzeit ausfallen. Wenn Sie beispielsweise einen Bluetooth-Adapter durch einen externen Adapter ersetzen, deaktivieren Sie den zu ersetzenden Adapter am besten im „Geräte-Manager“ und wählen Sie die Option „Gerät deaktivieren“ .
Wenn ein Bluetooth-Gerät nicht funktioniert, liegt möglicherweise ein Hardware- oder Softwareproblem am Computer vor. In diesen Fällen empfehle ich immer, den Computer und das verbundene Gerät (falls möglich) neu zu starten. Auch das Entkoppeln und Reparieren des Geräts kann hilfreich sein.
Falls Sie mehrere Bluetooth-Geräte an Ihren Computer angeschlossen haben, können Sie versuchen, sie zu trennen und das Gerät mit dem Problem zu reparieren. Sie können auch versuchen, das Gerät an einen anderen Computer anzuschließen, um festzustellen, ob es noch funktioniert oder ob ein Problem mit dem Computer vorliegt.
Sie sollten auch bedenken, dass die Bluetooth-Funktionen auch von der Version des auf Ihrem Computer installierten Adapters abhängen.
Wenn der Computer eine gelbe oder rote Markierung aufweist, liegt möglicherweise ein Problem mit dem Laufwerk vor. Diese Anweisungen können Ihnen bei der Fehlersuche und Behebung von Bluetooth-Problemen helfen.
Update 23. Juli 2024: Dieser Leitfaden wurde aktualisiert, um Genauigkeit zu gewährleisten und Änderungen am Prozess zu berücksichtigen.



Schreibe einen Kommentar