So aktivieren Sie die automatische Anmeldung unter Windows 10
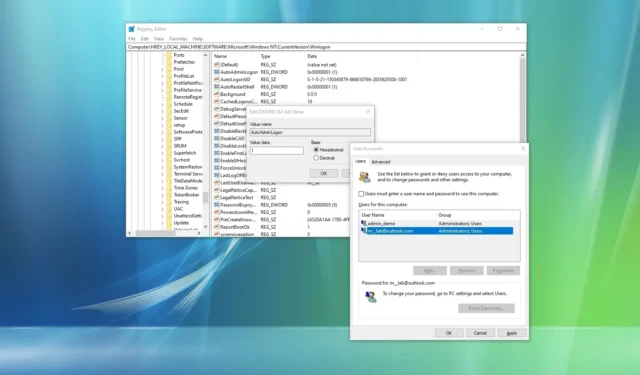
- Um die automatische Anmeldung unter Windows 10 zu aktivieren, öffnen Sie „netplwiz“ im Startmenü und löschen Sie das Option „Benutzer muss einen Benutzernamen und ein Passwort eingeben, um diesen Computer verwenden zu können“ auf der Registerkarte „Benutzer“ , Klicken Sie auf „Übernehmen“ und bestätigen Sie das Kontokennwort.
- Sie können die automatische Anmeldung auch über die Registrierung unter „HKEY_LOCAL_MACHINE\SOFTWARE\Microsoft\Windows NT\CurrentVersion\Winlogon“ einrichten Erstellen Sie den „AutoAdminLogon“ DWORD-Wert (32-Bit) und setzen Sie ihn auf „1“, Zeichenfolge zum Speichern des Passworts.„DefaultPassword“. ” zum Speichern des Kontonamens und Erstellen des „DefaultUserName“ Erstellen einer Zeichenfolge
AKTUALISIERT 05.01.2024: Unter Windows 10 können Sie die automatische Anmeldung auf zwei Arten aktivieren, und in dieser Anleitung werde ich Ihnen zeigen, wie. Die Verwendung eines Passworts für die Anmeldung bei Ihrem Konto ist eine von vielen Sicherheitsfunktionen, die das Betriebssystem bereitstellt, um das Konto und die Dateien vor unbefugtem Zugriff zu schützen.
Obwohl es immer empfohlen wird, ein Passwort für ein Konto zu verwenden, kann es ein mühsamer Prozess sein, jedes Mal ein langes und komplexes Passwort einzugeben Windows 10 startet. Wenn Sie jedoch die einzige Person sind, die das Gerät verwendet, oder sich an einem sicheren physischen Ort befinden, konfigurieren Sie das System so, dass es sich automatisch bei Ihrem Konto anmeldet und den Sperrbildschirm auf mindestens zwei Arten überspringt über die Systemsteuerung (Netplwiz) und die Registrierung.
In diesem Leitfaden erkläre ich Ihnen die Schritte zur automatischen Anmeldung bei Windows 10 mit einem lokalen oder Microsoft-Konto.
- Richten Sie die automatische Anmeldung unter Windows 10 mit Netplwiz ein
- Richten Sie die automatische Anmeldung unter Windows 10 mithilfe der Registrierung ein
Richten Sie die automatische Anmeldung unter Windows 10 mit Netplwiz ein
Gehen Sie wie folgt vor, um die automatische Anmeldung unter Windows 10 zu konfigurieren:
-
Öffnen Sie Start unter Windows 10.
-
Suchen Sie nach netplwiz und klicken Sie auf das oberste Ergebnis, um die alten Benutzerkonten zu öffnen Einstellungen.
-
Klicken Sie auf die Registerkarte Benutzer.
-
Deaktivieren Sie die Option „Benutzer muss einen Benutzernamen und ein Passwort eingeben, um diesen Computer verwenden zu können“ .
Kurzer Hinweis: Wenn diese Option fehlt, verwenden Sie diese Anweisungen, um dieses Problem zu beheben und fahren Sie fort Führen Sie die folgenden Schritte aus.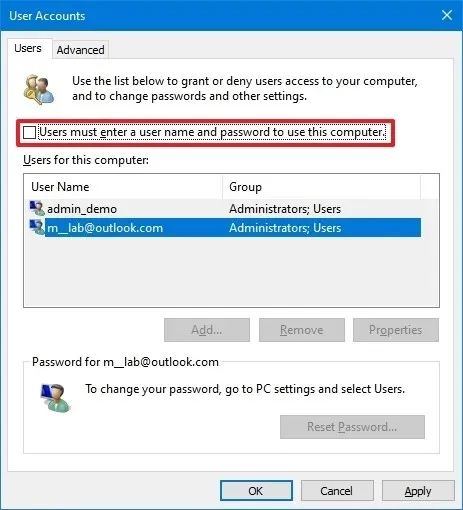
-
Klicken Sie auf die Schaltfläche Übernehmen.
-
Bestätigen Sie Ihr Microsoft-Konto (E-Mail-Adresse) oder Ihre lokalen Kontoinformationen.
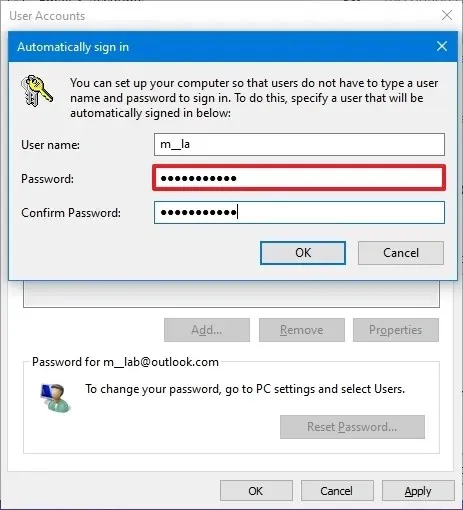
-
Klicken Sie auf die Schaltfläche OK.
-
Klicken Sie erneut auf die Schaltfläche OK.
-
Starte den Computer neu
Sobald Sie die Schritte abgeschlossen haben, sollte Windows 10 Sie automatisch bei Ihrem Konto anmelden und den Sperrbildschirm umgehen.
Sie können die Änderungen jederzeit rückgängig machen, indem Sie die gleichen Schritte ausführen, aber in Schritt 3 überprüfen Sie die „Benutzer muss einen Benutzernamen und ein Passwort eingeben, um diesen Computer verwenden zu können“ Option.
Richten Sie die automatische Anmeldung unter Windows 10 mithilfe der Registrierung ein
Gehen Sie wie folgt vor, um die automatische Anmeldung über die Registrierung zu konfigurieren:
-
Öffnen Start.
-
Suchen Sie nach regedit und klicken Sie auf das oberste Ergebnis, um die App zu öffnen.
-
Navigieren Sie zum folgenden Schlüssel:
HKEY_LOCAL_MACHINE\SOFTWARE\Microsoft\Windows NT\CurrentVersion\Winlogon -
Klicken Sie mit der rechten Maustaste auf die Taste „Winlogon“, wählen Sie Neu und wählen Sie das DWORD (32 -bit) Wert Option.
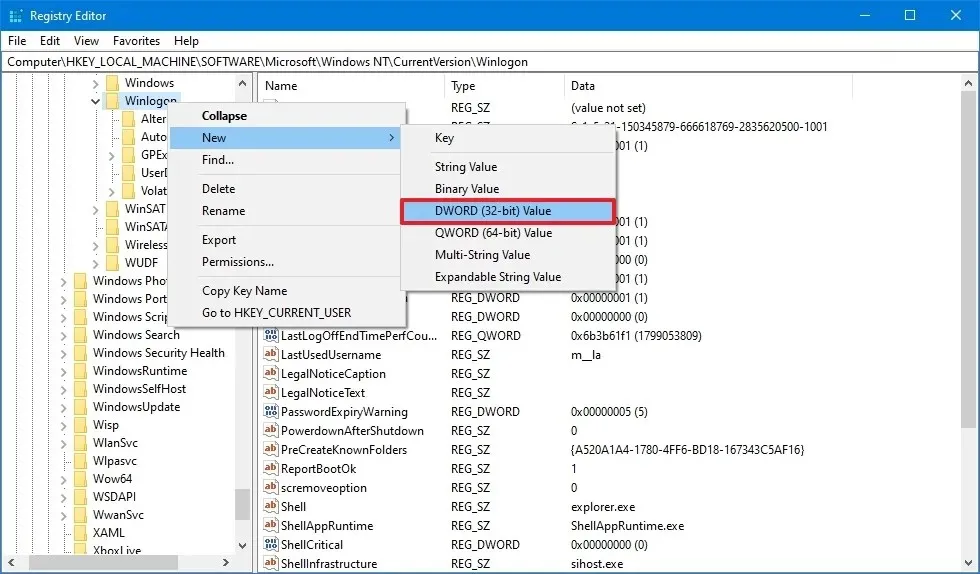
-
Nennen Sie den Schlüssel AutoAdminLogon und drücken Sie die Eingabetaste.
-
Doppelklicken Sie auf den neu erstellten Schlüssel und setzen Sie seinen Wert von 0 auf 1.
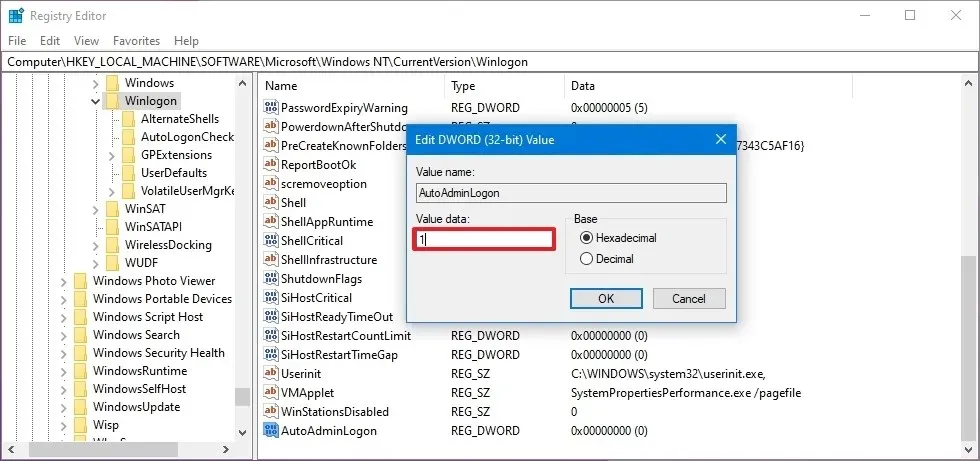
-
Klicken Sie auf die Schaltfläche OK.
-
Klicken Sie mit der rechten Maustaste auf die Taste „Winlogon“, wählen Sie Neu und wählen Sie den String-Wert< /span> Option.
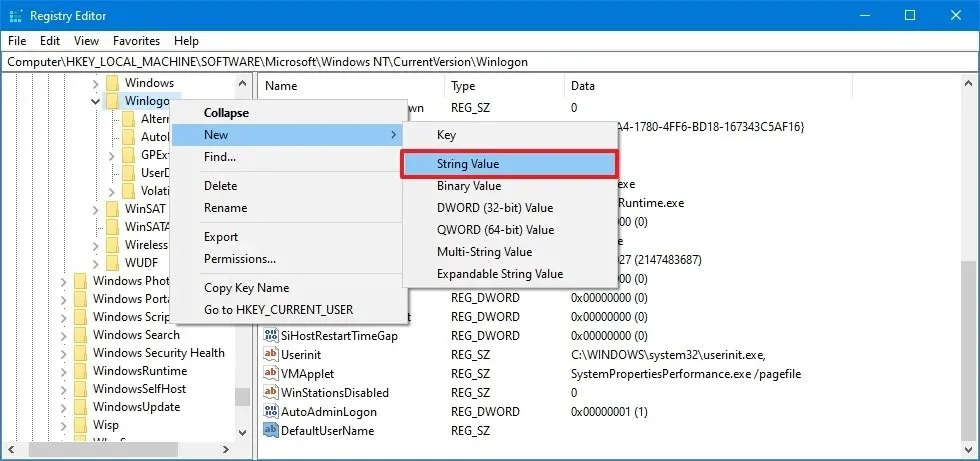
-
Nennen Sie die Taste DefaultUserName und drücken Sie Enter.< /span>
-
Doppelklicken Sie auf den neu erstellten Schlüssel und bestätigen Sie den Namen des Benutzerkontos.
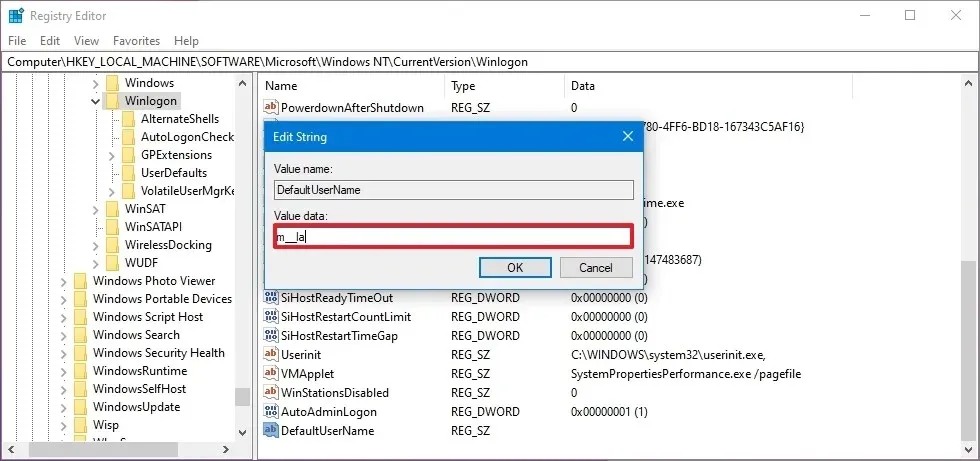
-
Klicken Sie auf die Schaltfläche OK.
-
Klicken Sie mit der rechten Maustaste auf die Taste „Winlogon“, wählen Sie Neu und wählen Sie denString-Wert< /span> Option.
-
Nennen Sie den Schlüssel DefaultPassword und drücken Sie Enter.< /span>
-
Doppelklicken Sie auf den neu erstellten Schlüssel und bestätigen Sie das Kontokennwort, um sich automatisch anzumelden.
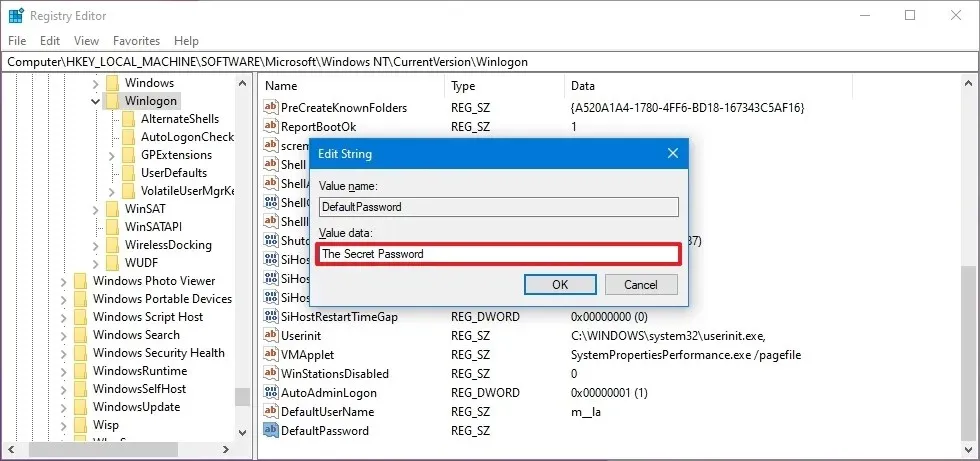 Kurzer Hinweis: Das Passwort wird im Klartext gespeichert und nicht verschlüsselt.
Kurzer Hinweis: Das Passwort wird im Klartext gespeichert und nicht verschlüsselt. -
Klicken Sie auf die Schaltfläche OK.
Nachdem Sie die Schritte ausgeführt haben, meldet sich Windows 10 beim nächsten Neustart des Computers automatisch mit den in der Registrierung konfigurierten Kontoinformationen an.
Wenn Sie Ihre Meinung ändern, können Sie die Änderungen jederzeit mit den gleichen Schritten rückgängig machen, aber in Schritt 5 klicken Sie mit der rechten Maustaste und löschen Sie die Schlüssel „AutoAdminLogon“, „DefaultUserName“, und „DefaultPassword“ .
Es ist wichtig, auf die Sicherheitsrisiken hinzuweisen, die mit der Einrichtung von Windows 10 für die automatische Anmeldung einhergehen. Normalerweise ist es am besten, wenn Sie dies nur auf einem Gerät tun, auf dem keine sensiblen Daten gespeichert sind, oder auf einem Computer, den Sie an einem sicheren Ort verwenden, und Sie wissen, dass niemand physischen Zugriff darauf hat.
Schließlich wird nicht empfohlen, diese Methode auf Computern mit mehreren Konten zu verwenden, da die Art der automatischen Anmeldung am besten in einem Szenario mit einem einzigen Konto funktioniert.
Denken Sie alternativ daran, dass Sie jederzeit Windows Hello verwenden können, um mithilfe von Gesichtserkennung oder Fingerabdruckscannern schnelleren und sichereren Zugriff auf Ihr Gerät zu erhalten.
Wenn Ihr Computer nicht über Hardware zur Unterstützung von Windows Hello verfügt, können Sie versuchen, ein externes Peripheriegerät hinzuzufügen, beispielsweise den Fingerabdruckleser VeriMark von Kensington oder die BRIO 4K-Webcam mit Gesichtserkennungstechnologie von Logitech.
Aktualisierung vom 5. Januar 2024: Dieses Handbuch wurde aktualisiert, um die Genauigkeit sicherzustellen und Änderungen am Konfigurationsprozess widerzuspiegeln.



Schreibe einen Kommentar