So aktivieren und zeigen Sie Ihren Druckverlauf in Windows 11 an
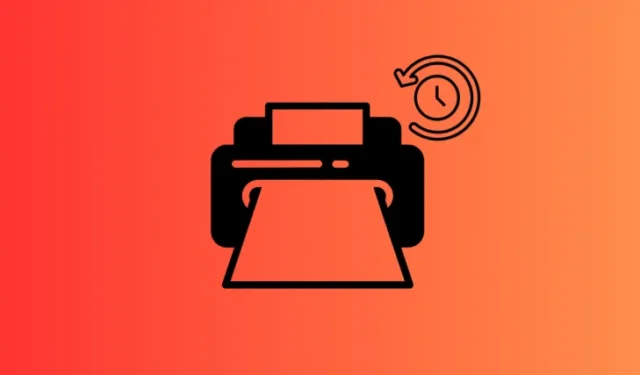
Was Sie wissen sollten
- Der Druckverlauf muss in Windows 11 aktiviert werden, bevor die Druckaufträge protokolliert und später angezeigt werden können.
- Aktivieren Sie den Druckverlauf unter „Einstellungen > Bluetooth und Geräte > Drucker und Scanner > Drucker > Druckereigenschaften > Erweitert > Gedruckte Dokumente behalten“. Um den Druckverlauf anzuzeigen, klicken Sie auf „Druckerwarteschlange öffnen“.
- Der Druckverlauf kann auch in der Ereignisanzeige aktiviert und angezeigt werden. Navigieren Sie zu „Anwendungs- und Dienstprotokolle > Microsoft > Windows > Druckdienst“, klicken Sie mit der rechten Maustaste auf „Betriebsbereit“ und wählen Sie „Eigenschaften > Protokollierung aktivieren“. Um den Druckverlauf anzuzeigen, doppelklicken Sie auf „Betriebsbereit“.
- Eine Drittanbieter-App wie PaperCut Print Logger bietet auch einen umfassenden Druckverlauf, den Sie auch als CSV-/Excel-Dateien anzeigen und exportieren können.
Standardmäßig verfolgt Windows Ihre gedruckten Dokumente nicht. Das lässt sich jedoch leicht beheben. Es gibt einige native Optionen, mit denen Sie die an den Drucker gesendeten Aufträge protokollieren können. Dieser Schritt ist erforderlich, wenn Sie Ihren Druckverlauf später anzeigen möchten.
Hier finden Sie alle Möglichkeiten, wie Sie in Windows 11 ein Protokoll Ihres Druckverlaufs führen und es bei Bedarf anzeigen können.
So zeigen Sie Ihren Druckverlauf in Windows 11 an
Wenn Sie den Druckverlauf noch nicht aktiviert haben, können Sie Ihre älteren Druckaufträge nicht anzeigen. Daher müssen Sie bei jeder der unten angegebenen Methoden zuerst den Druckverlauf aktivieren (falls dies noch nicht geschehen ist). Erst danach können Sie die ausgeführten Druckaufträge anzeigen.
Methode 1: Verwenden der App „Einstellungen“
So aktivieren und zeigen Sie den Druckverlauf in der App „Einstellungen“ an.
Schritt 1: Druckverlauf aktivieren
- Öffnen Sie die App „Einstellungen“ (drücken Sie
Win+I). - Gehen Sie zu Bluetooth und Geräte > Drucker und Scanner.

- Wählen Sie Ihren Drucker aus.
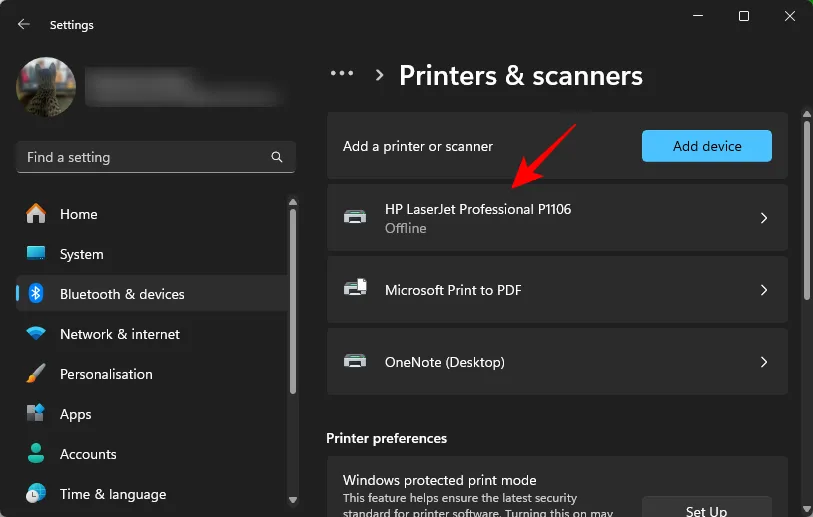
- Klicken Sie auf Druckereigenschaften .
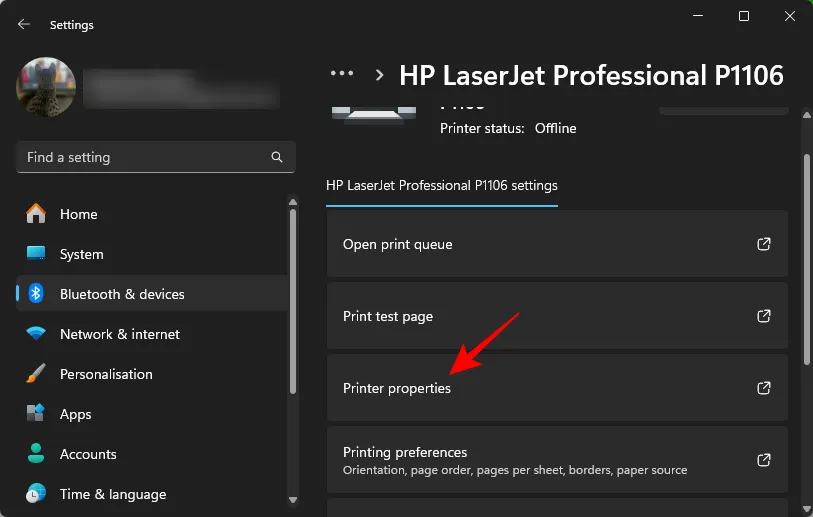
- Klicken Sie auf die Registerkarte „Erweitert“ .
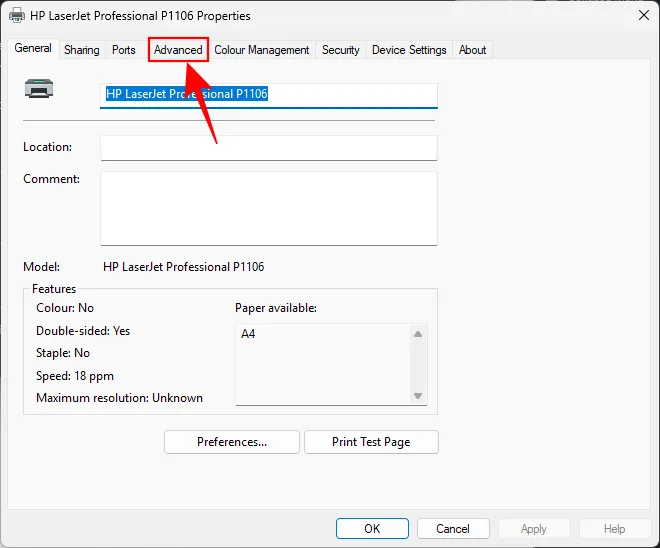
- Aktivieren Sie Gedruckte Dokumente behalten . Klicken Sie auf OK .
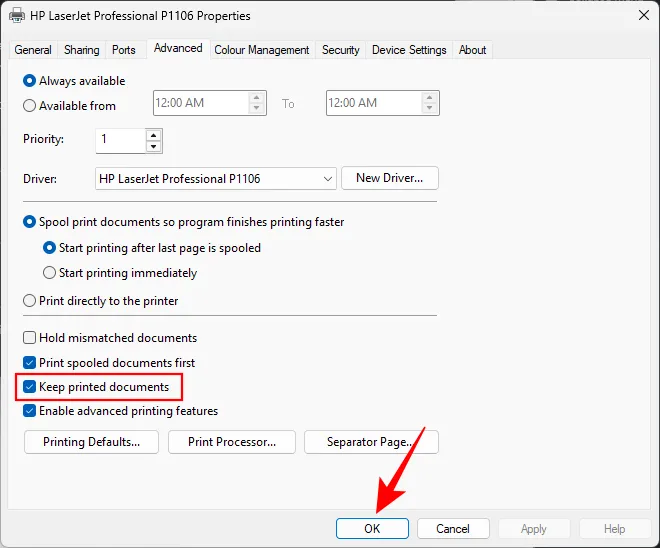
Der Druckverlauf ist nun aktiviert. Alle Dokumente, die Sie von nun an drucken, werden protokolliert und können einfach angezeigt werden (mit Schritt 2).
Schritt 2: Druckverlauf prüfen
- Öffnen Sie die App „Einstellungen“.
- Gehen Sie zu Bluetooth und Geräte > Drucker und Scanner.

- Wählen Sie Ihren Drucker aus.
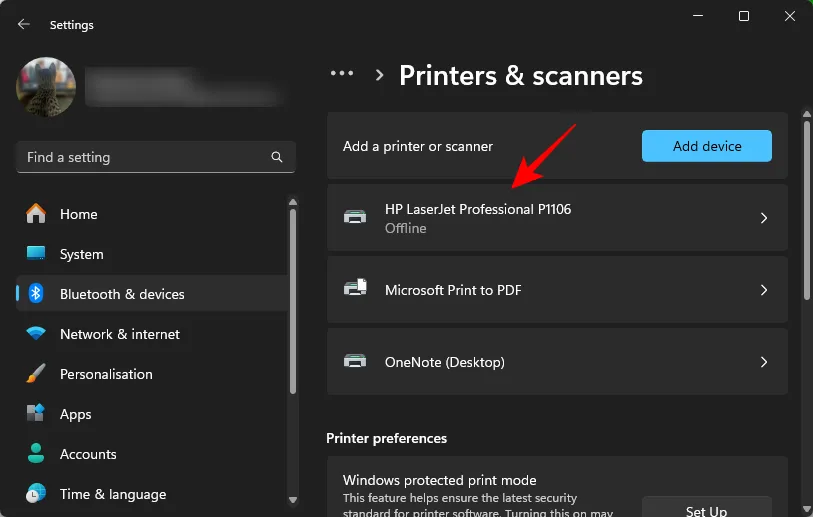
- Klicken Sie auf „Druckerwarteschlange öffnen“ .
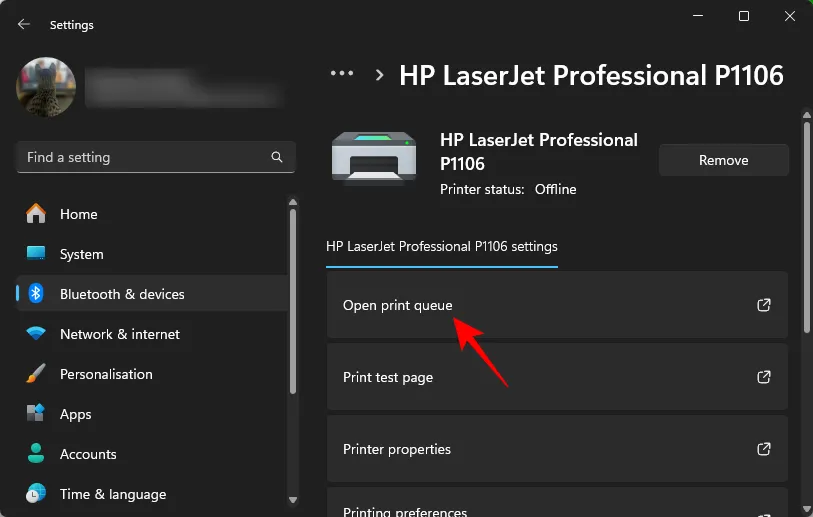
- Und sehen Sie sich Ihren Druckverlauf an.
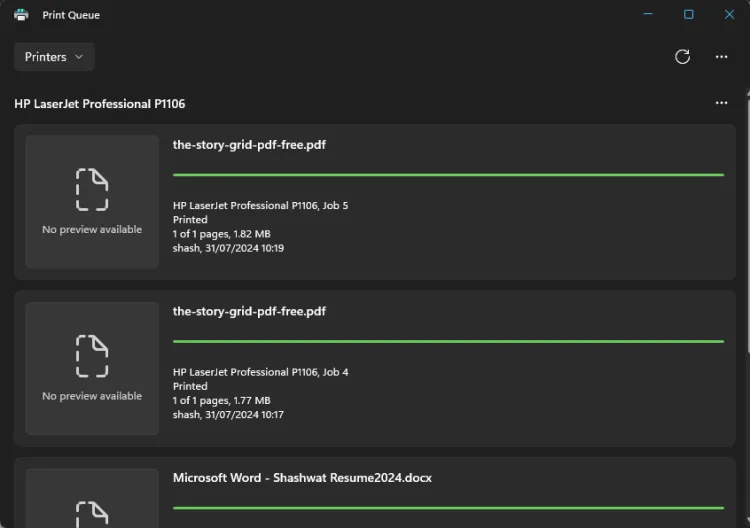
Methode 2: Verwenden der Ereignisanzeige
Die Ereignisanzeige unter Windows bietet eine weitere Möglichkeit, den Druckverlauf zu aktivieren und anzuzeigen.
Schritt 1: Druckverlaufsprotokolle aktivieren
- Drücken Sie „Start“, suchen und öffnen Sie dann die Ereignisanzeige .
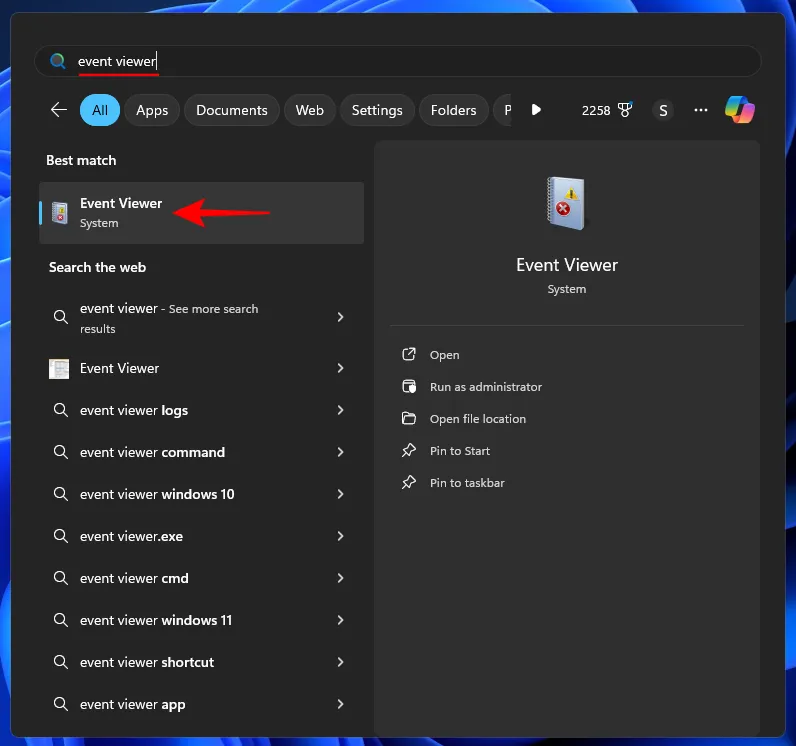
- Navigieren Sie im linken Bereich zu Anwendungs- und Dienstprotokolle > Microsoft > Windows > PrintService
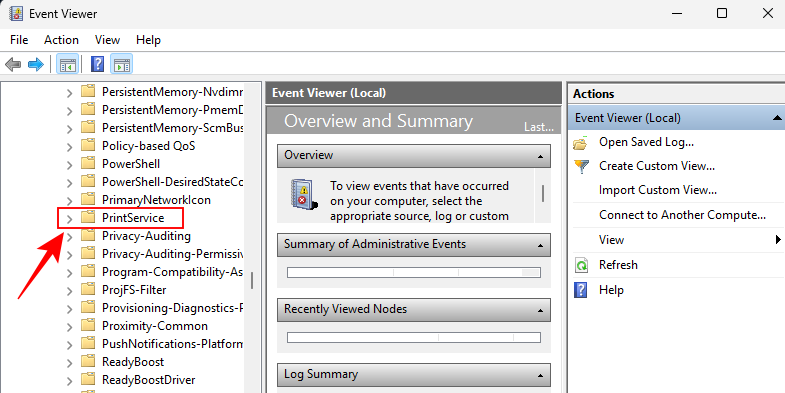
- Klicken Sie mit der rechten Maustaste auf „Betriebsbereit“ und wählen Sie „ Eigenschaften“ aus .
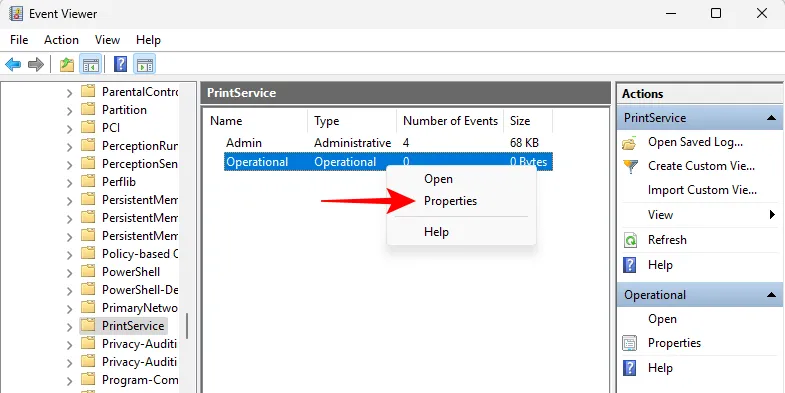
- Wählen Sie Protokollierung aktivieren aus . Klicken Sie auf OK .
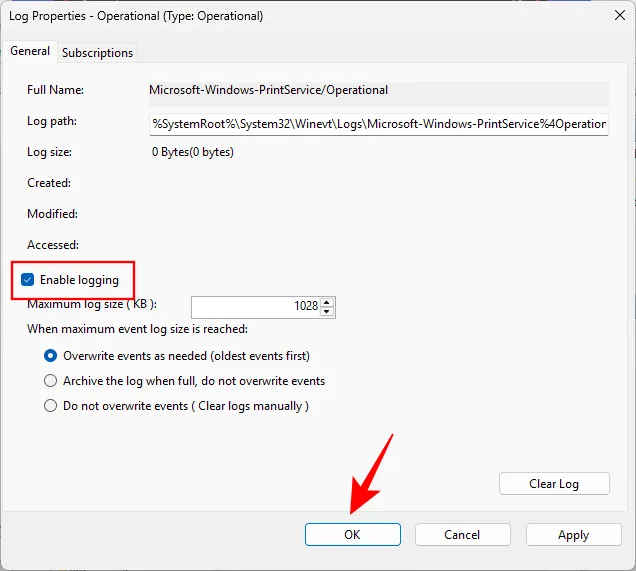
Schritt 2: Druckverlauf prüfen
- Öffnen Sie die Ereignisanzeige und navigieren Sie wie zuvor zu Anwendungs- und Dienstprotokolle > Microsoft > Windows > PrintService .
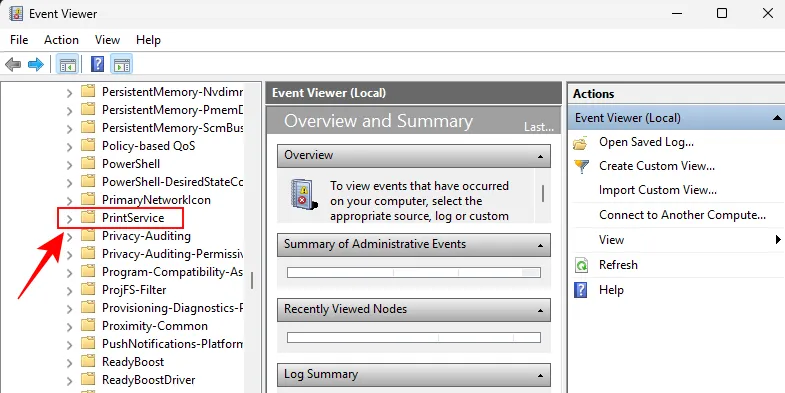
- Klicken Sie auf Betriebsbereit .
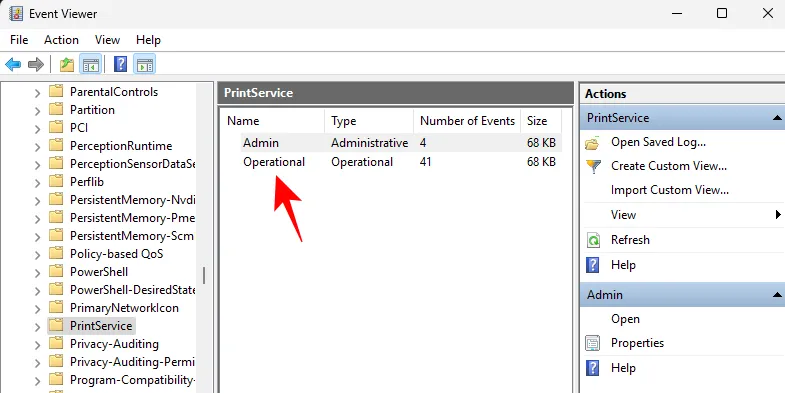
- Hier erhalten Sie eine Liste aller Ereignisse im Zusammenhang mit Druckern, einschließlich Druckerkonfigurationsänderungen, ausgeführten Diagnosen und Drucken von Dokumenten. Um nur Ereignisse zum Drucken von Dokumenten zu finden, klicken Sie auf „Aufgabenkategorie“ und sortieren Sie sie entsprechend.
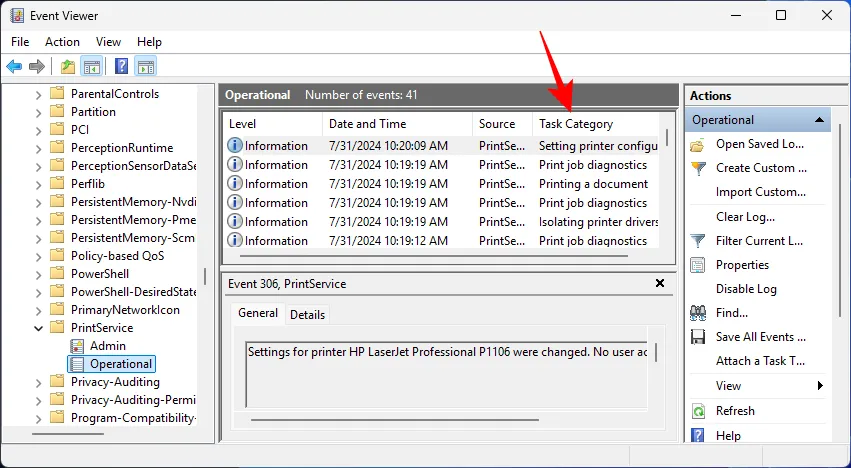
- Sie finden den Verlauf Ihrer gedruckten Dokumente mit Datum und Uhrzeit. Wie üblich enthält der Verlauf sowohl erfolgreiche als auch fehlgeschlagene Druckversuche.

- Auf der rechten Seite können Sie bestimmte Aktionen ausführen, z. B. Filter anwenden, alle Ereignisse als Ereignisdatei (.evtx) speichern, das Protokoll löschen usw.
Methode 3: Verwenden von Software von Drittanbietern (PaperCut Print Logger)
Abgesehen von den nativen Methoden gibt es einige Apps von Drittanbietern, mit denen Sie Ihren Druckverlauf anzeigen können. Eine der beliebtesten dieser Druckprotokollierungssoftware ist PaperCut Print Logger, das allgemein als zuverlässiger Druckverlaufsbetrachter für Windows 11 sowie frühere Windows-Versionen anerkannt ist.
- PaperCut Print Logger | Download-Link
- Verwenden Sie den obigen Link, um PaperCut Print Logger herunterzuladen und zu installieren.
- Öffnen Sie nach der Installation den Speicherort, an dem PaperCut installiert ist. Der Standard ist:
C:\Program Files (x86)\PaperCut Print Logger - Doppelklicken Sie hier auf ViewLogs .
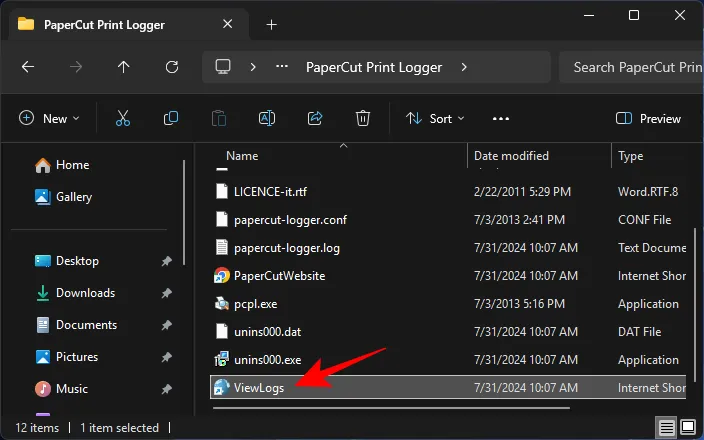
- Ihr Druckverlauf wird nach Datum kategorisiert angezeigt. Wählen Sie ein Datum aus, um die an diesem Tag ausgeführten Druckaufträge anzuzeigen.
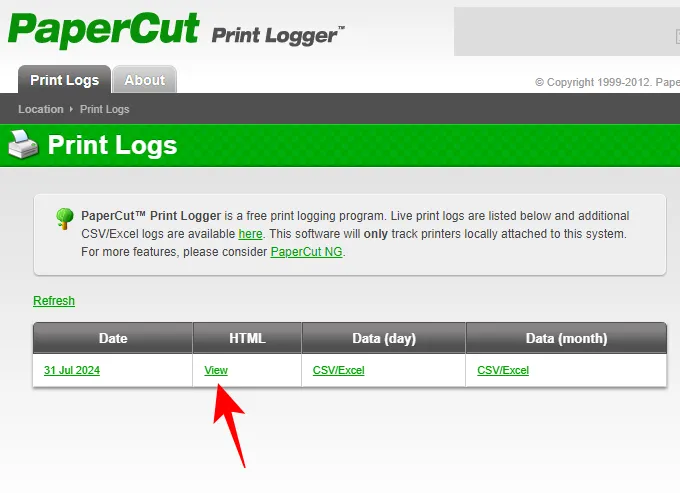
- Der Druckverlauf enthält Details zu den gedruckten Dokumenten, darunter den Druckzeitpunkt (sekundengenau), den Benutzer, der den Druck ausgeführt hat, den Druckernamen und den Namen des Dokuments.
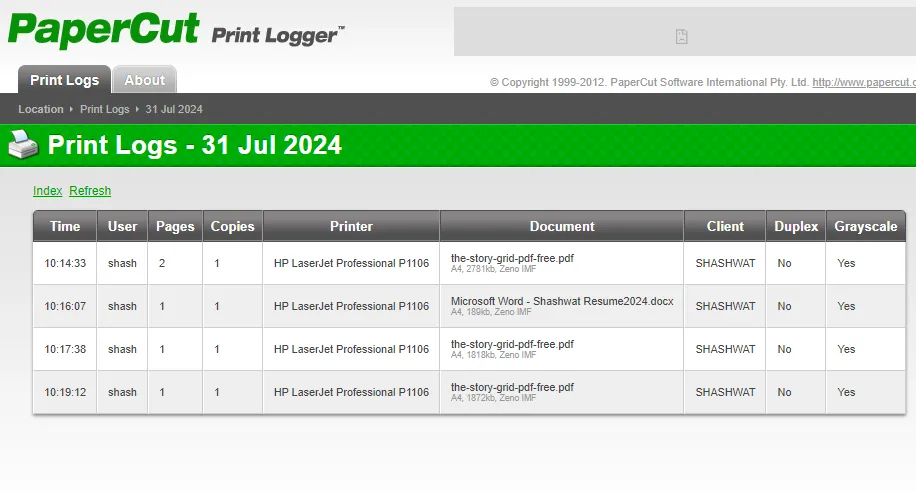
- Wenn Sie möchten, können Sie die Druckdaten des Tages (oder des Monats) sogar in eine CSV-/Excel-Datei exportieren.
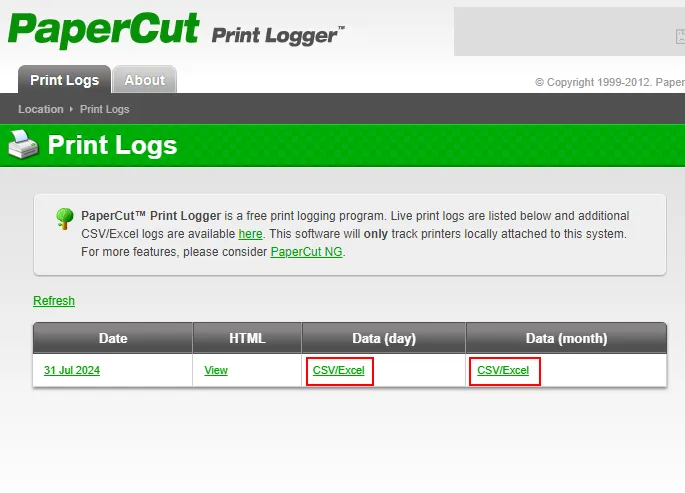
Im Vergleich zu den nativen Methoden bietet PaperCut Print Logger eine bessere und umfassendere Ansicht des Druckverlaufs. Wenn Sie den Druckverlauf häufig überprüfen möchten, empfehlen wir Ihnen, für einen schnelleren Zugriff eine Verknüpfung der Datei „ViewLogs“ zu erstellen.
Wir hoffen, Sie konnten in Windows 11 auf Ihren Druckverlauf zugreifen. Bis zum nächsten Mal!



Schreibe einen Kommentar