So aktivieren und verwenden Sie Studio-Effekte in Windows 11
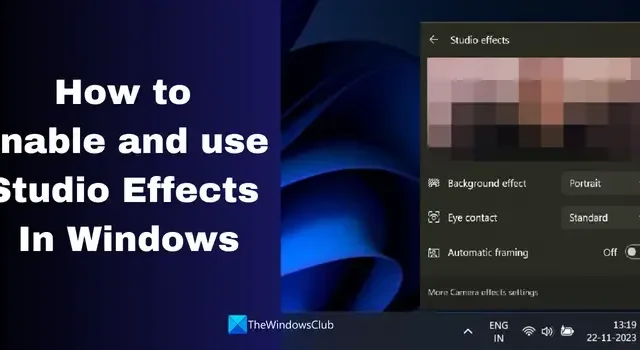
Um die Remote-Arbeitsmöglichkeiten zu verbessern und das beste Erlebnis bei der Verwendung von Kamera und Mikrofon unter Windows 11 zu bieten, hat Microsoft Windows Studio-Effekte eingeführt. Sehen wir uns an, was Windows Studio-Effekte ist und wie man Studio-Effekte in Windows 11 aktiviert und verwendet< a i=4>.
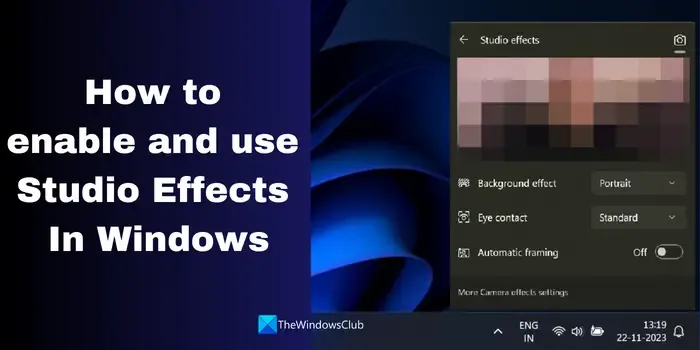
Microsoft hat sich stark auf KI konzentriert und generative KI-Funktionen in seine Produkte, einschließlich Windows 11, integriert. Diese Funktionen erleichtern Aufgaben und bieten den Benutzern viel Komfort.
Was sind Windows Studio-Effekte?
Im Allgemeinen haben wir bei der Verwendung der Kamera und des Mikrofons unter Windows 11 nicht viele Optionen, um deren Verhalten, das Aussehen des Bildes usw. anzupassen. Wir benötigen ein Programm eines Drittanbieters, um die Kamera- und Mikrofoneinstellungen an unsere Bedürfnisse anzupassen . Microsoft hat einige neue Funktionen für Kameras und Mikrofone entwickelt, um diese optimal nutzen zu können, ohne ein Programm eines Drittanbieters installieren zu müssen. Die Funktionen, die die Kamera- und Mikrofonnutzung verbessern, werden als Windows Studio-Effekte bezeichnet.
Die Funktion ist nur auf PCs verfügbar, die über eine Neural Processing Unit (NPU) verfügen. Es ist nur in den neueren Geräten verfügbar. Benutzer mit NPU-Chips auf ihren Geräten nutzen die Windows Studio-Effekte und holen das Beste daraus heraus. Sie können die folgenden Funktionen mit Windows Studio-Effekten verwenden:
Hintergrundeffekte: Mit Windows Studio-Effekten erhalten Sie eine Funktion, mit der Sie den Hintergrund verwischen und das Motiv hervorheben können. Dies wird auch Porträteffekt genannt. Wenn der Hintergrund am meisten ablenkt, können Sie die Hintergrundeffekte verwenden und den Fokus verschieben.
Blickkontakt: Es ist normal, dass wir bei Anrufen oder Besprechungen eher auf den Bildschirm als auf die Kamera schauen. Die Augenkontaktfunktion passt Ihre Augen so an, dass es aussieht, als würden Sie direkt in die Kamera schauen. Es stärkt die Verbindung zu anderen Menschen und macht sie aufmerksamer.
Automatisches Framing: Wir bewegen uns viel, während wir telefonieren oder Besprechungen führen. Manchmal decken wir den gesamten Rahmen ab oder bewegen uns aus dem Rahmen heraus. Die automatische Rahmenfunktion hilft der Kamera, das Bild automatisch zu zoomen und zuzuschneiden, sodass es stabil aussieht, wenn Sie sich bewegen.
Sprachfokus: Wir leben in einer lauten Welt ohne viele Hintergrundgeräusche in Form von Verkehr. Der Sprachfokus dämpft alle Hintergrundgeräusche und sorgt dafür, dass Sie klarer und klarer klingen, ohne störende Hintergrundgeräusche.
So aktivieren und verwenden Sie Studio-Effekte in Windows 11
Windows Studio-Effekte sind nicht für jedermann verfügbar. Wenn Ihr PC also über die Windows Studio-Effektfunktion in der Einstellungen-App sowie den Taskleisten-Eckenüberlauf verfügt. Sie können unter Windows 11 auf zwei Arten auf Studio-Effekte zugreifen und diese verwenden.
Greifen Sie über die Überlaufsymbole in der Taskleistenecke auf Studio-Effekte zu
Um Studio-Effekte unter Windows 11 über die Taskleiste zu verwenden, klicken Sie auf die Überlaufsymbole in der Taskleistenecke und dann auf die Registerkarte Studio-Effekte , um sie zu aktivieren sie.
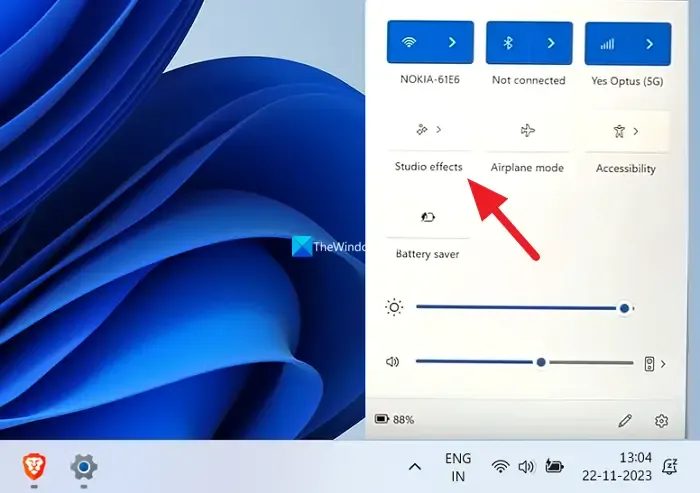
Klicken Sie dann auf den Pfeil >, um auf die Funktionen von Studio-Effekten zuzugreifen. Sie sehen Ihr Bild, während Ihre Kamera verwendet wird. Sie können die Kamera- und Mikrofoneinstellungen anpassen, indem Sie auf die entsprechenden Symbole oben rechts im Bedienfeld klicken.

Mit der Live-Vorschau der von Ihnen verwendeten Studio-Effekte können Sie die Funktion ein- oder ausschalten, die Ihnen nicht gefällt.
Greifen Sie in der App „Einstellungen“ auf Studio-Effekte zu
Um über die Einstellungen-App auf Studio-Effekte zuzugreifen, öffnen Sie die Einstellungen App und klicken Sie auf Bluetooth &Ampere; Geräte in der linken Seitenleiste. Wählen Sie dann die Registerkarte Kameras aus.
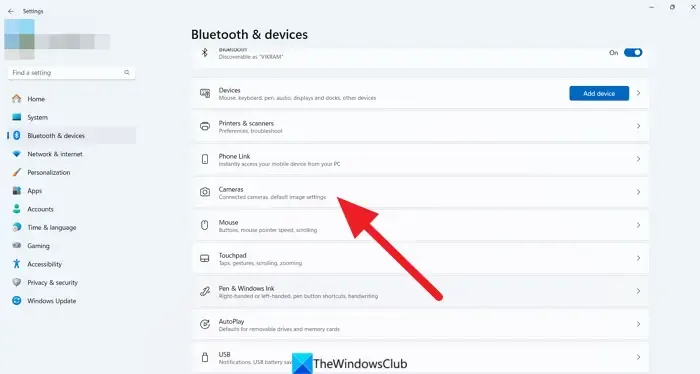
Dort sehen Sie die angeschlossene Kamera. Klicken Sie auf die Kamera, die Sie verwenden.

Die Einstellungen der von Ihnen ausgewählten Kamera werden geöffnet. Sie sehen die Vorschau Ihres Bildes und die Kameraeffekte darunter. Erweitern Sie die Registerkarte Kameraeffekte. Aktivieren oder deaktivieren Sie die gewünschte Funktion, indem Sie auf die Schaltfläche neben jeder einzelnen Funktion klicken.
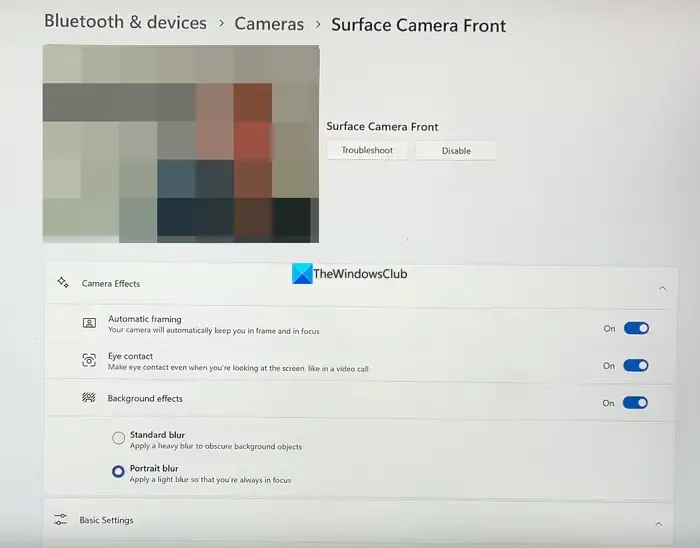
Um den Sprachfokus in der Einstellungen-App zu aktivieren oder zu deaktivieren, klicken Sie auf System und wählen Sie Ton aus .

Im Abschnitt Eingabe finden Sie Mikrofongeräte. Klicken Sie auf das Mikrofon, das Sie verwenden.
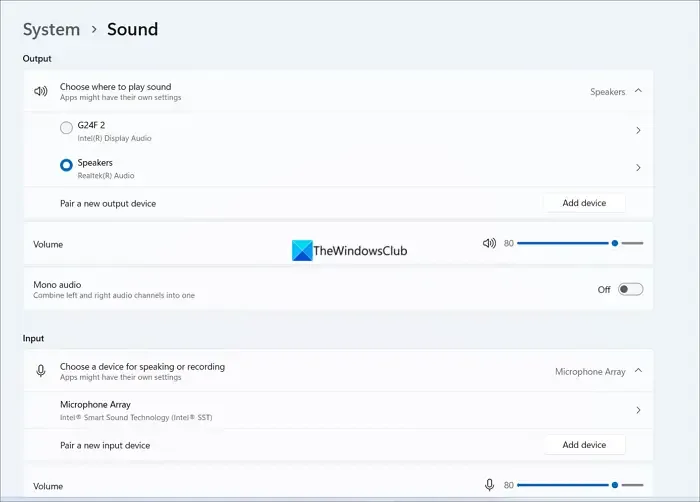
In den Mikrofoneinstellungen sehen Sie die Registerkarte Audioverbesserungen. Klicken Sie auf die Dropdown-Schaltfläche daneben und wählen Sie Microsoft Windows Studio Voice Focus aus. Schalten Sie dann die Schaltfläche neben Voice Focus um, um mit der Verwendung zu beginnen.
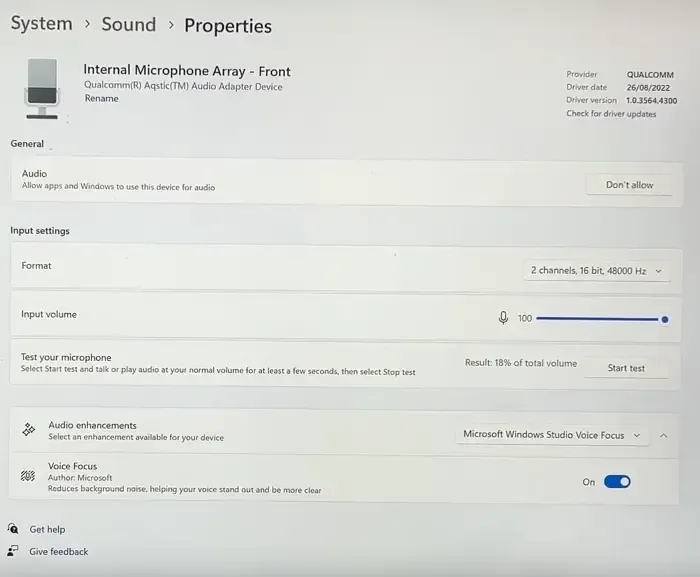
Sie können sie jederzeit auf die gleiche Weise deaktivieren.
Wie greife ich auf Windows Studio-Effekte zu?
Sie können über die Einstellungen-App und die Überlaufsymbole in der Taskleistenecke auf die Windows Studio-Effekte zugreifen. Wenn die Optionen für Studio-Effekte nicht angezeigt werden, bedeutet dies, dass Ihr Gerät nicht mit Windows Studio-Effekten kompatibel ist.



Leider funktioniert das nur mit Hardware die im Notebook verbaut ist.
Gibt es da Einstellungsmöglichkeiten um z.B. eine Logitech StreamCam oder ein Blue Yeti Mikrofon damit anzusteuern?