So aktivieren und verwenden Sie ReadyBoost unter Windows 10

Die Leistungssteigerung von Windows 10 kann bahnbrechend sein, allerdings nur, wenn Ihr System von einer Festplatte aus läuft. ReadyBoost ist eine praktische Funktion, mit der Sie Ihr System mithilfe eines USB-Laufwerks oder einer SD-Karte beschleunigen können. Wenn Ihr System auf einer SSD installiert ist, macht ReadyBoost keinen Unterschied. Wenn ReadyBoost also nicht angezeigt wird, ist das in diesem Fall normal.
Wie aktiviere ich ReadyBoost in Windows 10?
1. Einrichten von ReadyBoost mit einem USB-Laufwerk
- Stecken Sie Ihren USB-Speicherstick in einen der USB-Anschlüsse Ihres Computers.
- Klicken Sie auf das gelbe Ordnersymbol in der Taskleiste, um den Datei-Explorer zu öffnen, oder drücken Sie Win+ E.
- Suchen Sie in der linken Seitenleiste unter „Dieser PC“ im Abschnitt „Geräte und Laufwerke“ nach Ihrem USB-Laufwerk.
- Klicken Sie mit der rechten Maustaste auf das USB-Laufwerksymbol und wählen Sie „Eigenschaften“ aus dem Kontextmenü.
- Navigieren Sie zur Registerkarte ReadyBoost .
- Windows testet das Gerät, um sicherzustellen, dass es mit ReadyBoost kompatibel ist. Warten Sie, bis dieser Vorgang abgeschlossen ist.
- Wählen Sie die Option Dieses Gerät verwenden .
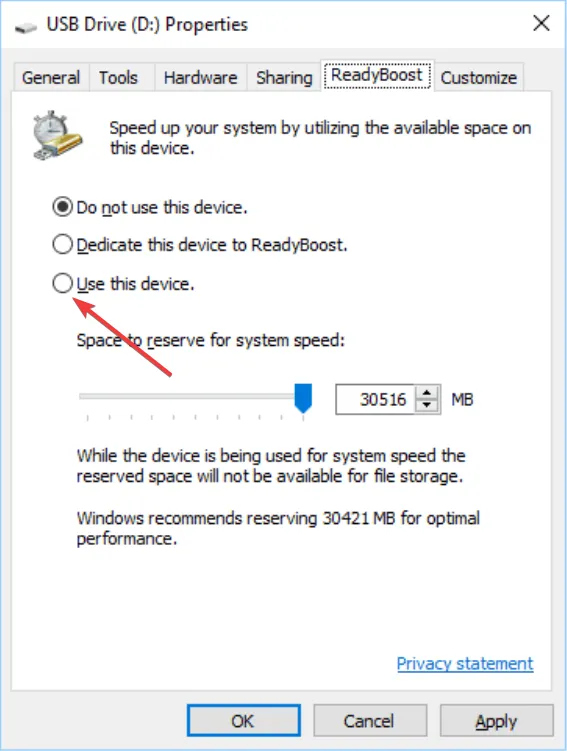
- Verwenden Sie den Schieberegler, um den Speicherplatz zuzuweisen, den Sie für ReadyBoost reservieren möchten. Sie können den Standardwert beibehalten oder ihn nach Bedarf anpassen.
- Klicken Sie auf „Übernehmen“ und „OK“, um Ihre Einstellungen zu bestätigen.
Dadurch wird Ihr System beschleunigt, da häufig abgerufene Daten auf dem USB-Laufwerk gespeichert werden können, auf das schneller zugegriffen werden kann als auf die Festplatte.
2. Einrichten von ReadyBoost mit einer SD-Karte
- Stecken Sie die SD-Karte in den SD-Kartensteckplatz Ihres Computers.
- Drücken Sie Win+ E, um den Datei-Explorer zu öffnen.
- Suchen Sie das SD-Kartenlaufwerk, klicken Sie mit der rechten Maustaste darauf und wählen Sie „Eigenschaften“ aus .
- Gehen Sie zur Registerkarte ReadyBoost und warten Sie, bis Windows das Gerät auf ReadyBoost-Kompatibilität getestet hat.
- Wählen Sie aus den Optionen „Dieses Gerät verwenden“ aus.
- Verwenden Sie den Schieberegler, um die für ReadyBoost zu reservierende Speicherplatzmenge festzulegen.
- Klicken Sie auf „OK“ und dann auf „Übernehmen“, um die Änderungen abzuschließen.
Die Verwendung einer SD-Karte für ReadyBoost ist besonders praktisch für Laptops mit integriertem Kartensteckplatz, da sie dauerhaft im Steckplatz verbleiben kann.
3. Beheben von ReadyBoost-Kompatibilitätsproblemen
- Stellen Sie sicher, dass auf Ihrem USB-Laufwerk oder Ihrer SD-Karte mindestens 1 GB und nicht mehr als 32 GB freier Speicherplatz vorhanden sind.
- Auf NTFS formatieren:
- Öffnen Sie den Datei-Explorer durch Drücken Winvon + E.
- Klicken Sie mit der rechten Maustaste auf das USB-Laufwerk oder die SD-Karte und wählen Sie „ Formatieren“ .
- Wählen Sie NTFS aus dem Dropdown-Menü „Dateisystem“ und klicken Sie auf „Start“ .
- Stellen Sie sicher, dass der Dienst SuperFetch (SysMain) ausgeführt wird:
- Drücken Sie Win+ R, um das Dialogfeld „Ausführen“ zu öffnen, geben Sie services.msc ein und drücken Sie Enter.
- Suchen Sie in der Liste nach SysMain oder SuperFetch und stellen Sie sicher, dass die Option auf „Automatisch“ eingestellt und ausgeführt wird.
- Löschen Sie externe Laufwerksordner (wenn ReadyBoost immer noch nicht funktioniert):
- Drücken Sie Win+ R, geben Sie regedit ein und drücken Sie Enter.
- Navigieren Sie zu HKEY_LOCAL_MACHINE\SYSTEM\CurrentControlSet\Services\EMDMgmt
- Löschen Sie alle Ordner innerhalb des Schlüssels EMDMgmt.
- Starten Sie Ihren Computer neu und versuchen Sie erneut, ReadyBoost zu aktivieren.
Diese Schritte zur Fehlerbehebung stellen sicher, dass Ihr Gerät die Kriterien für die Verwendung mit ReadyBoost erfüllt, sodass Sie sein volles Potenzial nutzen können.
Wie deaktiviere ich ReadyBoost?
- Drücken Sie Win+ E, um den Datei-Explorer zu öffnen.
- Suchen Sie unter „Dieser PC“ in der linken Seitenleiste das Laufwerk, das Sie für ReadyBoost verwenden.
- Klicken Sie mit der rechten Maustaste auf das ReadyBoost-Laufwerk und wählen Sie Eigenschaften .
- Gehen Sie im Eigenschaftenfenster zur Registerkarte ReadyBoost .
- Wählen Sie die Option Dieses Gerät nicht verwenden aus .
- Klicken Sie auf „OK“ und dann auf „Übernehmen“, um den reservierten Speicherplatz auf Ihrem USB-Laufwerk oder Ihrer SD-Karte freizugeben.
Durch das Deaktivieren von ReadyBoost wird der reservierte Speicherplatz auf Ihrem Gerät freigegeben, sodass Sie ihn für andere Speicheranforderungen verwenden können.
Warum wird die Registerkarte ReadyBoost nicht in den Eigenschaften angezeigt?
Nun, die Antwort ist ziemlich einfach: weil Sie eine SSD und keine Festplatte verwenden. Die ReadyBoost-Funktion nutzt den Flash-Speicher Ihres USB-Laufwerks oder Ihrer SD-Karte, um Windows schneller zu starten. Wenn Ihr System jedoch auf einer SSD installiert ist, macht ReadyBoost keinen Unterschied, da Ihr System bereits von einem schnellen Speichergerät startet.
Diese Lösungen decken die gängigsten Schritte zur Konfiguration und Fehlerbehebung von ReadyBoost in Windows 10 ab und tragen zur Verbesserung der Systemleistung bei, indem externe Speichergeräte für einen schnelleren Datenzugriff genutzt werden. Damit Ihr System reibungslos läuft, suchen Sie regelmäßig nach Windows-Updates und stellen Sie sicher, dass Ihre externen Geräte in gutem Zustand sind.
Wenn Sie weitere Fragen oder Vorschläge haben, können Sie diese im Kommentarbereich unten an uns weitergeben.



Schreibe einen Kommentar