So aktivieren und verwenden Sie Airdrop für Mobilfunkdaten oder das Internet
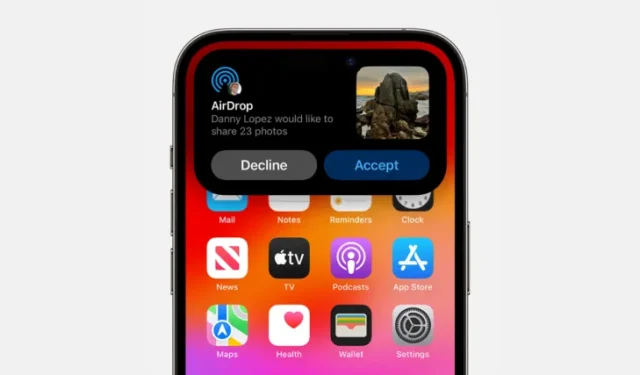
Was Sie wissen sollten
- Mit iOS 17.1 können Sie eine AirDrop-Übertragung über Mobilfunkdaten fortsetzen, wenn Ihr iPhone die AirDrop-Reichweite mit einem anderen Apple-Gerät verlässt.
- Um AirDrop über Mobilfunkdaten zu aktivieren, gehen Sie zu Einstellungen > Allgemein > AirDrop > Außer Reichweite und aktivieren Sie die Option „ Mobilfunkdaten verwenden“ .
- Wenn diese Option aktiviert ist, können Sie AirDrop über WLAN starten und die Übertragung dann über ein Mobilfunknetz fortsetzen, wenn Sie sich außerhalb der Reichweite von AirDrop befinden oder die Verbindung zum WLAN-Netzwerk getrennt wird.
- Schauen Sie sich die Anleitung unten mit Screenshots an, um mehr zu erfahren.
Was ist AirDrop über das Internet?
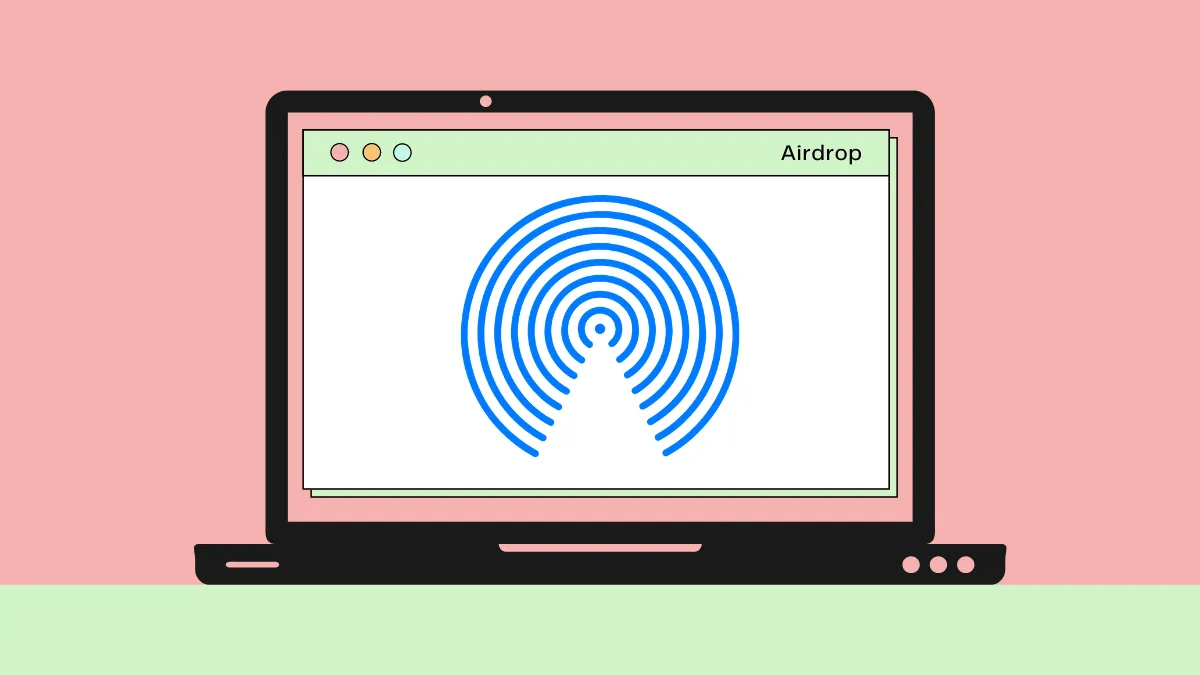
Seit Jahren können Apple-Geräte per AirDrop Daten untereinander übertragen. Damit die Übertragung beginnen und abgeschlossen werden konnte, mussten alle Geräte über WLAN und Bluetooth verfügen, wobei ein wichtiges Kriterium galt: Sie mussten sich in unmittelbarer Nähe zueinander befinden (d. h. im AirDrop-Bereich). Diese Anforderung bedeutete, dass man sich so lange in der Nähe der anderen Person (oder ihres Geräts) aufhalten musste, wie der Übertragungsvorgang aktiv war, was bei großen Dateien recht lange dauern würde.
Mit iOS 17.1 ermöglicht Apple Ihnen nun, eine AirDrop-Übertragung auch dann fortzusetzen, wenn Sie die AirDrop-Reichweite des anderen Geräts verlassen, und diese Übertragung erfolgt nun mit den Mobilfunkdaten Ihres iPhones. Das bedeutet, dass Sie weiterhin Dateien über AirDrop über ein Mobilfunknetz senden oder empfangen können, wenn kein WLAN verfügbar ist und Sie sich nicht in der Nähe des anderen Geräts befinden.
Beachten Sie dabei, dass AirDrop mit Mobilfunkdaten nur funktioniert, wenn Sie AirDrop über WLAN starten. Sie können also keine AirDrop-Übertragung starten, ohne WLAN zu aktivieren, sondern können eine laufende AirDrop-Übertragung nur über ein Mobilfunknetz fortsetzen.
So aktivieren Sie AirDrop für Mobilfunkdaten in iOS 17.1
- Erforderlich : Ein iPhone mit iOS 17.1-Update
AirDrop über das Internet ist auf jedem iPhone verfügbar, das auf iOS 17.1 aktualisiert wurde, und diese Funktion wird standardmäßig aktiviert, wenn Sie das iOS 17.1-Update installieren. Um AirDrop über Mobilfunkdaten zu aktivieren, öffnen Sie die App „Einstellungen“ auf Ihrem iPhone und tippen Sie dann auf „ Allgemein“ .
Wählen Sie AirDrop aus und aktivieren Sie auf dem nächsten Bildschirm unter „Außerhalb der Reichweite“ den Schalter „ Mobile Daten verwenden “.
Ihr iPhone ist jetzt mit der Möglichkeit ausgestattet, AirDrop-Übertragungen über Mobilfunkdaten fortzusetzen.
So verwenden Sie AirDrop mit Mobilfunkdaten auf dem iPhone
Um Dateien mit AirDrop über Mobilfunkdaten zu senden und zu empfangen, müssen Sie sicherstellen, dass die folgenden Voraussetzungen erfüllt sind:
- WLAN und Bluetooth sind auf beiden Geräten (iPhone, iPad oder Mac) aktiviert.
- AirDrop ist auf dem Empfängergerät aktiviert.
- Die Option „Mobile Daten verwenden“ ist in den AirDrop-Einstellungen aktiviert, wie in der obigen Anleitung erläutert.
- Mobilfunkdaten sind auf Geräten aktiviert, die möglicherweise nicht mit einer aktiven WLAN-Verbindung verbunden sind. Wenn Ihre beiden iPhones mit demselben Wi-Fi-Netzwerk verbunden sind, eines von ihnen jedoch möglicherweise die Reichweite verlässt, muss auf dem Gerät, das möglicherweise außer Reichweite gerät, die Mobilfunkdatenfunktion aktiviert sein.
Sobald diese Voraussetzungen erfüllt sind, können Sie nun eine AirDrop-Übertragung starten. Wenn Sie derjenige sind, der etwas mit anderen teilt, suchen Sie auf Ihrem iPhone nach dem Foto, Video oder der Datei, die Sie teilen möchten. Sie können mehrere Elemente von Ihrem iPhone aus teilen, sofern die entsprechende App die Auswahl von mehr als einem Element zulässt. Wenn Sie die Dateien ausgewählt haben, die Sie teilen möchten, tippen Sie auf das Teilen-Symbol (normalerweise in der unteren linken Ecke einer App). In einigen Apps ist die Option „Teilen“ in einem Überlaufmenü verfügbar, das sich öffnet, wenn Sie auf das 3-Punkte-Symbol tippen . Wenn das iOS-Freigabeblatt angezeigt wird, tippen Sie auf AirDrop .
Sie gelangen nun zum AirDrop a Copy-Bildschirm, wo Sie das Empfängergerät sehen, das sich in unmittelbarer Nähe befindet. Um die Übertragung zu starten, können Sie auf das Gerät des Empfängers tippen . Wenn AirDrop startet, sehen Sie unter diesem Gerät die Beschriftung „Senden“ sowie einen Fortschrittskreis, der anzeigt, wie viele Daten übertragen wurden.
Wenn Sie den AirDrop-Bereich verlassen möchten, können Sie jederzeit aussteigen, solange die Mobilfunkdaten auf Ihrem iPhone noch aktiv sind. Wenn Sie die Bluetooth-Reichweite des anderen Geräts verlassen, übernimmt automatisch AirDrop über das Internet und Ihre Dateien werden weiterhin über Mobilfunkdaten übertragen. Wie Sie diesen Screenshots entnehmen können, funktioniert AirDrop auch bei deaktiviertem WLAN weiterhin und die Übertragung erfolgt über mobile Daten.
Sowohl Sie (der Absender) als auch der Empfänger können den Übertragungsfortschritt auf Ihren Sperrbildschirmen überprüfen und werden benachrichtigt, wenn die Übertragung abgeschlossen ist. Immer wenn AirDrop zu Mobilfunkdaten wechselt, wird oben auf dem Übertragungsbildschirm oder im Sperrbildschirm die Benachrichtigung „AirDrop nutzt mobile Daten“ angezeigt.
So deaktivieren Sie Mobilfunkdaten für AirDrop
Obwohl AirDrop über Mobilfunkdaten bei der Übertragung großer Dateien zwischen Apple-Geräten von Vorteil sein kann, möchten Sie es in manchen Situationen vielleicht deaktivieren. Dies kann nützlich sein, wenn Sie auf Reisen sind und keine Roaming-Gebühren aufgrund der Nutzung von Mobilfunkdaten anfallen möchten.
Um die Mobilfunkdaten für AirDrop zu deaktivieren, öffnen Sie die App „Einstellungen“ auf Ihrem iPhone und tippen Sie dann auf „ Allgemein“ .
Wählen Sie hier AirDrop aus und deaktivieren Sie im nächsten Bildschirm den Schalter „Mobile Daten verwenden“ unter „Außerhalb der Reichweite“.
Ihr iPhone kann AirDrop-Übertragungen nicht mehr fortsetzen, wenn Sie die AirDrop-Reichweite des anderen Geräts verlassen.
Das ist alles, was Sie über die Aktivierung und Verwendung von Airdrop über Mobilfunkdaten in iOS 17 wissen müssen.



Schreibe einen Kommentar