So aktivieren und finden Sie das Windows-Startprotokoll
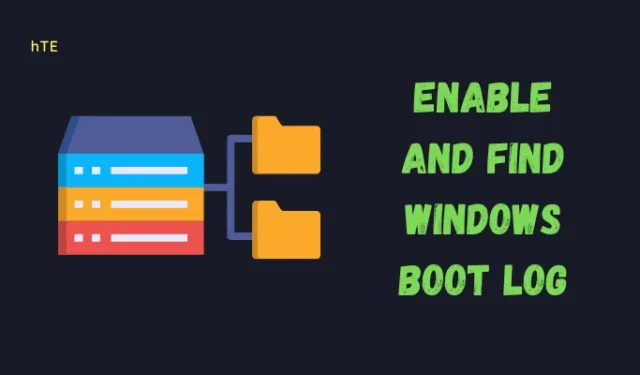
Wenn Sie Ihren Computer neu starten, werden auch alle Systemtreiber und USB-Laufwerke neu gestartet. Nur wenn die wesentlichen Treiber eingeschaltet sind, kann man seinen Computer optimal nutzen. Die Informationen, welche Treiber während des Windows-Starts tatsächlich starten und welche nicht, werden in einer Textdatei mit dem Namen „ Boot Log “ gespeichert. Wenn Sie mit einem Fehlercode oder einem Problem auf Ihrem Windows-PC zu kämpfen haben, können Sie die Hilfe dieser Datei in Anspruch nehmen und überprüfen, wo das Problem tatsächlich liegt.
Standardmäßig ist das Startprotokoll in Windows deaktiviert. Sie müssen diesen Vorgang also zuerst auf Ihrem Computer aktivieren. Nachdem Sie das Startprotokoll in Windows 11/10 aktiviert haben, können Sie dasselbe öffnen, um zu sehen, welche Treiber auf Ihrem PC tatsächlich nicht gestartet werden können.
MBR vs. GPT: Was ist besser für Ihre SSD?
Was ist das Windows-Startprotokoll und wie finden Sie es?
Indem Sie dieses Startprotokoll aktivieren, können Sie nachvollziehen, was während des Windows-Starts tatsächlich nicht gestartet wird. Dazu gehören alle Netzwerktreiber, Hardwaregeräte und einige andere Informationen, die verhindern, dass Windows ordnungsgemäß geladen wird. Dies hilft, die problematischen Gerätetreiber zu finden und zu bearbeiten und so das anhaltende Problem zu beseitigen, indem die entsprechenden Fixes angewendet werden.
Standardmäßig ist dieser Startprotokollprozess in Windows deaktiviert. Um das Speichern der Startsequenz Ihres Computers zu aktivieren, können Sie entweder das Systemkonfigurationstool oder die Eingabeaufforderung verwenden. Nachdem Sie diesen Startprotokollprozess aktiviert haben, führen Sie diese Schritte aus, um diese Datei unter Windows 11/10 zu finden und zu öffnen –
- Stellen Sie sicher, dass Sie sich als Administrator auf Ihrem PC anmelden und den Datei-Explorer (Win + E) starten.
- Geben Sie Folgendes in die Adressleiste ein und drücken Sie die Eingabetaste –
C:\Windows\ntbtlog.txt
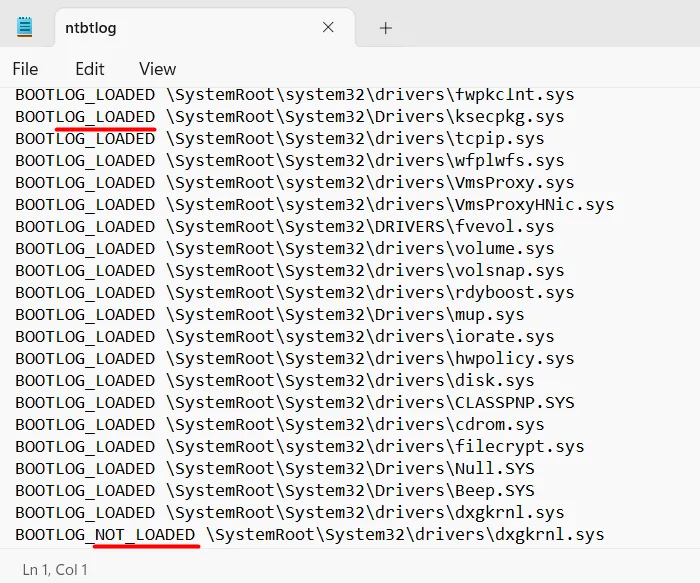
- Die ausgewählte Textdatei wird im Notizblock geöffnet. Wenn Sie eine andere Anwendung zum Öffnen der Textdatei eingestellt haben, wird diese Boot-Protokolldatei darin geöffnet.
In der Textdatei finden Sie alle Treiber separat aufgelistet mit Labels wie LOADED oder NOT_LOADED. Sie können auch den Pfad jedes dieser Gerätetreiber sehen.
So konvertieren Sie Ihre Festplatte von MBR in GPT
Aktivieren des Windows-Startprotokolls auf Ihrem PC
Sie können das Startprotokoll in Windows 11/10 mit einer der folgenden beiden Optionen aktivieren –
1] Verwenden des Systemkonfigurationstools
Der effektivste Weg, den Startprotokollprozess in Windows zu aktivieren, ist die Verwendung des Systemkonfigurationstools. Befolgen Sie die nachstehenden Anweisungen, um dasselbe zu aktivieren –
- Drücken Sie Windows + S, um das Dialogfeld „Ausführen“ zu starten .
- Geben Sie „Systemkonfiguration“ in das Textfeld ein und klicken Sie auf das oberste Ergebnis.
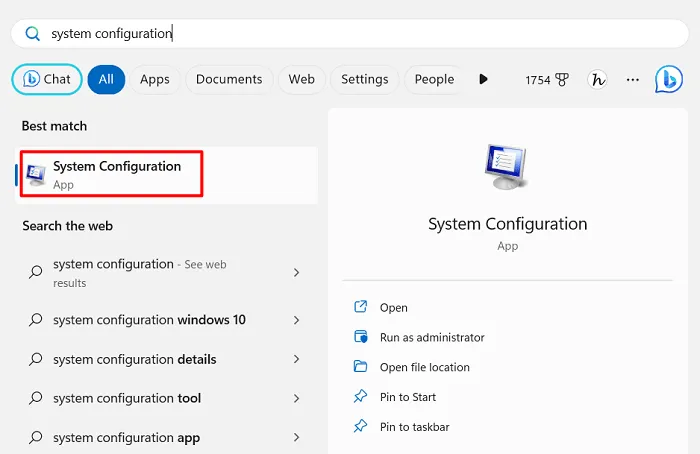
- Wenn sich das Systemkonfigurationstool öffnet, gehen Sie zur Registerkarte Boot .
- Aktivieren Sie unter Boot-Optionen das verfügbare Kontrollkästchen links neben „ Boot log “ und klicken Sie auf Apply gefolgt von der Schaltfläche OK .

Schließen Sie dieses Tool und andere laufende Fenster und starten Sie Ihren Windows-PC neu. Melden Sie sich erneut bei Ihrem Gerät an und Sie finden jetzt möglicherweise den Startprotokollprozess auf Ihrem Computer aktiviert.
2] Verwenden der Eingabeaufforderung
Alternativ kann man auch die Eingabeaufforderung verwenden, um den Startprotokollprozess in Windows 11/10 zu aktivieren. Folgendes müssen Sie auf Ihrem PC ausführen –
- Drücken Sie Windows + X und wählen Sie Terminal (Admin) .
- Das UAC-Fenster fordert als nächstes auf, klicken Sie auf Ja, um den Zugriff auf das Terminal zu autorisieren.
- Drücken Sie Strg + Umschalt + 2 , um die Eingabeaufforderung im Terminal zu öffnen.
- Geben Sie den folgenden Code auf der Konsole ein und drücken Sie die Eingabetaste –
bcdedit
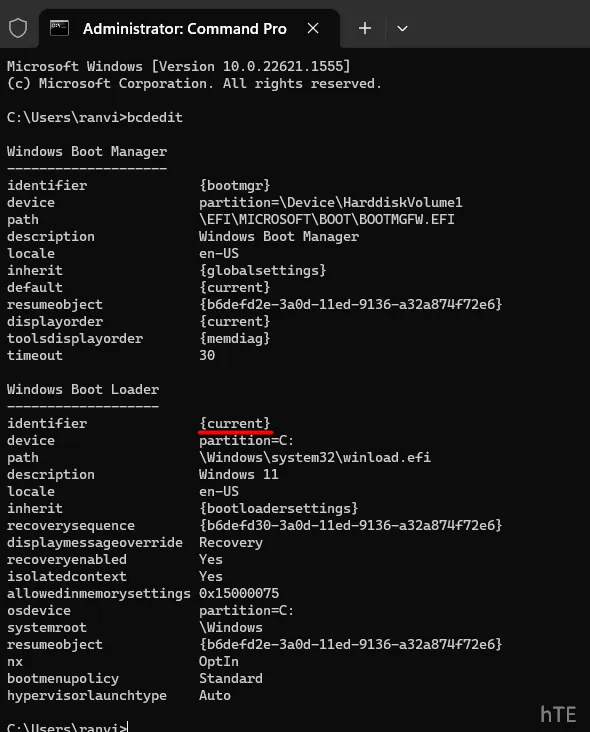
- Überprüfen Sie unter Windows-Bootloader, was dort neben der Kennung steht .
- Kopieren Sie diese Kennung und führen Sie als nächstes den folgenden Code auf dem Terminal aus.
bcdedit /set {identifier} bootlog Yes
- Stellen Sie sicher, dass Sie die Kennung im obigen Code durch Ihre tatsächliche Kennung ersetzen. In unserem Fall ist dies auf „aktuell“ eingestellt, sodass wir den folgenden Code auf unserem PC ausführen.
bcdedit /set {current} bootlog Yes
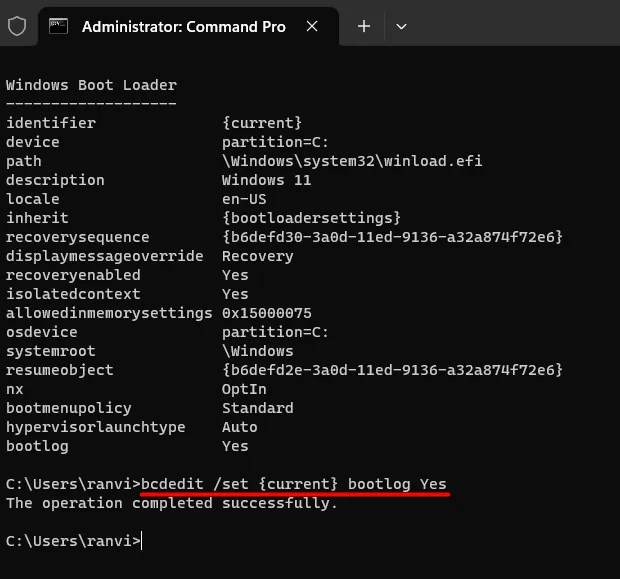
Das war’s, Sie haben das Speichern des Boot-Log-Prozesses auf Ihrem Computer erfolgreich aktiviert. Starten Sie Ihren PC neu, damit die letzten Änderungen ab der nächsten Anmeldung wirksam werden.
Wie überprüfe ich mit CMD, ob das Startprotokoll aktiviert oder deaktiviert ist?
Um zu überprüfen, ob das Startprotokoll auf einem Computer aktiviert oder deaktiviert ist, starten Sie die Eingabeaufforderung als Administrator und führen Sie den folgenden Code darauf aus –
bcdedit
Scrollen Sie unter Windows Boot Loader bis zur letzten Zeile und prüfen Sie, ob es einen Eintrag mit dem Namen „ bootlog“ gibt. Wenn es tatsächlich einen solchen Eintrag gibt, steht daneben „ Ja “. Dies bedeutet, dass der Boot Log-Prozess auf Ihrem Computer aktiviert ist.
Wenn das Boot-Protokoll jedoch deaktiviert ist, sehen Sie keinen solchen Eintrag wie „ bootlog“ am Ende des Windows-Bootloaders. Um dies zu bestätigen, siehe den oben bereitgestellten Schnappschuss.
Wie deaktiviere ich das Windows Boot Log?
Jedes Mal, wenn Sie Ihren Computer neu starten, wird diese Startprotokolldatei automatisch aktualisiert, und währenddessen wird die Startsequenz Ihres Computers von allen Zeiten aufgezeichnet. Wenn dieser Startprotokolldatei neue Informationen hinzugefügt werden, erhöht sich auch die Größe dieser Startprotokolldatei.
Um die problematischen Treiber leicht zu finden und die Fehlerbehebung in Windows etwas zu vereinfachen, empfehlen wir, diese Datei deaktiviert zu lassen. Aktivieren Sie diese Datei nur bei Bedarf. Andernfalls lassen Sie das Boot-Protokoll deaktiviert, indem Sie eine der folgenden beiden Optionen verwenden:
1] Verwenden des Systemkonfigurationstools
Das Systemkonfigurationstool bietet Ihnen die einfachste Möglichkeit, das Startprotokoll in Windows zu deaktivieren. So verwenden Sie dieses Tool, um dasselbe zu deaktivieren –
- Drücken Sie Windows + R, um das Dialogfeld „Ausführen“ zu starten .
- Geben Sie „
msconfig“ ohne Anführungszeichen ein und klicken Sie auf OK . - Wenn sich das Systemkonfigurationstool öffnet, gehen Sie zur Registerkarte Boot und deaktivieren Sie das Kontrollkästchen links neben Boot Log . Sie können dies unter den Boot-Optionen finden .
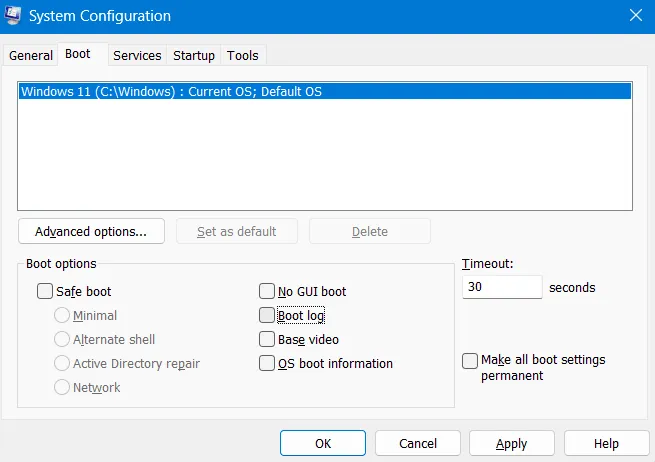
- Klicken Sie auf Übernehmen und dann auf OK , um die letzten Änderungen zu bestätigen.
Starten Sie Ihren PC neu und ab der nächsten Anmeldung finden Sie keine Boot-Log-Daten auf Ihrem Computer.
2] Verwenden der Eingabeaufforderung
Genau wie das Aktivieren des Windows-Startprotokolls mit CMD kann man auch die Eingabeaufforderung verwenden, um das Startprotokoll zu deaktivieren. Dazu müssen Sie diese einfachen Schritte befolgen –
- Drücken Sie Windows + R, um das Dialogfeld „Ausführen“ zu starten.
- Geben Sie CMD ein und drücken Sie gleichzeitig die Tasten Strg + Umschalt + Eingabe, um die Eingabeaufforderung als Administrator zu starten .
- Geben Sie auf der erhöhten Konsole den folgenden Code ein und drücken Sie die Eingabetaste –
bcdedit/ set {identifier} bootlog No
Stellen Sie sicher, dass Sie die Kennung im obigen Befehl durch die auf Ihrem Computer vorhandene ersetzen. Wenn dasselbe auf aktuell eingestellt ist, führen Sie diesen Code aus –
bcdedit /set {current} bootlog No
- Das ist es, Sie haben Ihr System erfolgreich gezwungen, kein Boot-Protokoll auf Ihrem Windows-PC zu speichern.
Starten Sie als nächstes Ihren PC neu und die letzten Änderungen werden ab der nachfolgenden Anmeldung wirksam.
Ob ich diese Startprotokolldatei in Windows weiterhin aktivieren sollte?
Aktivieren Sie den Startprotokollprozess nur, wenn Sie auf Probleme oder Probleme beim Zugriff auf verschiedene Treiber oder Dienste auf Ihrem Windows-PC stoßen. Für die verbleibende Zeit, wenn Ihr Betriebssystem ziemlich gut funktioniert, lassen Sie diesen Prozess deaktiviert.
- So beheben Sie, dass die Dual-Boot-Option in Windows nicht angezeigt wird
- So löschen Sie die EFI-Systempartition in Windows 11/10



Schreibe einen Kommentar