So aktivieren und ändern Sie die RGB-Steuerung in Windows 11
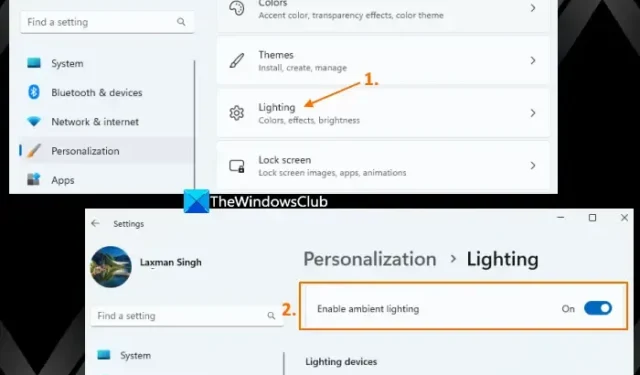
In diesem Tutorial zeigen wir Ihnen, wie Sie die RGB-Steuerung in Windows 11 aktivieren und ändern . Microsoft verfügt über eine native Beleuchtungsfunktion in Windows 11, mit der Sie die RGB-Beleuchtung für jedes angeschlossene und unterstützte Gerät von einem einzigen Ort aus steuern können. Sie müssen also nicht auf separate Tools zugreifen und diese verwenden, um die RGB-Beleuchtung für Peripheriegeräte derselben oder verschiedener Marken zu verwalten.
Normalerweise müssen wir ein proprietäres Tool oder kompatible Software von Drittanbietern installieren und verwenden, um die RGB-Beleuchtungseffekte (Rot, Grün und Blau) für ein Gerät anzupassen, das mit einer darin eingebetteten RGB-Beleuchtung ausgestattet ist, wie z. Gamecontroller, Mäuse usw. Während die proprietäre Software ihre Arbeit ziemlich gut erledigt, kann es schwierig sein, sie zu verwalten, wenn Sie mehrere RGB-Geräte verschiedener Marken verwenden, da Sie für jedes Gerät eine separate Software installieren müssen, um die Helligkeit, Lichteffekte, usw. Um Ihnen dies zu erleichtern, ist diese Beleuchtungsfunktion von Windows 11 eine praktische Option.
Derzeit ist dies eine experimentelle und versteckte Funktion, die im Vorschau-Build von Windows 11 (Build 25295 oder höher) verfügbar ist. Wenn Sie einen unterstützten Build verwenden, können Sie diese Funktion jetzt mit einem beliebten Befehlszeilentool namens ViVeTool aktivieren und verwenden .
So aktivieren Sie die RGB-Steuerung in Windows 11
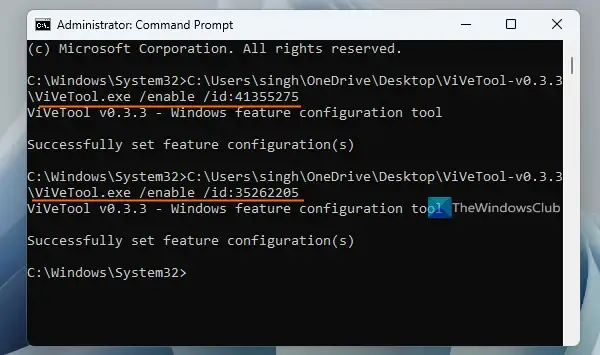
Verwenden Sie die folgenden Schritte, um die RGB-Steuerung in Windows 11 zu aktivieren:
- Holen Sie sich die ZIP-Datei von ViVeTool von github.com und extrahieren Sie diese Datei in einen Ordner
- Greifen Sie auf diesen Ordner zu und kopieren Sie den Pfad der ViVeTool.exe-Anwendung. Wählen Sie diese Anwendungsdatei aus und drücken Sie Strg+Umschalt+C , um ihren Pfad zu kopieren
- Öffnen Sie ein Eingabeaufforderungsfenster mit erhöhten Rechten
- Jetzt müssen Sie zwei Befehle ausführen, die den Pfad von ViVeTool.exe enthalten , Parameter aktivieren und Funktions-IDs zum Aktivieren der RGB-Steuerungsfunktion in Windows 11 enthalten. Diese Befehle sind:
ViVeTool.exe /enable /id:41355275 ViVeTool.exe /enable /id:35262205
Wenn die Befehle erfolgreich ausgeführt wurden, starten Sie den Datei-Explorer neu . Wenn das nicht funktioniert, müssen Sie Ihren Windows 11-PC neu starten.
Sie können die obigen Befehle (mit einer geringfügigen Änderung) auch verwenden, um die RGB-Steuerungsfunktion in Windows 11 bei Bedarf zu deaktivieren. Sie müssen lediglich einen Disable-Parameter verwenden. Die Befehle lauten also:
ViVeTool.exe /disable /id:41355275 ViVeTool.exe /disable /id:35262205
So ändern Sie die RGB-Steuerung in Windows 11
Die Schritte zum Verwenden und Ändern der RGB-Steuerung in Windows 11 lauten wie folgt:
- Verwenden Sie den Hotkey Win + I, um die App Einstellungen zu öffnen
- Wählen Sie die Kategorie Personalisierung
- Auf der rechten Seite sehen Sie den Abschnitt Beleuchtung . Klicken Sie darauf, um darauf zuzugreifen
- Aktivieren Sie die Option Umgebungsbeleuchtung aktivieren
- Eine Liste der unterstützten Geräte (sofern verbunden) wird angezeigt. Wählen Sie ein Gerät aus der Liste aus
- Jetzt können Sie die folgenden Dinge für dieses von der Umgebungsbeleuchtung unterstützte Gerät tun:
- Wählen Sie einen Beleuchtungseffekt aus dem angegebenen Dropdown-Menü aus: Regenbogen, Blinken, Regenbogen (umgekehrt) usw.
- Passen Sie die Helligkeitsstufe mit einem Schieberegler an
- Stellen Sie die Effektgeschwindigkeit ein, indem Sie den verfügbaren Schieberegler bewegen
- An meine Windows-Akzentfarbe anpassen usw.
Diese RGB-LED-Beleuchtungsfunktion in Windows 11 wird Benutzern, insbesondere Spielern, sicherlich zugute kommen. Aber im Moment kann es nicht als vollständiger Ersatz oder Alternative zu LED-Beleuchtungssteuerungswerkzeugen verwendet werden. Der Grund dafür ist, dass es nur begrenzte Optionen und unterstützte Geräte gibt. Aber es wäre interessant, neue Optionen und Unterstützung für mehr Geräte zu sehen, wenn die Funktion fortschreitet.
Wie deaktiviere ich RGB unter Windows 11?
Der beste Weg, RGB für ein Gerät unter Windows 11 zu aktivieren oder zu deaktivieren, ist die Verwendung der offiziellen Software oder kompatibler Software. Sie können beispielsweise Corsair iCUE, ASUS Auro Sync usw. verwenden, um die RGB-Beleuchtung auszuschalten oder zu verwalten. Wenn Sie die native Funktion von Windows 11 für die RGB-Beleuchtungssteuerung verwenden, öffnen Sie Einstellungen > Personalisierung > Beleuchtung > und deaktivieren Sie die Option Umgebungsbeleuchtung aktivieren. Sie können die RGB-LED-Beleuchtung auch in den BIOS-Einstellungen im Menü „Erweitert“ deaktivieren.
Welche App steuert alle RGB?
Wenn Sie alle Ihre angeschlossenen RGB-Geräte über eine einzige App steuern oder verwalten möchten, können Sie eine kostenlose Open-Source-App namens OpenRGB verwenden. Diese plattformübergreifende App unterstützt Motherboards, Grafikkarten, Headsets, Lautsprecher, Kühler, Mauspads, Tastaturen, Hüllen und andere Geräte verschiedener Hersteller, darunter AMD, MSI, GIGABYTE, Corsair usw. SignalRGB ist auch eine gute Software zur Steuerung von RGB-Geräten . Außerdem können Sie ein Gerät anfordern, wenn das Gerät nicht unterstützt wird.



Schreibe einen Kommentar