So emulieren Sie PS2-Spiele auf einem M1-, M2- oder M3-Mac mit PCSX2


Sie müssen nicht mehr eBay nach einer preisgünstigen, gut erhaltenen PS2-Konsole absuchen, um Ihre Lieblingsspiele aus der Kindheit zu genießen oder zeitlose Klassiker zum ersten Mal zu entdecken. Dank der beeindruckenden Fähigkeiten der Apple Silicon Macs und des leistungsstarken PCSX2-Emulators ist die PS2-Emulation zugänglicher und effizienter geworden. Diese umfassende Anleitung zeigt, wie Sie PCSX2 auf Ihrem M1-, M2- oder M3-Mac einrichten, damit Sie mehr Zeit mit dem Spielen Ihrer Lieblingsspiele und weniger Zeit mit dem Lesen von Handbüchern verbringen können.
Warum M1, M2 und M3 perfekt zum Emulieren von Spielen geeignet sind

Die M1-, M2- und M3-Prozessoren von Apple sind wahre Gaming-Kraftpakete. Ihre CPUs liefern eine Leistung, die mit viel größeren Laptops vergleichbar ist, und sie verfügen über mehr GPU-Leistung als eine PlayStation 4.
Diese beeindruckende Verarbeitungsleistung ermöglicht Ihnen nicht nur das Spielen visuell beeindruckender nativer macOS-Spiele, sondern macht auch die Emulation älterer Konsolen zur Realität, selbst auf dünnen und leichten Computern wie dem 13-Zoll- und 15-Zoll-MacBook Air.
Aber die Hardware ist nur ein Teil der Gleichung, denn ohne PS2-Emulatoren gibt es keine PS2-Emulation. Glücklicherweise können Mac-Benutzer problemlos PCSX2 verwenden, den wohl besten derzeit verfügbaren PS2-Emulator.
PCSX2-Anforderungen

Um PCSX2 auf Ihrem Mac auszuführen, müssen Sie einige Systemanforderungen erfüllen. Stellen Sie zunächst sicher, dass auf Ihrem Mac macOS 11.0 (Big Sur) oder höher ausgeführt wird.
Zu den Mindestanforderungen für PCSX2 gehören 8 GB Systemspeicher, über die alle Apple Silicon Macs verfügen. Für eine optimale Leistung empfehlen die Entwickler jedoch die Verwendung eines Macs mit 16 GB Systemspeicher.
Obwohl Sie den Emulator mit einer Tastatur steuern können, wird dringend empfohlen, für ein authentischeres und angenehmeres Spielerlebnis ein Gamepad anzuschließen. Der PS4-Controller funktioniert hervorragend mit PCSX2, aber Sie können auch ein Xbox-Gamepad oder die meisten anderen Gamepads auf dem Markt verwenden und diese über Bluetooth oder USB verbinden.
So richten Sie PCSX2 ein
Um PCSX2 auf Ihrem M1-, M2- oder M3-Mac einzurichten, benötigen Sie eine PS2-BIOS-Datei und ein ROM des PS2-Spiels, das Sie spielen möchten. Es ist immer am besten, Ihr eigenes PS2-BIOS mit einem Tool wie biosdrain zu sichern . Zeit zu sparen, indem Sie PS2-BIOS-Dateien von Websites wie dem Internetarchiv herunterladen , könnte je nach Ihrem Wohnort illegal sein.
Für PS2-Spiel-ROMs gibt es viele ausführliche Anleitungen, die Ihnen beim Rippen Ihrer eigenen Spiele helfen, wie zum Beispiel die im Emulation General Wiki veröffentlichte Anleitung . Es ist kein Geheimnis, dass PS2-ROMs genau wie BIOS-Dateien auch online zu finden sind. Das Herunterladen von ROM-Dateien von Spielen, die Sie nicht besitzen, ist jedoch in den meisten Ländern illegal.
Wenn Sie alles haben, was Sie brauchen, laden Sie die neueste Nightly-Version von PCSX2 für macOS von der offiziellen Website herunter.
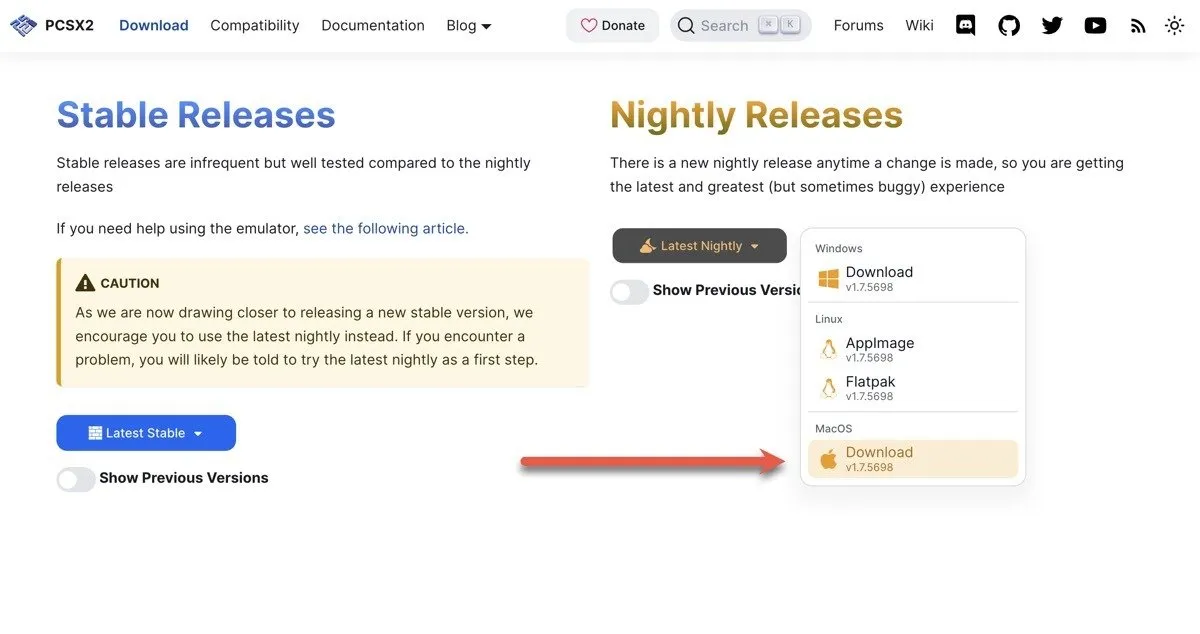
Nachdem Sie die neueste Nightly Release von PCSX2 für macOS heruntergeladen haben, extrahieren Sie das heruntergeladene Archiv und verschieben Sie die PCSX2-Anwendung in Ihren Anwendungsordner . Um PCSX2 zu starten, öffnen Sie es entweder direkt aus dem Anwendungsordner oder verwenden Sie Spotlight. Wenn Sie gefragt werden, ob Sie es öffnen möchten, wählen Sie Öffnen .
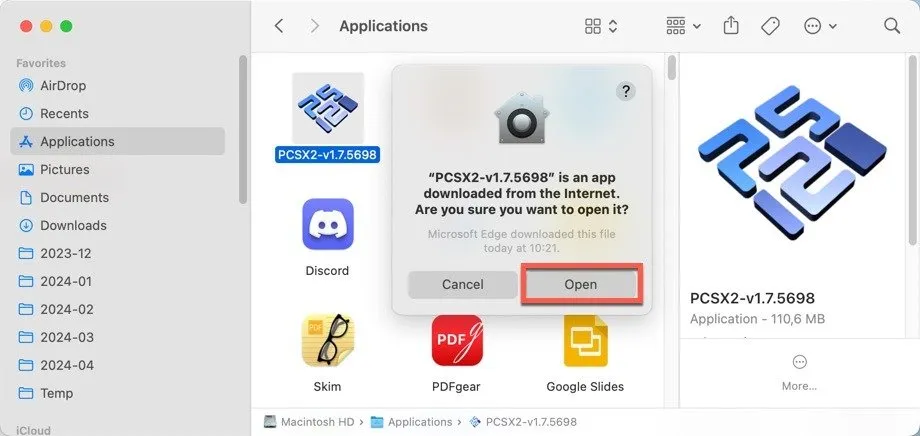
Wenn Sie PCSX2 zum ersten Mal starten, wird ein Post-Installationsassistent angezeigt, der Sie durch den ersten Einrichtungsprozess führt. Der Assistent hilft Ihnen bei der Auswahl einer Sprache und eines Designs, bei der Auswahl Ihres BIOS-Images, beim Einrichten von Spielverzeichnissen sowie beim Anschließen und Zuordnen Ihres Controllers. Klicken Sie auf „ Fertig“ , um die Ersteinrichtung abzuschließen.
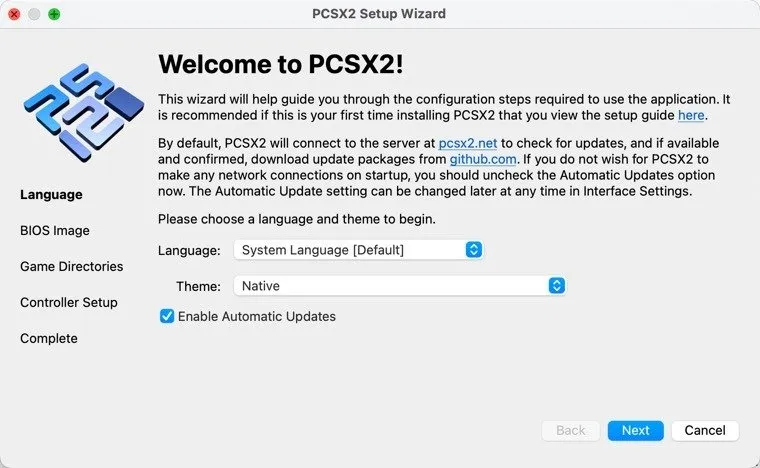
Wählen Sie im Hauptfenster von PCSX2 ein Spiel aus und starten Sie es, indem Sie darauf doppelklicken.
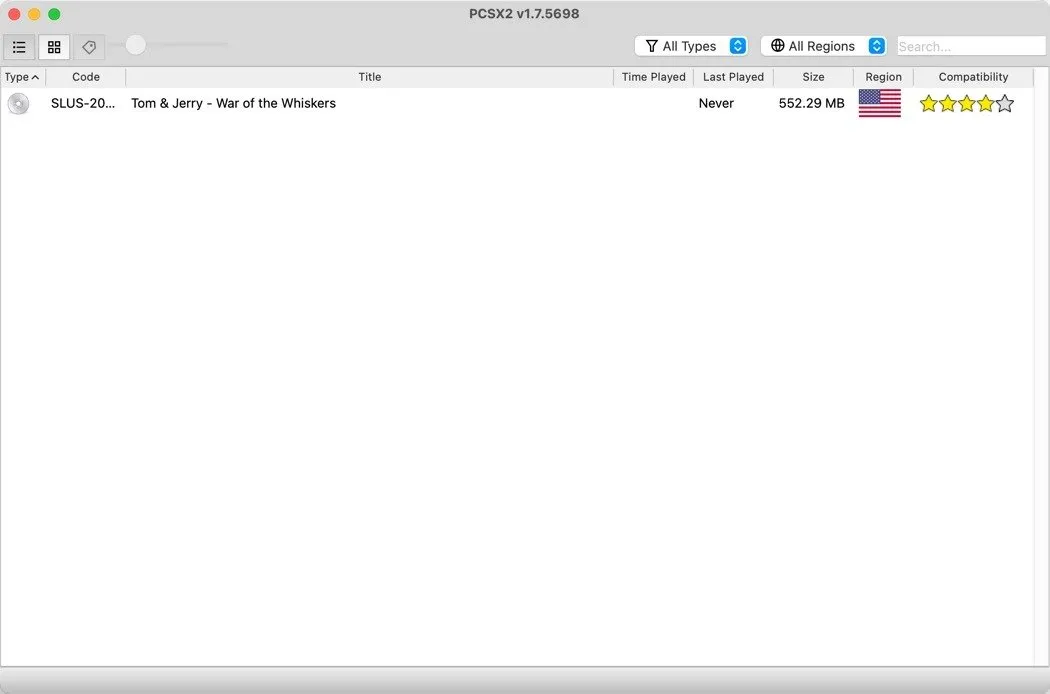
Ich beschloss, Tom und Jerry in War of the Whiskers zu spielen, einem meiner Lieblingsspiele aus der Kindheit. Das Spiel startete sofort auf meinem 16 GB MacBook Air von 2020 und lief mit konstanten 60 Bildern pro Sekunde.

Zusätzliche PCSX2-Einstellungen beim Emulieren
Das Ausführen eines Spiels ist nur der erste Schritt. Sie werden höchstwahrscheinlich das Einstellungsmenü erkunden wollen, um Aspekte des Spielablaufs anzupassen.
Beispielsweise möchten Sie möglicherweise die Renderauflösung des Spiels über die Standardeinstellungen hinaus erhöhen und Ihr angeschlossenes Gamepad konfigurieren. Um zu den Grafikoptionen zu gelangen, gehen Sie zu Einstellungen -> Grafik .
Die einzige sofortige Änderung, die ich empfehlen würde, ist die Änderung der internen Auflösung auf 1080p oder 1440p auf der Registerkarte „Rendering “, was die Klarheit des Spiels erheblich verbessern wird. Beachten Sie, dass dies mit Leistungseinbußen einhergeht, die je nach Spiel zu stark sein können.

Sie können das Seitenverhältnis auch auf der Registerkarte „Anzeige“ ändern . Es gibt viele PS2-Spiele, die das moderne Seitenverhältnis von 16:9 nativ unterstützen, und für einige, die dies nicht tun, gibt es Breitbild-Patches.
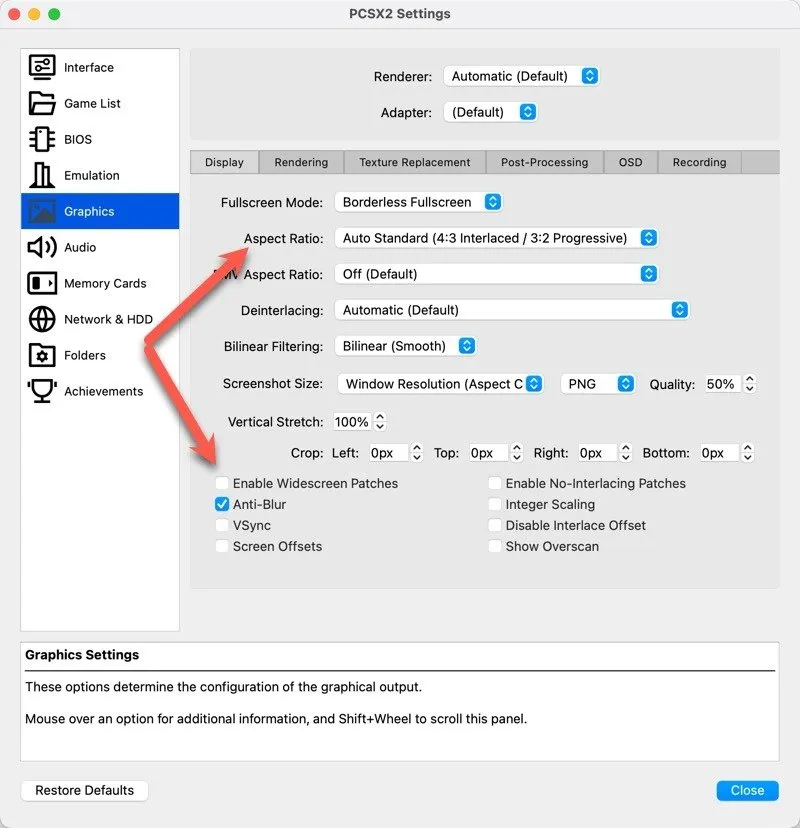
Verschiedene Spiele benötigen möglicherweise unterschiedliche Optimierungen und Einstellungen, um richtig zu laufen. Es ist eine gute Idee, die Community-Kompatibilitätsliste zu überprüfen, um zu sehen, wie gut verschiedene Spiele laufen und ob sie bestimmte Optimierungen benötigen.
Rechtliche Überlegungen bei der Emulation

Je nachdem, wo Sie leben, ist die PS2-Emulation möglicherweise legal, eine Grauzone oder gesetzeswidrig. Es liegt in Ihrer Verantwortung, die Legalität in Ihrer Region zu ermitteln. Im Allgemeinen ist es legal, Backups von Videospielen zu erstellen, für die Sie bezahlt haben, und diese mit einem Emulator zu verwenden. Wenn Sie jedoch Spiele aus dem Internet herunterladen, ohne dafür zu bezahlen, ist dies gleichbedeutend mit Piraterie. Lassen Sie sich von Ihrem eigenen moralischen Kompass leiten.
Dank des leistungsstarken PCSX2-Emulators war die PS2-Emulation auf M1-, M2- und M3-Macs nie einfacher. Mit etwas Geduld können Sie Ihre Lieblingsspiele aus der Kindheit genießen oder neue Klassiker auf Ihrem modernen Apple Silicon Mac entdecken.
Bildnachweis: DALL-E. Screenshots von David Morelo



Schreibe einen Kommentar