So emulieren Sie PlayStation-Spiele auf dem Mac

PlayStation ist ein Name, der uns sofort in das goldene Zeitalter des Spielens zurückversetzt und Erinnerungen an klassische Spiele wie Final Fantasy VII, Crash Bandicoot und Metal Gear Solid weckt. Diese Spiele haben eine ganze Generation geprägt und werden noch immer von vielen wegen ihres innovativen Gameplays und ihrer fesselnden Erzählungen geliebt. Mit einem modernen Emulator können Sie diese zeitlosen PlayStation 1-Spiele auf Ihrem Mac-Laptop oder Desktop noch einmal erleben.
Welchen PlayStation 1-Emulator für Mac sollte ich wählen?
Wenn es um die PlayStation 1-Emulation geht, haben Mac-Benutzer zwei Hauptoptionen:
- DuckStation ist Ihre Anlaufstelle, wenn Sie sich für PlayStation 1 interessieren. Es handelt sich um einen kostenlosen Open-Source-PlayStation-Emulator, der so niedlich ist, wie es nur geht. Es ist vollgepackt mit Funktionen wie Hochskalierung, Texturfilterung, Übertaktung und sogar erweiterter Cheat-Code-Unterstützung. Der beste Teil? Die Einrichtung ist einfach und Sie gelangen in kürzester Zeit vom Download zum Gameplay.
- RetroArch hingegen ist eine gute Wahl, wenn Ihr Appetit auf Retro-Videospiele über die PlayStation 1 hinausgeht. Es handelt sich um ein plattformübergreifendes Frontend für eine breite Palette von Emulatoren, Spiele-Engines, Videospielen, Mediaplayern und mehr. Es ist ein Schweizer Taschenmesser des Retro-Gamings!
Sowohl DuckStation als auch RetroArch sind mit Apple-Silizium- und Intel-Macs kompatibel . Egal, ob Sie den neuesten M-Chip nutzen oder an Ihrem bewährten Intel-basierten Mac festhalten, Sie sind auf der sicheren Seite.
Verwenden von DuckStation
Die Entwickler von DuckStation stellen universelle Binärdateien sowohl für x64 als auch für ARM64 (Apple Silicon) bereit, was die Installation des Emulators einfach macht:
- Besuchen Sie die DuckStation-Releases-Seite auf GitHub und laden Sie das Archiv „duckstation-mac-release.zip“ herunter.
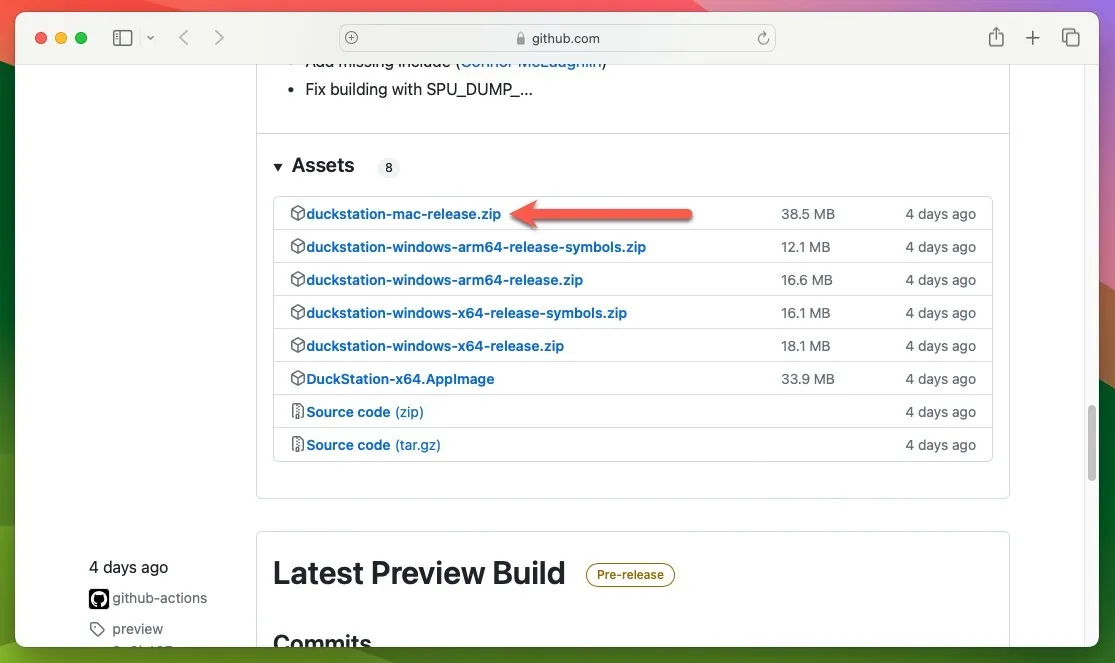
- Extrahieren Sie das ZIP-Archiv, indem Sie darauf doppelklicken, und verschieben Sie die extrahierte App optional an einen bevorzugten Speicherort, z. B. den Ordner „Anwendungen“, und starten Sie dann die DuckStation-App.
Konfigurieren Sie das BIOS mit DuckStation
Nachdem Sie DuckStation nun installiert haben, benötigt es mindestens ein PlayStation-BIOS-Image, um ordnungsgemäß zu funktionieren. Standardmäßig sucht der Emulator an diesem Ort: „/Benutzer/Benutzername/Library/Application Support/DuckStation/bios“
Idealerweise solltest du das BIOS-Image von deiner eigenen PlayStation 1-Konsole sichern, aber es ist auch möglich, diese Dateien online zu finden. Beachten Sie jedoch, dass die Rechtmäßigkeit des Herunterladens von BIOS-Dateien etwas unklar sein kann und weitgehend davon abhängt, wo Sie sich befinden . Befolgen Sie diese Schritte, um DuckStation mitzuteilen, wo Ihre PlayStation-Spiele auf Ihrem Mac gespeichert sind:
- Öffnen Sie das Menü „Einstellungen“ von DuckStation. Wählen Sie die Option „Spieleliste“ und klicken Sie dann auf das Pluszeichen „+“ in der oberen rechten Ecke.
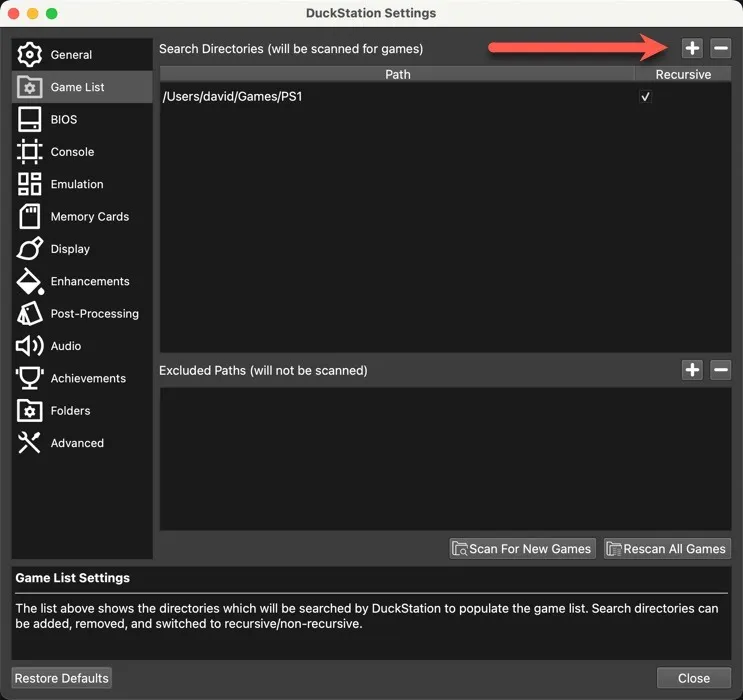
- Richten Sie DuckStation auf den Ordner, in dem Sie Ihre PSX-Disk-Images gespeichert haben, klicken Sie dann auf „Nach neuen Spielen suchen“ und schließen Sie das Fenster „Einstellungen“.
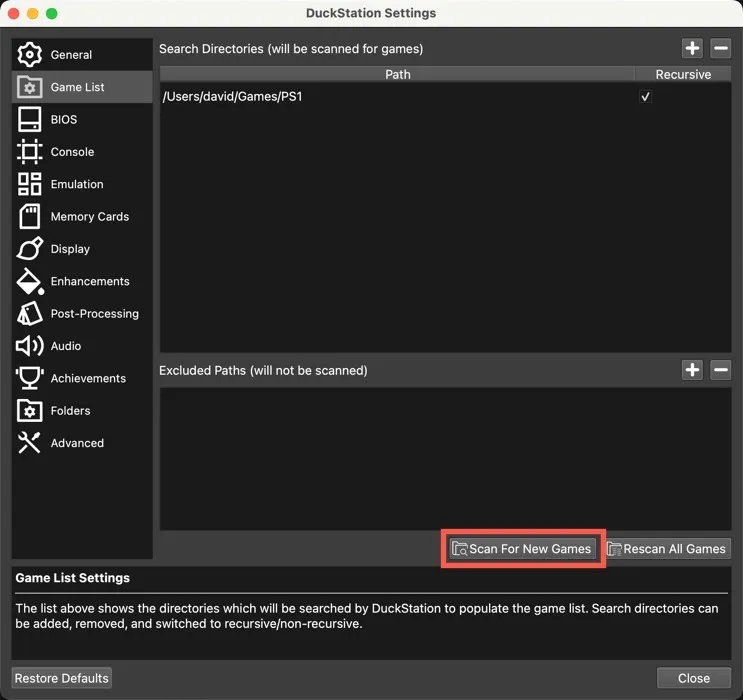
- Doppelklicken Sie in der Liste auf das von Ihnen gewählte Spiel und lassen Sie sich in die glorreichen Tage der PlayStation 1 zurückversetzen.
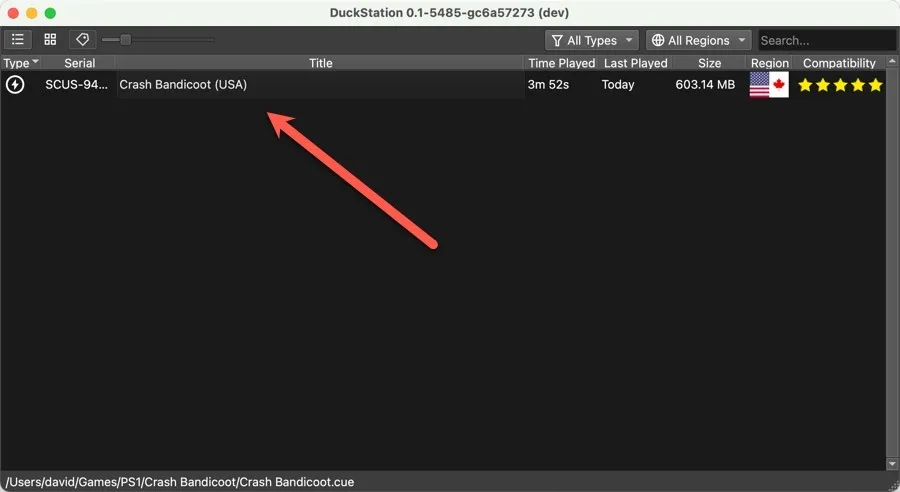
Konfigurieren Sie DuckStation für die Zusammenarbeit mit Ihrem Controller
Wenn Sie ein authentischeres Erlebnis wünschen, als die Tastatur Ihres Mac bieten kann, konfigurieren Sie DuckStation so, dass Eingaben von nahezu jedem Mac-kompatiblen Controller akzeptiert werden :
- Stellen Sie sicher, dass Ihr Controller mit Ihrem Mac verbunden ist, und öffnen Sie dann das Menü „Einstellungen“ von DuckStation.
- Wählen Sie die Option „Controller“ und wählen Sie im linken Bereich „Controller-Port 1“.
- Klicken Sie auf die Schaltfläche „Automatische Zuordnung“ und wählen Sie Ihren Controller aus, wie unten gezeigt. In diesem Beispiel verwenden wir einen Xbox One S-Controller, um unsere PS1-Spiele zu spielen.

Verwenden von RetroArch
Das Emulieren von PlayStation 1-Spielen auf RetroArch erfordert einen anderen Ansatz als auf DuckStation, aber keine Sorge – es ist gar nicht so kompliziert. Der erste Schritt besteht darin, RetroArch auf Ihrem Mac zu installieren. Der einfachste Weg, dies zu tun, ist die Verwendung von Homebrew , einem Paketmanager für Mac, der die Installation von Software von Drittanbietern erleichtert:
- Geben Sie den folgenden Terminalbefehl ein, um Homebrew zu installieren:
/bin/bash -c "$(curl -fsSL https://raw.githubusercontent.com/Homebrew/install/HEAD/install.sh)"
- Geben Sie diesen Befehl ein, um RetroArch zu installieren:
brew install --cask retroarch - Starten Sie RetroArch und wählen Sie „Online Updater“ aus dem Hauptmenü.
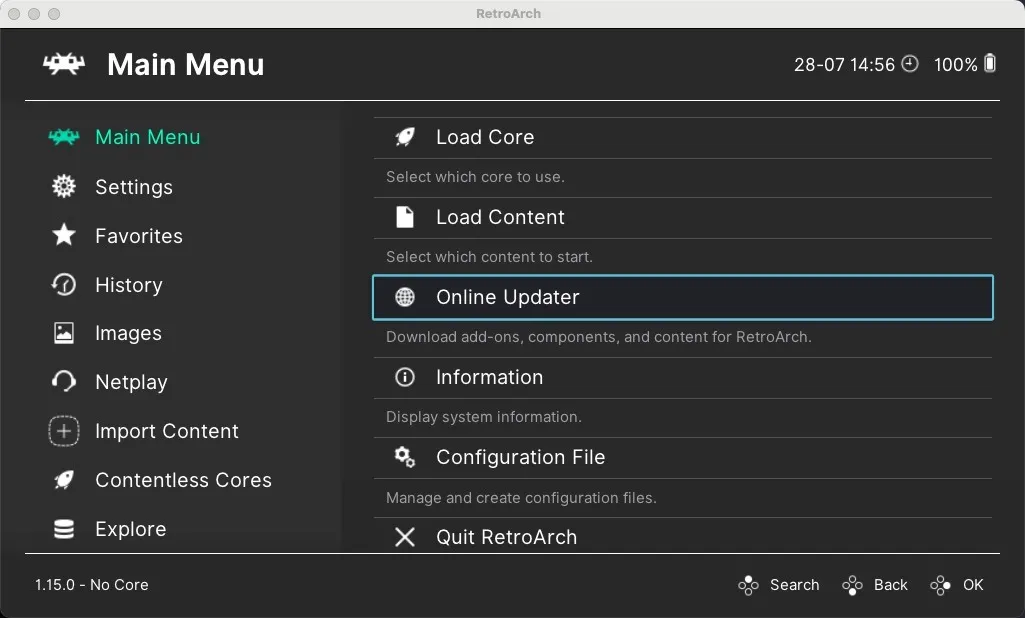
- Navigieren Sie zum Abschnitt „Core Downloader“.
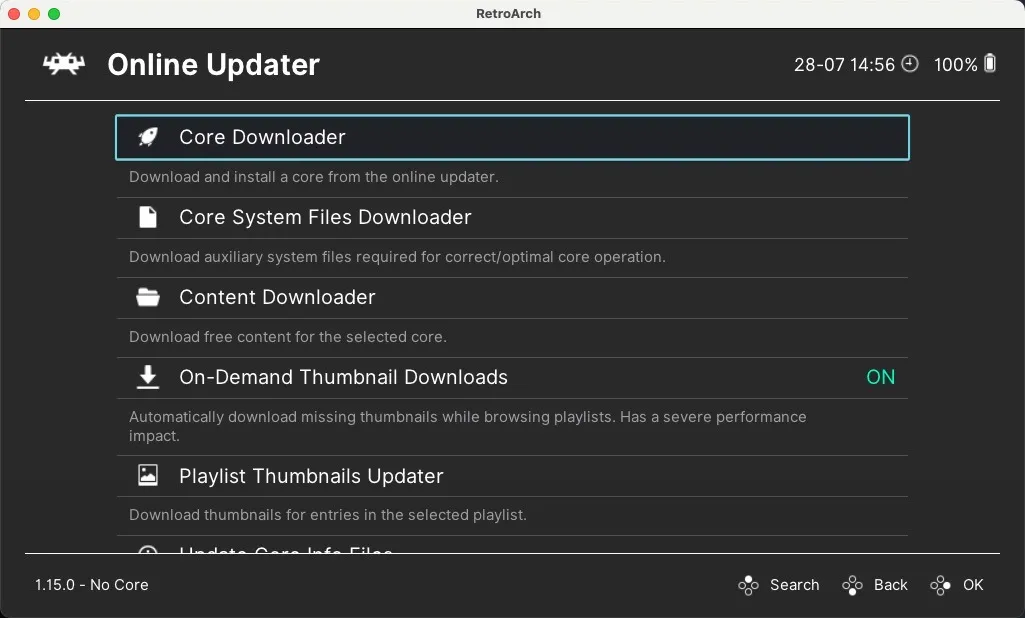
- Scrollen Sie durch die Liste, bis Sie die PlayStation 1-Kerne sehen. Dazu gehören Beetle PSX , Beetle PSX HW , PCSX ReARMed und SwanStation . Wählen Sie SwanStation aus und installieren Sie es.
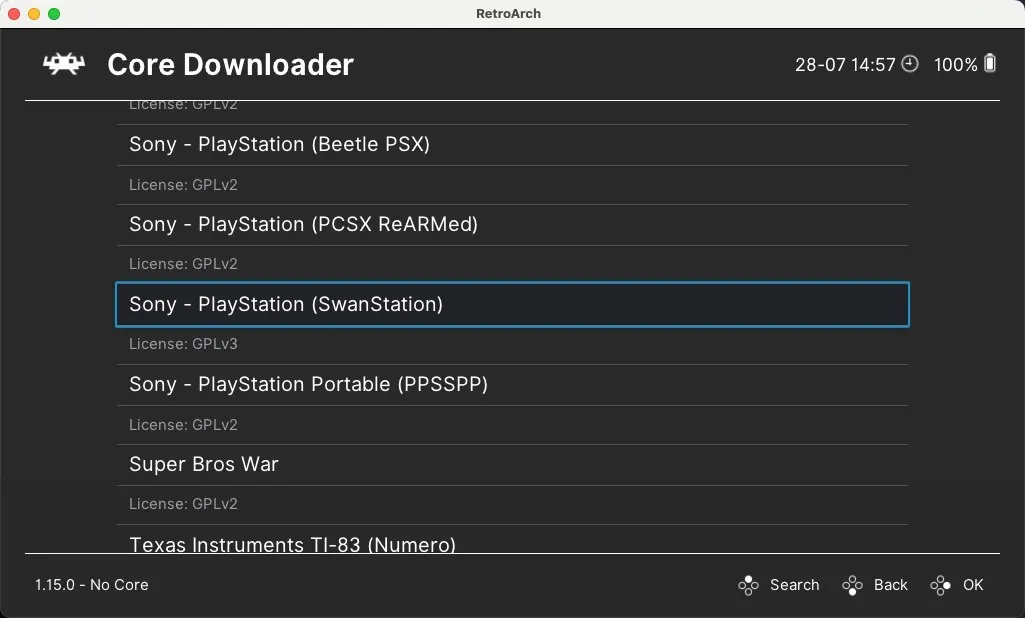
- Kehren Sie zum Hauptmenü zurück und wählen Sie die Option „Load Core“.

- Wählen Sie SwanStation aus der Liste der installierten Kerne.
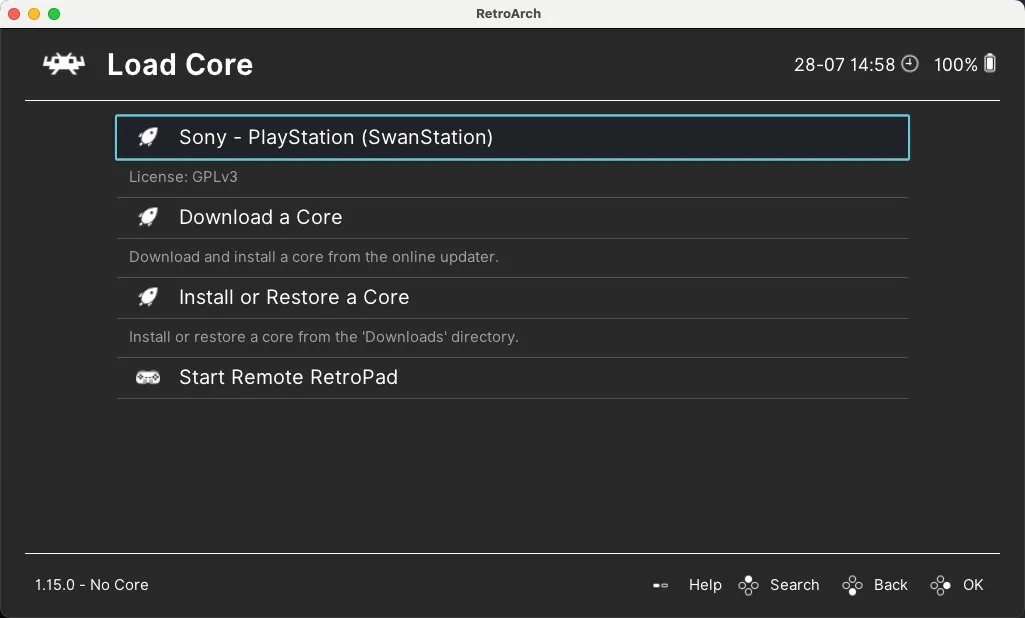
Konfigurieren Sie das BIOS mit RetroArch
Da SwanStation oder die anderen verfügbaren Emulationskerne nicht mit BIOS-Dateien geliefert werden, liegt es an Ihnen, diese manuell hinzuzufügen. Standardmäßig sucht der Emulator an diesem Ort: „/Benutzer/Benutzername/Dokumente/RetroArch/system“
Befolgen Sie die folgenden Schritte, um Ihr Lieblings-PSX-Spiel zu laden und mit dem Spielen zu beginnen:
- Wählen Sie im Hauptmenü die Option „Inhalt laden“, zeigen Sie RetroArch auf Ihr Spiel und beginnen Sie mit dem Spielen.
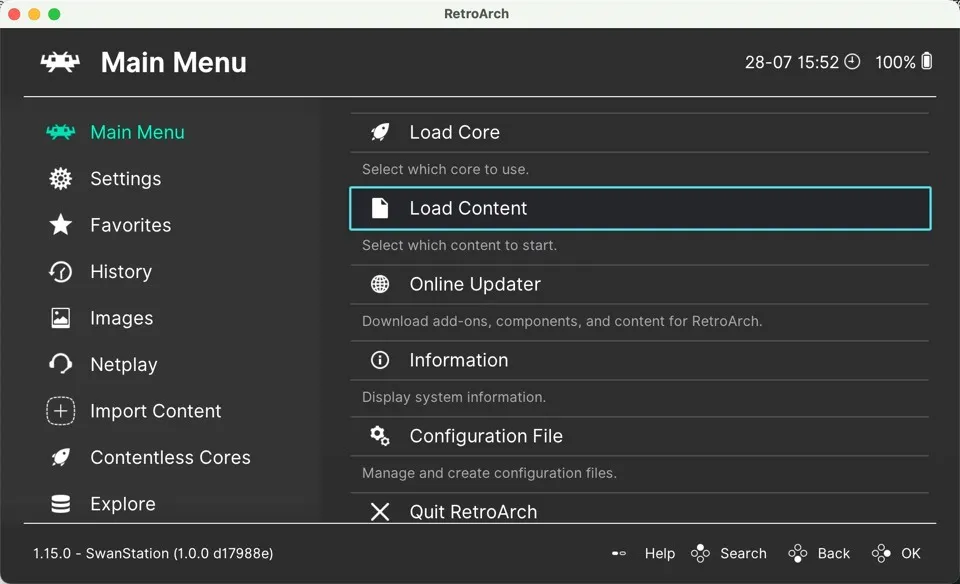
Konfigurieren Sie RetroArch für die Zusammenarbeit mit Ihrem Controller
Während das Spielen mit der Tastatur eine Option ist, ist die Verwendung eines Controllers immer die beste Lösung, wenn es um Retro-Gaming auf Ihrem Mac geht. Befolgen Sie diese Schritte, um es einzurichten:
- Verbinden Sie Ihren Controller mit Ihrem Mac, starten Sie RetroArch, gehen Sie dann zum Menü „Einstellungen“ und wählen Sie die Kategorie „Eingabe“.

- Scrollen Sie nach unten und wählen Sie „Port 1-Steuerung“. Dies entspricht dem Controller von Spieler 1.
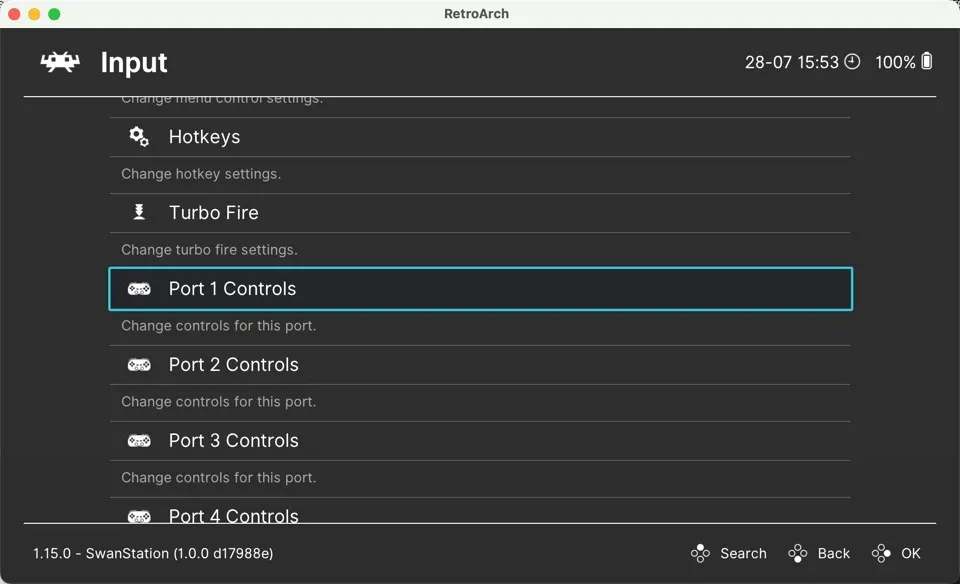
- Scrollen Sie nach unten zur Option „Geräteindex“ und wählen Sie Ihren angeschlossenen Controller aus.
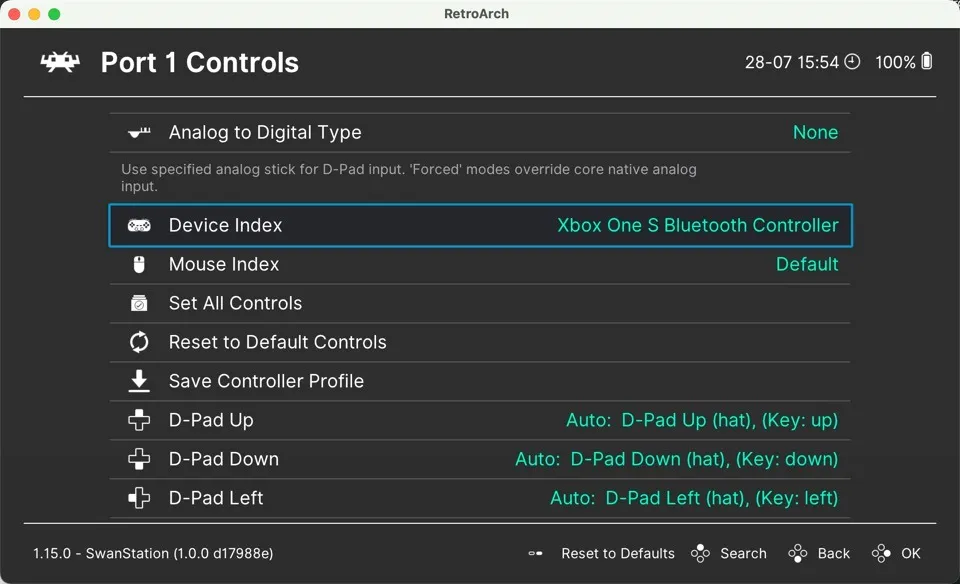
- Ordnen Sie die Tasten auf Ihrem Controller so zu, dass sie mit den Steuerelementen der PlayStation übereinstimmen. Klicken Sie dazu einfach auf jeden Tasteneintrag und drücken Sie dann die entsprechende Taste auf Ihrem Controller.
Häufig gestellte Fragen
Ist es legal, PlayStation 1-Spiele auf dem Mac zu emulieren?
Die Rechtmäßigkeit der Emulation kann komplex sein und je nach Land variieren. Im Allgemeinen ist die Verwendung eines Emulators wie DuckStation oder RetroArch auf Ihrem Mac legal. Allerdings gilt das Verteilen oder Herunterladen urheberrechtlich geschützter BIOS-Dateien oder Spiele (ROMs oder ISOs) ohne Besitz der Originalkopie in vielen Gerichtsbarkeiten als illegal. Wie immer ist es am besten, sich über die Gesetze in Ihrer Region zu informieren.
Wie gut laufen PlayStation 1-Spiele auf modernen Macs?
Die meisten PlayStation 1-Spiele laufen auf modernen Macs außergewöhnlich gut. Emulatoren wie DuckStation haben erhebliche Fortschritte bei der Gewährleistung von Kompatibilität und Leistung gemacht und bieten außerdem Funktionen wie Hochskalierung und Texturfilterung zur Verbesserung der Grafikqualität.
Kann ich meinen alten PlayStation 1-Controller an meinen Mac anschließen?
Ja, aber Sie benötigen einen USB-Adapter , der mit PlayStation 1-Controllern kompatibel ist. Sobald Sie das haben, schließen Sie Ihren Controller an Ihren Mac an und konfigurieren Sie dann die Einstellungen des Emulators, um Eingaben von Ihrem Controller zu akzeptieren.
Wie konvertiere ich meine alten PlayStation 1-Disketten in Disk-Images?
Um Ihre PlayStation 1-Disketten in Disk-Images umzuwandeln , benötigen Sie ein Laufwerk, das diese Disketten lesen kann, und ein Programm, das Disk-Images daraus erstellen kann, wie z. B. ImgBurn. (Es ist nur Windows, funktioniert aber in Wine.)
Bildnachweis: Pexels . Alle Screenshots von David Morelo.



Schreibe einen Kommentar