So leeren Sie den Papierkorb auf dem iPhone

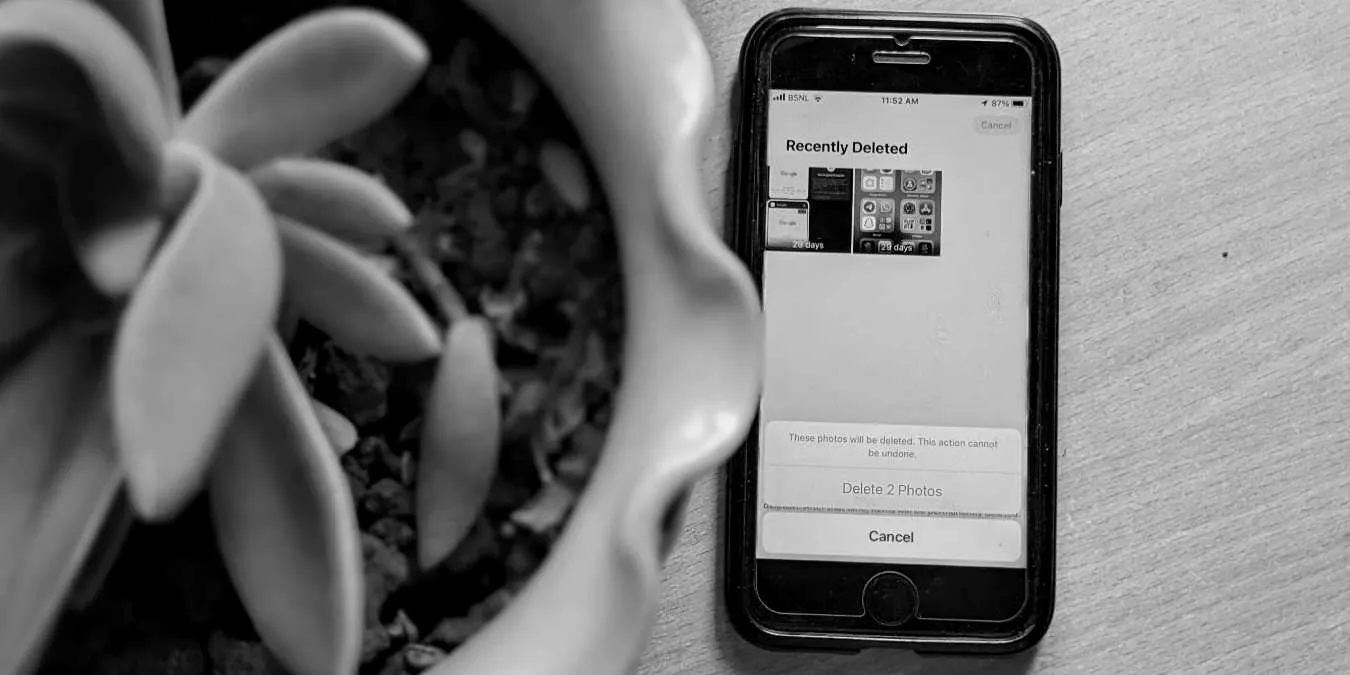
Stattdessen verfügt jede App auf Ihrem iPhone über einen eigenen Ordner für gelöschte Dateien, den Sie einzeln leeren müssen, um den nutzbaren Speicherplatz zu vergrößern. Glücklicherweise sind wir hier, um Ihnen zu zeigen, wie Sie den gesamten Papierkorb auf Ihrem Telefon leeren.
Leeren Sie den Fotopapierkorb auf dem iPhone
Wussten Sie, dass Fotos und Videos, die Sie von Ihrem iPhone löschen, nicht sofort gelöscht sind? Stattdessen versteckt die Fotos-App sie geschickt in einem Album mit dem passenden Namen Zuletzt gelöscht. Dies ist wie ein temporärer Aufbewahrungsbereich, in dem Ihre gelöschten Elemente 30 Tage lang verbleiben und Ihnen die Möglichkeit geben, sie bei Bedarf wiederherzustellen. Wenn Sie jedoch sicher sind, dass Sie sie nie wieder benötigen, können Sie sie löschen, um Speicherplatz freizugeben.
Um den Ordner „Zuletzt gelöscht“ in Fotos zu leeren, müssen Sie dieFotos-App öffnen. Gehen Sie dann unten zur Registerkarte Alben. Scrollen Sie nach unten und suchen Sie den Ordner Zuletzt gelöscht.

Tippen Sie auf Auswählen und wählen Sie alle Fotos und Videos aus, die Sie löschen möchten. Tippen Sie unten rechts auf die Schaltfläche Mehr und wählen Sie Alle löschen . Es erscheint ein Bestätigungs-Popup, in dem Sie aufgefordert werden, das Löschen von „X“ Fotos zu bestätigen (wobei X für die Anzahl der Fotos steht). Tippen Sie auf X Fotos löschen, um sie dauerhaft zu entfernen.
Leeren Sie den Apple Mail-Papierkorb
Um Ihren Posteingang aufgeräumt zu halten, müssen Sie sich auch um den Papierkorb in Apple Mail kümmern. Genau wie in der Fotos-App sind E-Mails, die Sie löschen, nicht sofort verschwunden. Sie werden in den Ordner Papierkorb verschoben, wo sie bleiben, bis Sie sich entscheiden, sie endgültig zu löschen. E-Mails mit Anhängen können viel Speicherplatz beanspruchen, daher sollten Sie den Papierkorb regelmäßig leeren.
Um zu beginnen, öffnen Sie dieMail-App. Navigieren Sie zum Ordner „Papierkorb“. Tippen Sie auf die Schaltfläche Bearbeiten und dann auf Alle auswählen. Wenn alle Ihre Nachrichten ausgewählt sind, können Sie auf die Schaltfläche Löschen tippen und Ihre Entscheidung, sie zu löschen, bestätigen.
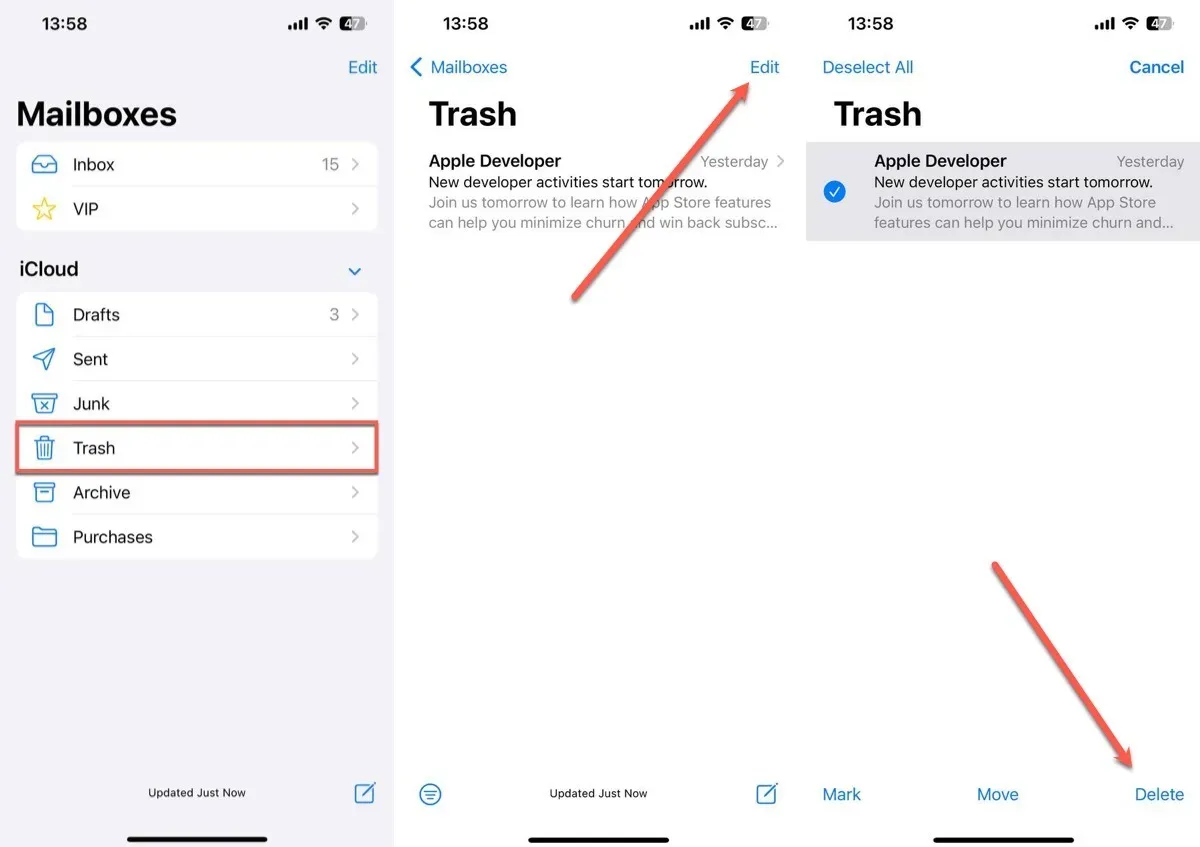
Leeren Sie kürzlich gelöschte Notizen
Notizen, die Sie zuvor gelöscht haben, werden im Ordner „Zuletzt gelöscht“ abgelegt. Wenn Sie sicher sind, dass Sie diese Notizen nicht mehr benötigen, können Sie sie sofort löschen.
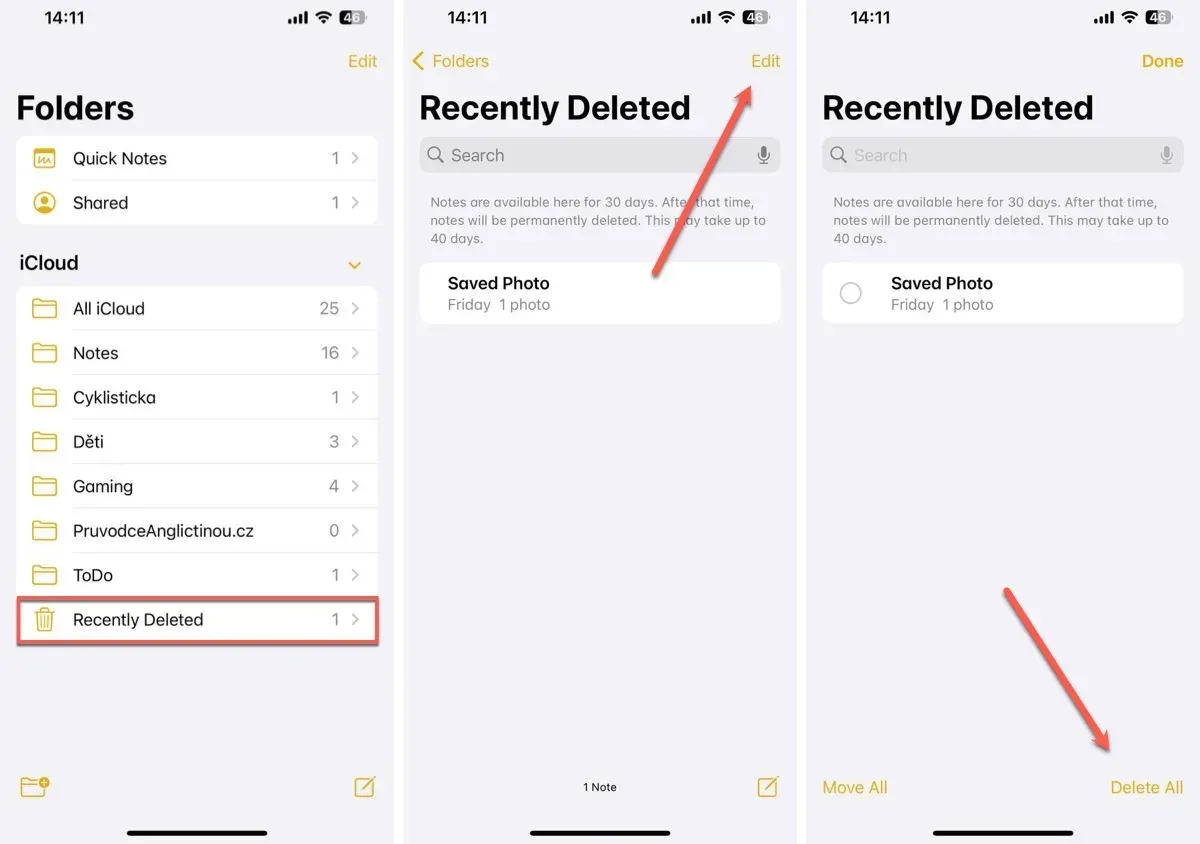
Wenn Sie bereit sind, sie loszulassen, tippen Sie oben rechts auf die Option Bearbeiten. Danach sehen Sie unten rechts auf dem Bildschirm die Schaltfläche Alle löschen. Tippen Sie darauf, bestätigen Sie und alle alten Notizen sind endgültig verschwunden.
Kürzlich gelöschte Dateien löschen
Genau wie Fotos und Notizen sind alle Dateien, die Sie mit der Dateien-App löschen, nicht sofort verloren. Sie werden in einen weiteren Ordner „Zuletzt gelöscht“ verschoben. Um darauf zuzugreifen und es zu leeren, müssen Sie die App Dateien öffnen.
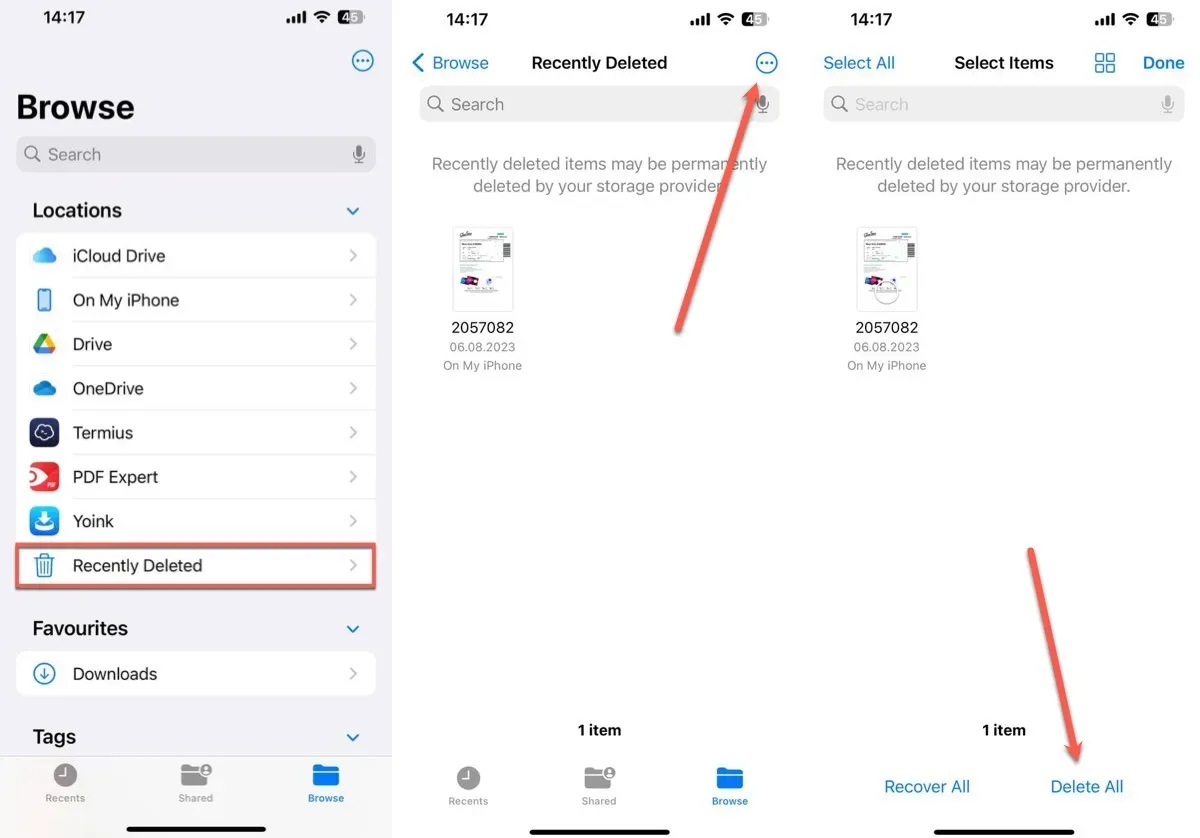
Sobald Sie angemeldet sind, tippen Sie unten auf die Registerkarte Durchsuchen. Auf dieser Registerkarte werden verschiedene Speicherorte und Ordner auf Ihrem Gerät angezeigt. In dieser Liste finden Sie den Ordner Zuletzt gelöscht. Um sie nun zu löschen, tippen Sie auf das Drei-Punkte-Symbol oben rechts. Daraufhin wird ein Kontextmenü mit mehreren Optionen angezeigt. Wählen Sie Auswählen. Sie können nun unten auf die Schaltfläche Alle löschentippen und bestätigen.
Cache in iPhone-Apps leeren
Zusätzlich zu den zuletzt gelöschten Ordnernspeichern viele iPhone-Apps ihre eigenen Caches, die wie Speicherbänke sind, in denen sie Informationen aufbewahren, damit sie schneller geladen werden . Mit der Zeit können diese Caches viel Platz beanspruchen. Durch das Löschen können Sie Speicherplatz freigeben und manchmal sogar die Leistung Ihres iPhones verbessern.
Einer der wichtigsten Caches, die es zu löschen gilt, ist der in Safari, dem Webbrowser von Apple. Der Safari-Cache speichert Elemente von Websites, die Sie besuchen, wie Bilder und Webseiten, sodass sie bei Ihrem nächsten Besuch schneller geladen werden.
Um den Safari-Cache zu leeren, müssen Sie die App „Einstellungen“ öffnen. Scrollen Sie nach unten, bis Sie Safari finden, und tippen Sie darauf. Suchen Sie in den Safari-Einstellungen nach der Option Verlauf und Website-Daten löschen. Wenn Sie darauf tippen, wird der Cache zusammen mit Ihrem Browserverlauf und Ihren Cookies gelöscht. In einem Popup werden Sie aufgefordert, diese Aktion zu bestätigen.
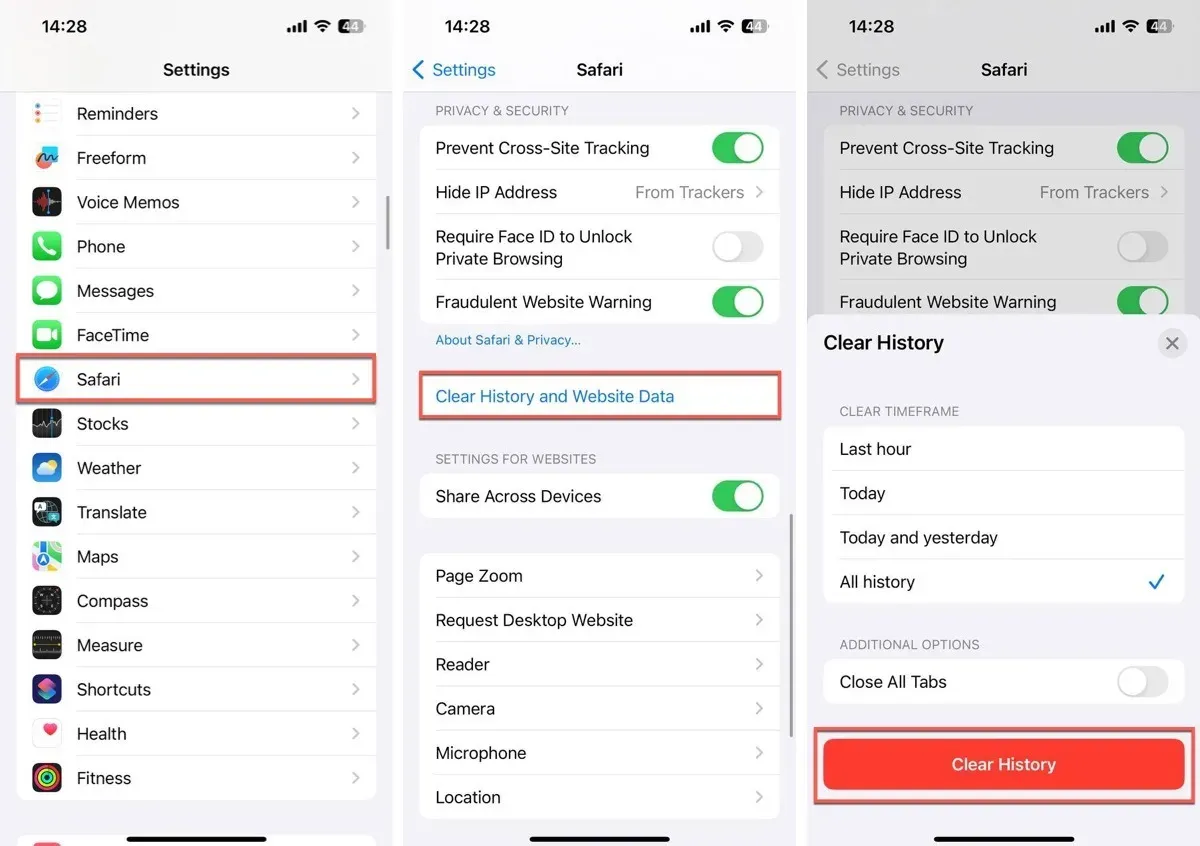
Beachten Sie, dass Websites beim ersten Besuch nach dem Leeren des Safari-Cache möglicherweise merklich langsamer geladen werden. Dies liegt daran, dass Safari die zuvor gespeicherten Elemente erneut herunterladen muss.
So laden Sie Apps auf das iPhone herunter
Suchen Sie nach weiteren Möglichkeiten, Speicherplatz auf Ihrem iPhone freizugeben? Das Auslagern von Apps ist ein kluger Schachzug, insbesondere bei Apps, die Sie nicht oft verwenden. Dieser Vorgang unterscheidet sich ein wenig vom bloßen Löschen einer App. Es entfernt die App, bewahrt aber alle wichtigen Daten sicher auf. Wenn Sie die App neu installieren, werden Ihre Daten sofort wieder angezeigt.
Öffnen Sie zunächst die App Einstellungen und navigieren Sie dann zu Allgemein -> iPhone-Speicher. Scrollen Sie durch die Liste und wählen Sie eine App aus, die Sie auslagern möchten. Vielleicht ist es ein Spiel, das Sie seit Monaten nicht gespielt haben, oder eine App, die Sie selten öffnen.
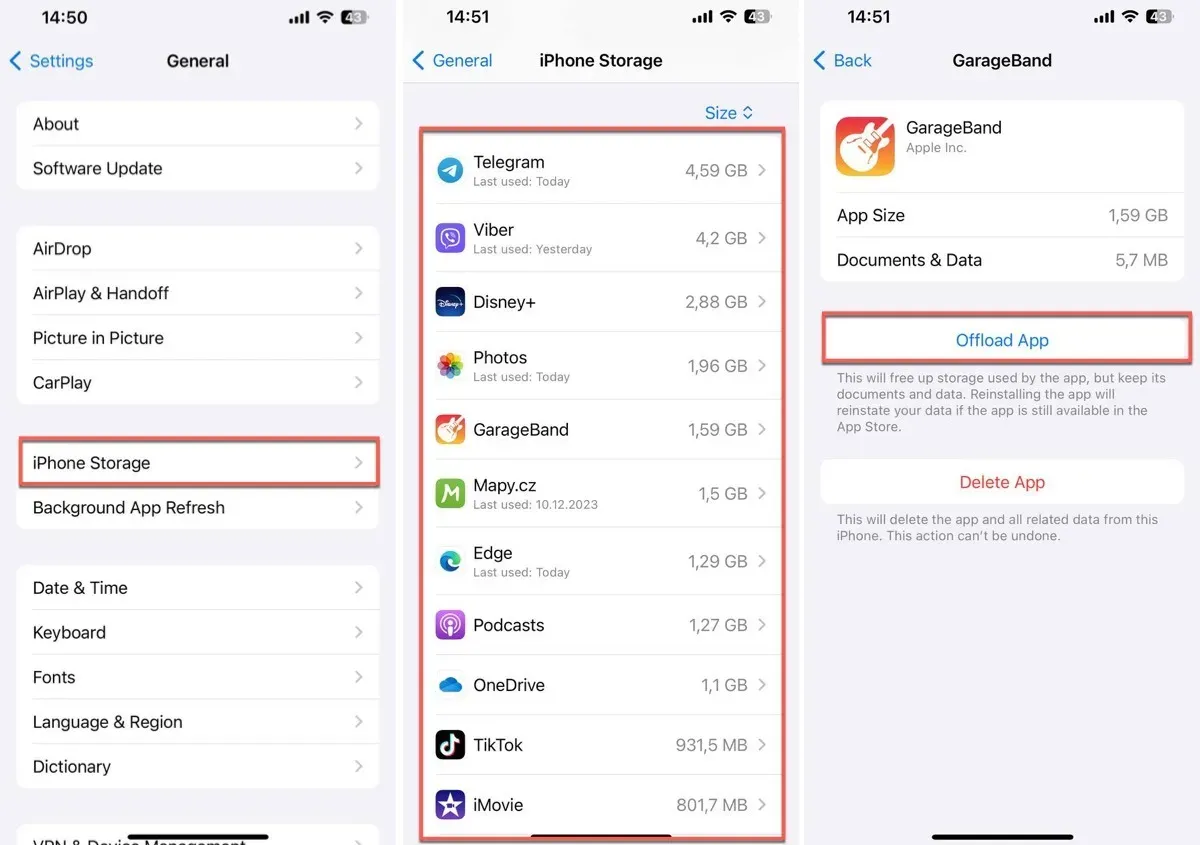
Sobald Sie Ihre Wahl getroffen haben, tippen Sie auf die App und suchen Sie nach der Option App auslagern. Nachdem Sie auf App herunterladen getippt haben, erscheint eine Bestätigungsaufforderung. Fahren Sie fort und bestätigen Sie.
Wir hoffen, dass diese Methoden Ihnen dabei geholfen haben, erfolgreich Speicherplatz auf Ihrem iPhone freizugeben. Das Löschen des Papierkorbs aus verschiedenen Apps, das Auslagern ungenutzter Apps und die Verwaltung des Caches sind effektive Möglichkeiten, um dafür zu sorgen, dass Ihr iPhone reibungslos funktioniert. Wenn Sie feststellen, dass Ihr Gerät noch mehr Speicherplatz benötigt, sollten Sie ein Zurücksetzen auf die Werkseinstellungen als letzten Ausweg in Betracht ziehen. Dieser Schritt kann Ihrem iPhone einen Neuanfang ermöglichen, aber denken Sie daran, dass dadurch alle Ihre Daten gelöscht werden. Stellen Sie daher sicher, dass Sie zuerst wichtige Dateien sichern.
Alle Bilder und Screenshots von David Morelo und Mehvish Mushtaq.



Schreibe einen Kommentar