So betten Sie YouTube-Videos in Notion ein
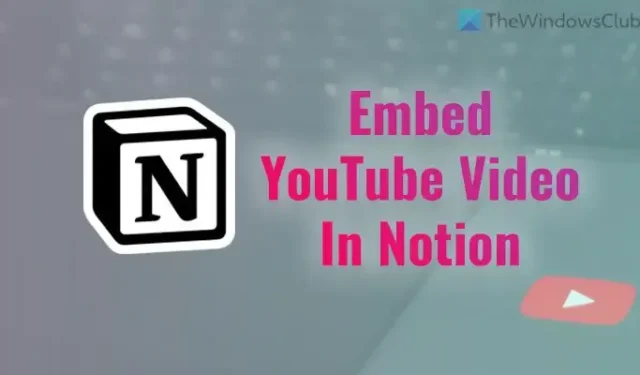
Wenn Sie YouTube-Videos in die Notion-Seite einbetten möchten , erfahren Sie hier, wie Sie das tun können. Es ist nicht erforderlich, in Notion eine Drittanbieter-App zu installieren, da Notion über eine integrierte Option verfügt. Es gibt drei Hauptmethoden, um ein YouTube-Video in eine beliebige Notion-Seite einzufügen. Alle Methoden finden Sie hier.
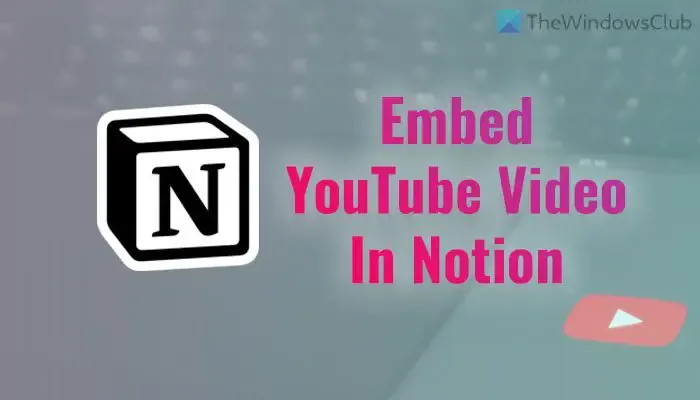
So betten Sie YouTube-Videos in Notion ein
Um YouTube-Videos in Notion einzubetten, befolgen Sie diese Methoden:
- Fügen Sie den Videolink direkt ein
- Verwenden der Videooption
- Verwenden der Option „Einbetten“.
Um mehr über diese Schritte zu erfahren, lesen Sie weiter.
1] Fügen Sie den Videolink direkt ein
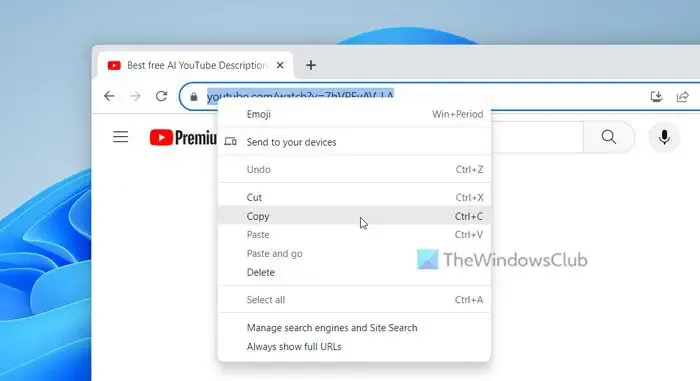
Dies ist der einfachste Weg, ein YouTube-Video in Ihre Notion-Seite einzubetten. Egal wie lang das Video ist, Sie können es auf jeden Fall auf jeder Seite einfügen. Führen Sie zunächst die folgenden Schritte aus:
- Öffnen Sie das YouTube-Video in Ihrem Browser.
- Kopieren Sie den Videolink aus der Adressleiste.
- Öffnen Sie die Notion-Seite, auf der Sie das Video anzeigen möchten.
- Drücken Sie Strg+V , um den Link einzufügen.
Nach dem Einfügen dauert es einen Moment, bis der Videoplayer angezeigt wird.
2] Verwenden der Videooption
Notion bietet eine Option zum Erstellen von Blöcken und heißt Video . Allerdings können Sie mit Hilfe dieser Option fast jedes Video von YouTube und Vimeo in Ihre Notion-Seite einfügen. Wenn Sie jedoch ein kostenpflichtiger Benutzer sind, können Sie mit derselben Option Ihr eigenes Video von Ihrem PC hochladen. Um die Option „Video“ zum Einbetten von YouTube-Videos auf der Notion-Seite zu verwenden, führen Sie die folgenden Schritte aus:
Öffnen Sie zuerst das YouTube-Video. Klicken Sie dann mit der rechten Maustaste auf den Videoplayer und wählen Sie die Option Video-URL kopieren .
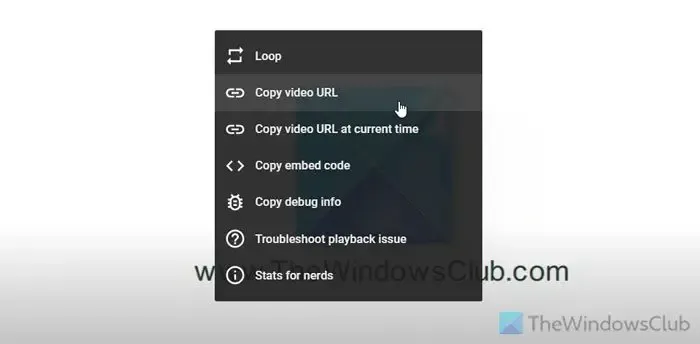
Öffnen Sie die Notion-Seite und wählen Sie die Position aus, an der Sie den Videoplayer anzeigen möchten.
Wählen Sie das Pluszeichen und dann die Option „Video“ .
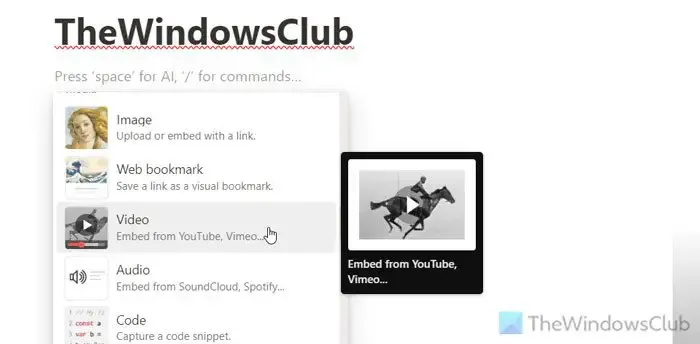
Fügen Sie den kopierten Videolink ein und klicken Sie auf die Schaltfläche „Video einbetten“ .

3] Verwenden der Option „Einbetten“.
Wenn Sie über einen Iframe-Link verfügen und diesen verwenden möchten, um das Video auf Ihrer Notion-Seite anzuzeigen, ist die Option „Einbetten“ die beste Option für Sie.
Dazu müssen Sie das YouTube-Video öffnen, mit der rechten Maustaste auf den Player klicken und die Option „Einbettungscode kopieren“ auswählen .
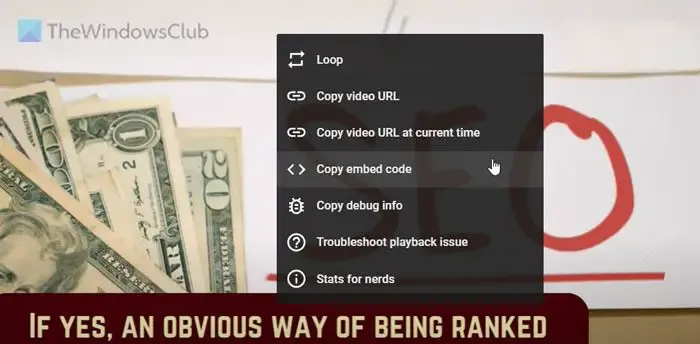
Öffnen Sie als Nächstes die Notion-Seite, wählen Sie die gewünschte Position aus, klicken Sie auf das Pluszeichen und wählen Sie die Option „Einbetten“ .

Fügen Sie den Code ein und klicken Sie auf die Schaltfläche „Link einbetten“ . Das Video erscheint fast sofort.
Wie bettet man ein Video in Notion ein?
Um ein Video in Notion einzubetten, müssen Sie zuerst den Videolink erhalten. Wählen Sie anschließend eine Position aus, an der Sie das Video anzeigen möchten, und fügen Sie den Link ein. Wählen Sie als Nächstes die Option „Video einbetten“ . Zweitens können Sie den Videoblock direkt auswählen und die Liste einfügen. Wenn Sie Plus-Mitglied sind, können Sie Ihr Video von einem PC hochladen.
Wie erhalte ich einen Einbettungslink für ein YouTube-Video?
Es gibt mehrere Möglichkeiten, einen Einbettungslink für ein YouTube-Video zu erhalten. Sie können die Videoseite öffnen und den Link aus der Adressleiste kopieren. Zweitens können Sie mit der rechten Maustaste auf den Videoplayer klicken und die Option Video-URL kopieren auswählen . Drittens können Sie mit der rechten Maustaste auf den Videoplayer klicken und die Option „ Video-URL zum aktuellen Zeitpunkt kopieren“ auswählen . Mit der dritten Option können Sie das Video dort abspielen, wo Sie es angehalten und den Link kopiert haben.



Schreibe einen Kommentar