So betten Sie Videos in Google Slides ein
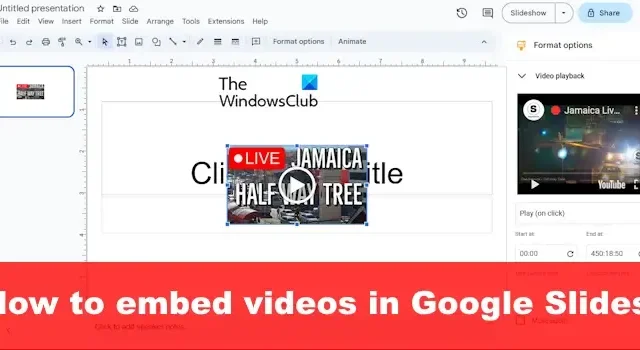
Mit Google Slides können Benutzer Videos einbetten , aber nicht jeder weiß, wie das geht. Die gute Nachricht ist, dass wir wissen, wie wir dies auf die einfachste Art und Weise erledigen können, und dank der von Google implementierten Funktionen wird alles noch besser.
Einer der Gründe, warum einige Nutzer der Plattform YouTube-Videos in ihre Google Slides-Präsentation einbetten möchten, besteht darin, ihnen mehr Flair zu verleihen und Informationen zu vermitteln, die sie nicht richtig erklären können.
So fügen Sie YouTube-Videos zu Google Slides hinzu
Gehen Sie folgendermaßen vor, um Videos über YouTube in Google Slides einzubetten:
- Öffnen Sie Google Slides
- Öffnen Sie die Präsentation
- Klicken Sie anschließend auf die Registerkarte Einfügen
- Wählen Sie im Dropdown-Menü Video aus
- Das Fenster „Video einfügen“ wird geöffnet
- Fügen Sie hier die YouTube-Video-URL ein
- Klicken Sie auf Einfügen.
Das erste, was Sie hier tun möchten, ist, Google Slides zu öffnen, falls Sie dies noch nicht getan haben. Wenn Sie sich nicht sicher sind, wie, dann lassen Sie uns darüber reden.
Starten Sie Ihren Browser und besuchen Sie docs.google.com . Möglicherweise werden Sie aufgefordert, sich mit Ihren Google-Anmeldeinformationen anzumelden .
Der nächste Schritt besteht darin, eine neue Präsentation oder eine zuvor erstellte Präsentation zu öffnen.
Klicken Sie auf „Leer“ , um sofort eine neue Präsentation zu öffnen.
Alternativ können Sie einen Blick auf die Liste der gespeicherten Präsentationen der jeweiligen Präsentation werfen, mit der Sie arbeiten möchten, und diese auswählen.
Nachdem Sie nun mit der Bearbeitung Ihrer Präsentation begonnen haben, müssen wir Maßnahmen ergreifen, um sicherzustellen, dass ein YouTube-Video problemlos eingebettet werden kann.
Klicken Sie dazu auf die Registerkarte Einfügen . Es erscheint sofort ein Dropdown-Menü.
Wählen Sie im Menü bitte „Video“ aus und warten Sie, bis das Fenster „Video einfügen“ geladen wird.
Jetzt ist es an der Zeit, Ihr bevorzugtes YouTube-Video zu Ihrer Google Slides-Präsentation hinzuzufügen.
Sie können den Videolink von der offiziellen YouTube-Website kopieren und ihn dann in das Suchfeld einfügen. Wenn Sie den Namen des Videos kennen, geben Sie ihn einfach in das Suchfeld ein und drücken Sie dann die Eingabetaste .
Nachdem Sie eine eingefügte URL gesucht oder verwendet haben, wird das Video im Ergebnisfenster angezeigt.
Klicken Sie auf das Video, um es auszuwählen, und klicken Sie dann auf die Schaltfläche „Einfügen“ unten rechts im Fenster.
Das Video ist jetzt ein zentraler Bestandteil Ihrer Google Slides-Präsentation.
So fügen Sie Upload-Videos zu Google Slides hinzu
Es ist nicht nur möglich, YouTube-Videos in eine Google Slides-Präsentation einzubetten, sondern auch Ihre lokalen MP4-Videos. Bevor Sie beginnen, stellen Sie sicher, dass das Video bereits auf Google Drive hochgeladen ist, und führen Sie dann die folgenden Schritte aus:
- Gehen Sie zur Google Slides-Präsentation
- Öffnen Sie das Video, das Sie einbetten möchten
- Navigieren Sie zu Google Drive
- Klicken Sie auf Einfügen
- Wählen Sie das Video aus dem Dropdown-Menü aus
Öffnen Sie zunächst Ihren Webbrowser und navigieren Sie zur offiziellen Google Slides-Website.
Melden Sie sich anschließend an, falls Sie dies noch nicht getan haben.
Klicken Sie auf „Leer“, um eine neue Präsentation zu öffnen. Oder Sie können eine Datei öffnen, die Sie zuvor erstellt und gespeichert haben.
Der nächste Schritt besteht darin, auf Einfügen zu klicken.
Wählen Sie im Dropdown-Menü die Option „Video“. Wenn das Fenster „Video einfügen“ erscheint, klicken Sie bitte auf die Registerkarte „Google Drive“.
Der letzte Schritt besteht dann darin, das Video aus der Liste auszuwählen und dann zum Hinzufügen auf „Einfügen“ zu klicken.
Sie können das Video auch über das Suchfeld finden, indem Sie suchen oder eine URL verwenden.
Kann Google Slides eingebettete Videos abspielen?
Ja, es ist möglich, eingebettete Videos direkt in Google Slides abzuspielen, und das ist einfacher, als Sie vielleicht denken. Sie können ganz einfach YouTube-Videos einbetten oder Ihre eigenen hochladen, je nachdem, was Ihren Anforderungen am besten entspricht.
Können Sie MP4 in Google Slides einbetten?
Benutzer können MP4-Videos problemlos in Google Slides einbetten. Solange das Video auf Ihrem Computer verfügbar ist, müssen Sie es nur auf die Folie hochladen, und schon können Sie es abspielen, wo immer und wann immer eine Internetverbindung verfügbar ist.
Schreibe einen Kommentar