So bearbeiten Sie Ihre Videos mit YouTube Studio
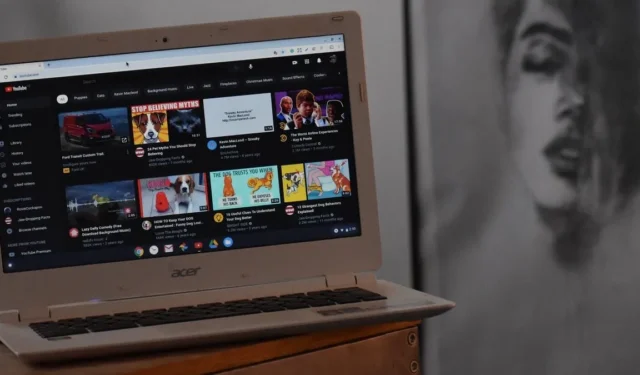
Es gibt zahlreiche Video-Editoren und zahlreiche Optionen, die Sie für Windows, Mac oder Linux verwenden können . Wenn Sie jedoch eine einfache Bearbeitung vornehmen möchten, können diese übertrieben sein. Wenn Sie Ihr Video auf YouTube hochladen, nutzen Sie doch YouTube Studio, den hauseigenen Videoeditor der Plattform. Die Funktionen sind spärlich, aber eine sehr gute Option, wenn Sie einfache Bearbeitungen in einem Webbrowser durchführen möchten.
Sehen wir uns an, wie Sie Ihre hochgeladenen Videos mit YouTube Studio direkt in YouTube bearbeiten.
1. Laden Sie Videos auf YouTube hoch
- Rufen Sie zunächst die YouTube-Website auf, klicken Sie oben rechts auf Ihren Avatar und dann auf „YouTube Studio“.
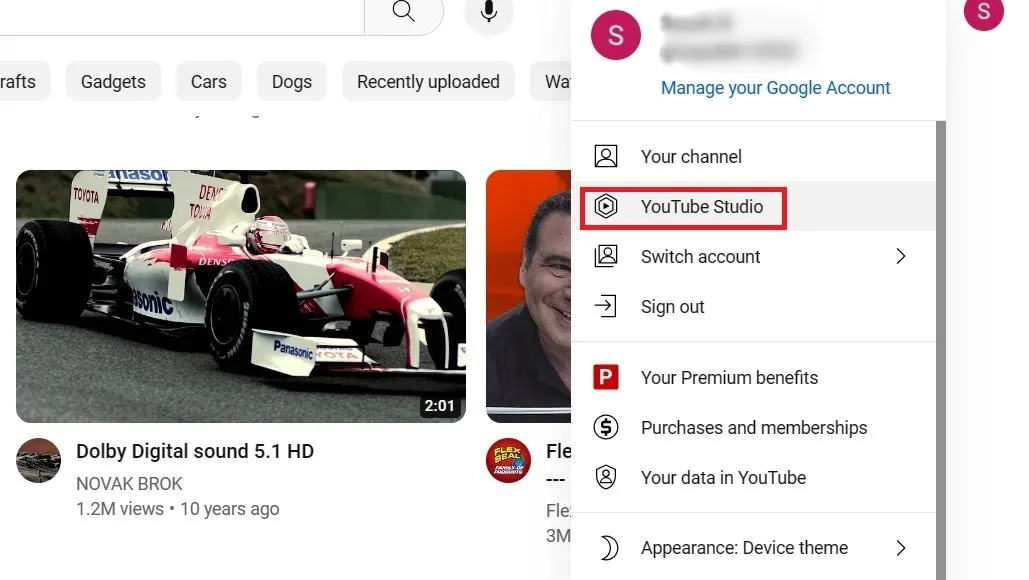
- Klicken Sie oben rechts auf „Erstellen“, um ein Dropdown-Menü mit verschiedenen Optionen zu öffnen.
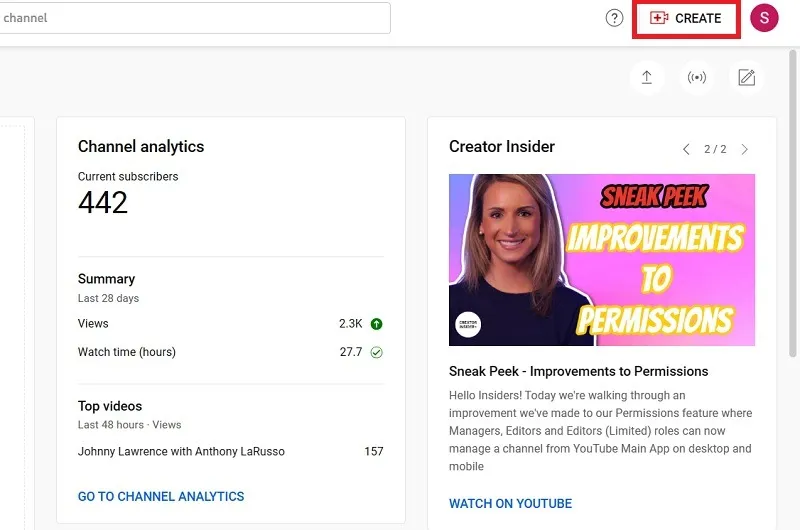
- Wählen Sie „Videos hochladen“.
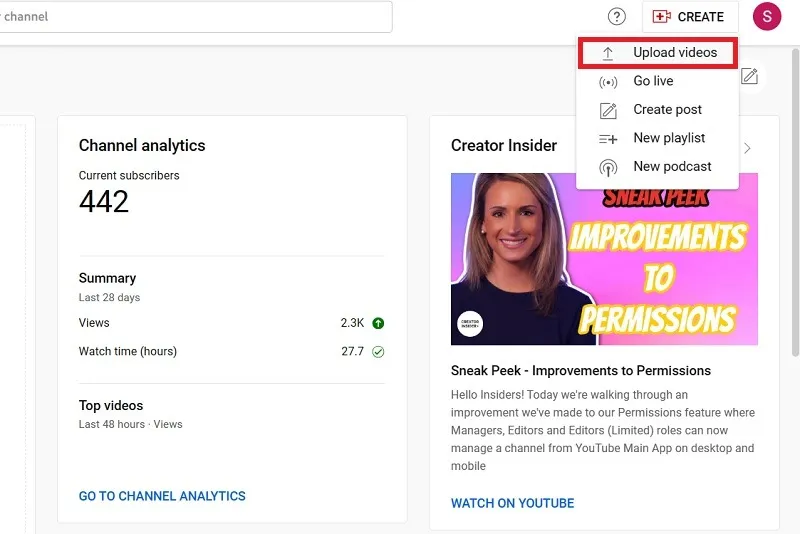
- Sie können nun ein Popup-Fenster sehen, bei dem es sich um die Video-Upload-Seite handelt. Sie können Ihr Video entweder in das Fenster ziehen oder es auswählen, indem Sie auf „Dateien auswählen“ klicken.
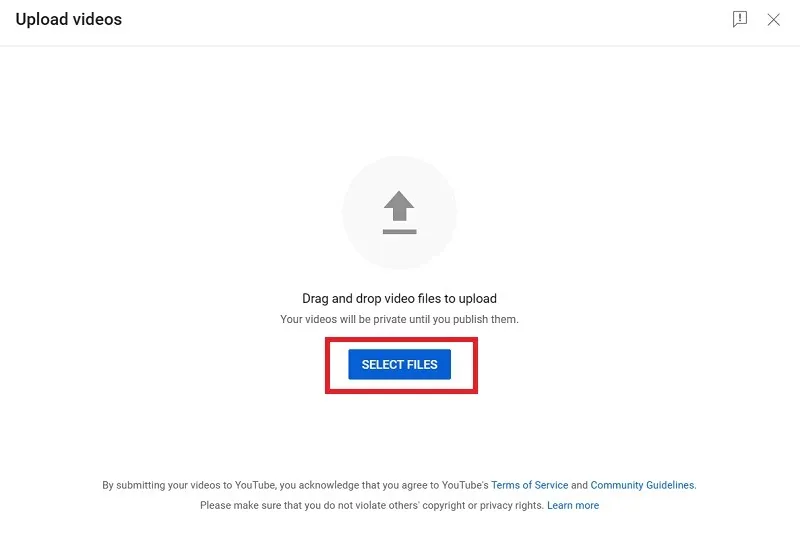
- Sobald Sie eine unterstützte Videodatei von Ihrem PC hochladen, füllt YouTube Studio die Videodetails aus, indem es automatisch einen Titel und einen Videolink generiert. Sie können den Live-Video-Upload-Status in Prozent und Minuten sehen.
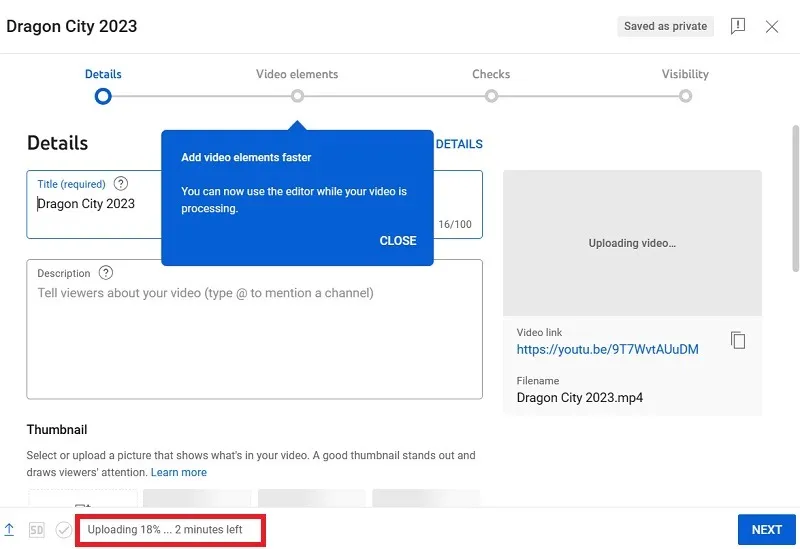
- Während YouTube Ihr Video verarbeitet, können Sie die relevanten Informationen auf der Detailseite jederzeit bearbeiten.
- Klicken Sie auf „Weiter“, wenn Sie fertig sind.
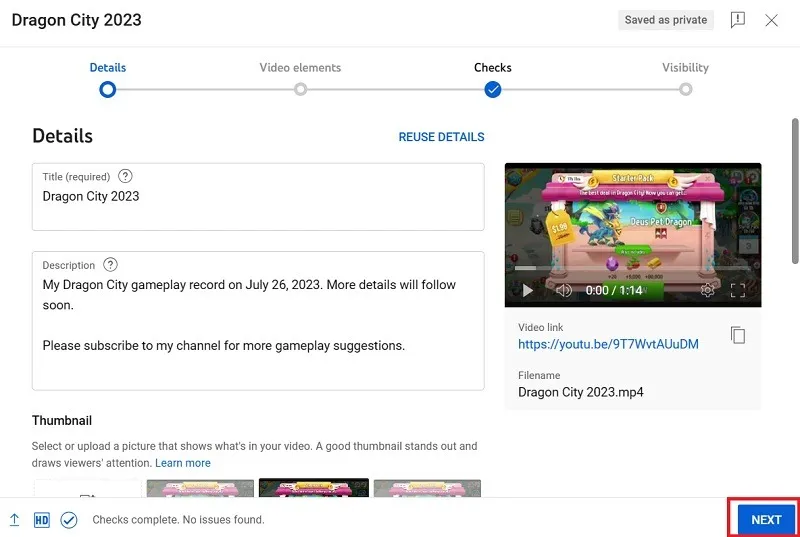
- Gemäß den YouTube-Richtlinien für Inhaltsersteller müssen Sie bestätigen, ob das Video für Kinder altersgerecht ist. Wählen Sie „Ja, es ist „speziell für Kinder““ aus, wenn dies der Fall ist. Andernfalls wählen Sie „Nein, es ist nicht für Kinder gemacht.“
- Klicken Sie auf „Weiter“, wenn Sie fertig sind.
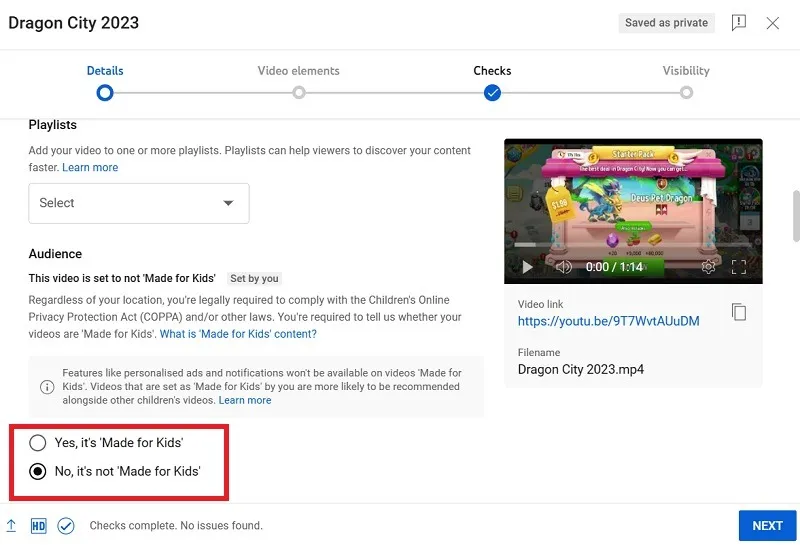
- Sie können Videoelemente wie Untertitel, Abspanne (für den Abspann) und Karten für Werbe- oder verwandte Inhalte hinzufügen.
- Klicken Sie auf „Weiter“, um diese Elemente hinzuzufügen und zum nächsten Bildschirm zu gelangen.
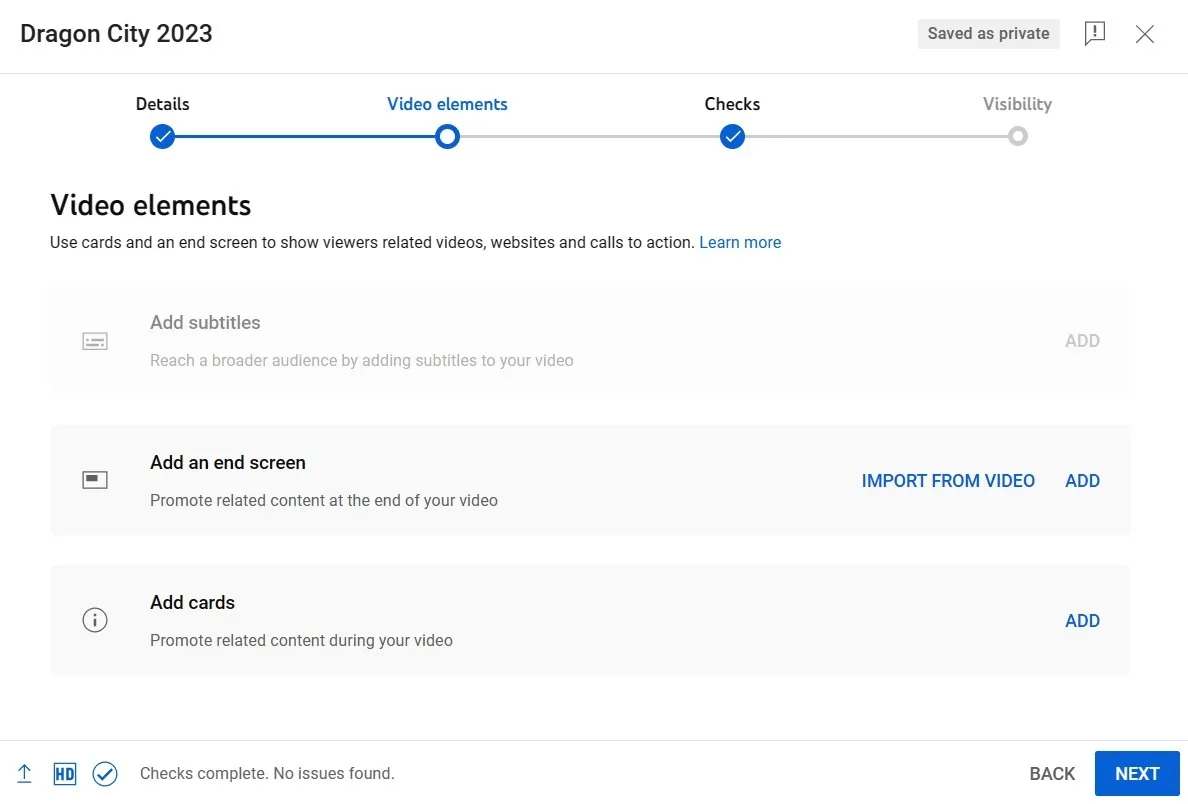
- Google führt nun eine Urheberrechtsprüfung für Ihr Video durch. Wenn keine Probleme gefunden werden, klicken Sie auf „Weiter“, um fortzufahren.
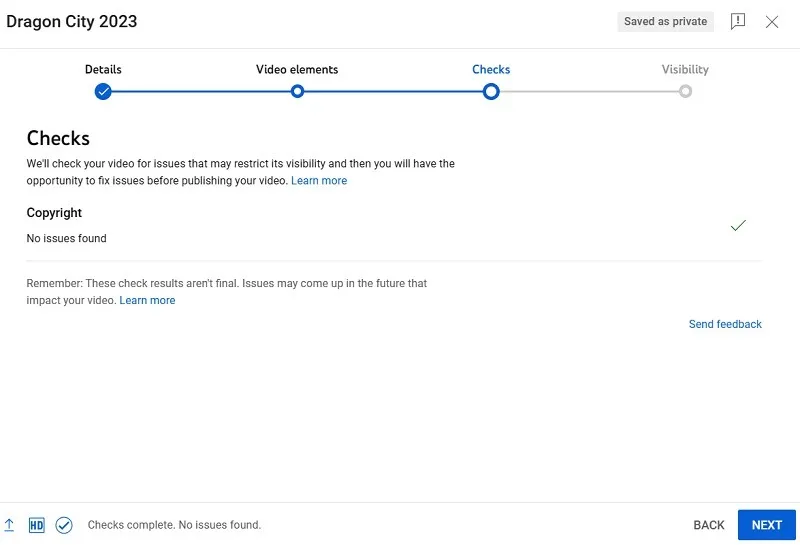
- Sobald Sie den letzten Schritt namens „Sichtbarkeit“ erreicht haben, klicken Sie oben rechts auf das Kreuz. Dadurch bleibt das Video im Entwurfszustand, bis Sie mit Ihren Videodetails zufrieden sind.
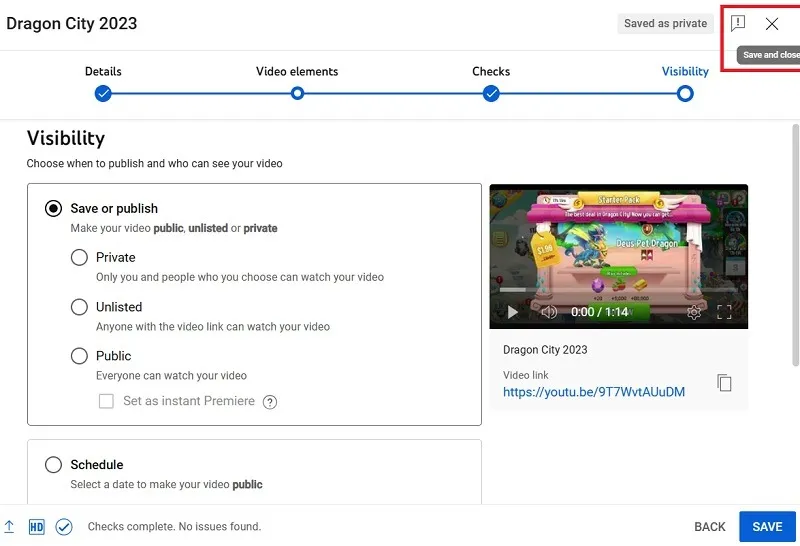
- Um Ihre Videos bearbeiten zu können, müssen Sie sie zunächst veröffentlichen. Sie möchten jedoch nicht, dass es für Ihre Abonnenten jetzt sichtbar ist. Deshalb sollten Sie die Option „nicht gelistet“ oder „privat“ wählen.
- Klicken Sie zum Abschluss auf „Speichern“.
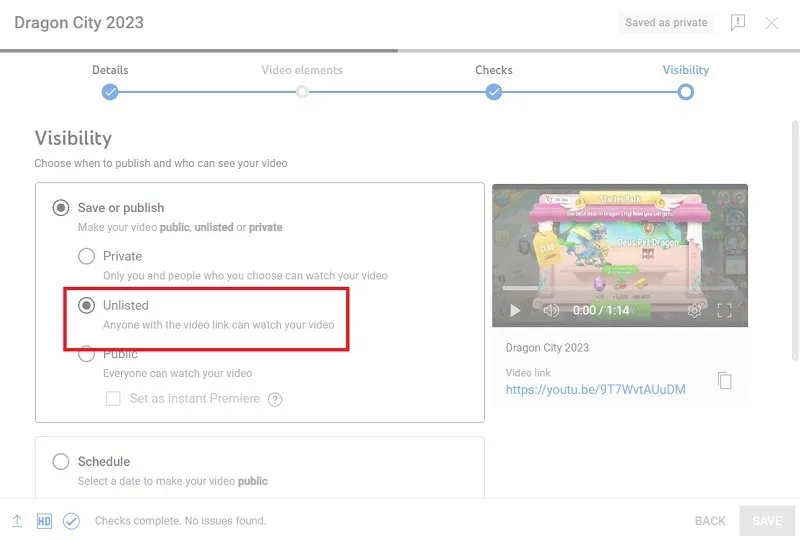
- Das Video wird veröffentlicht. Jetzt können wir das Fenster schließen und mit der Bearbeitung beginnen.
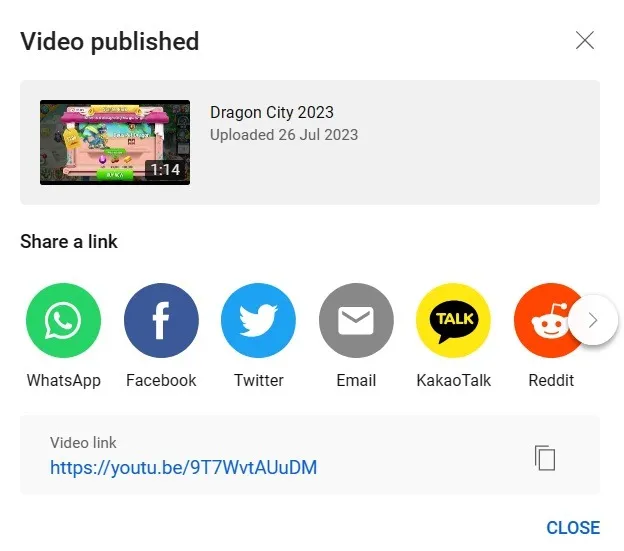
2. Öffnen Sie den Video-Editor in YouTube Studio
- Nachdem Ihr Video nun hochgeladen ist, kehren Sie zum YouTube Studio-Dashboard zurück und wählen Sie unter den Optionen in Ihrem Kanal die Registerkarte „Inhalt“ aus.
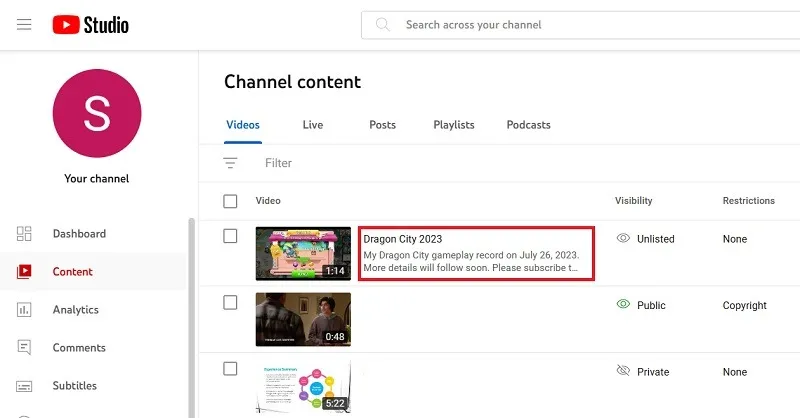
- Bewegen Sie die Maus in die Nähe Ihres Videos und klicken Sie auf das Symbol „Details“, das unter dem Titel angezeigt wird.
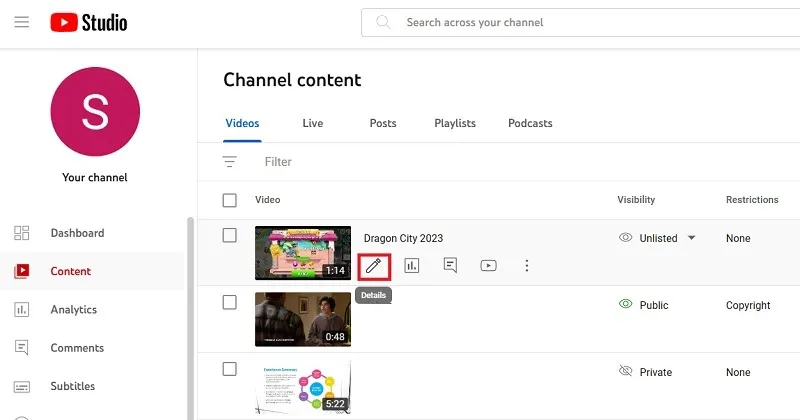
- Sie sehen Ihre Videodetailseite mit einigen zusätzlichen Optionen auf der linken Seite.
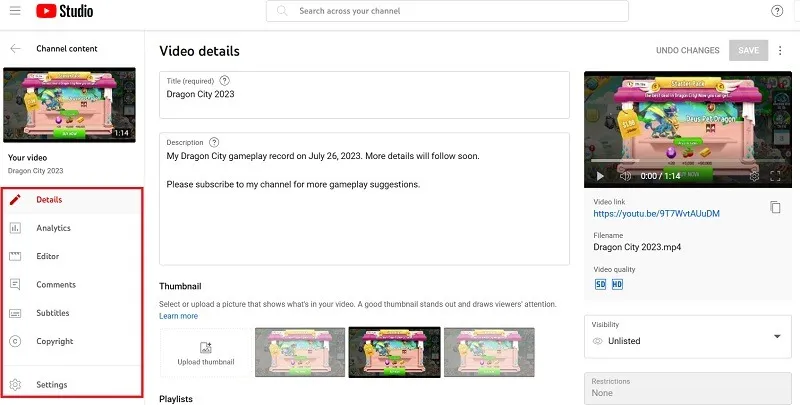
- Klicken Sie auf die Schaltfläche „Editor“ und anschließend rechts auf die Schaltfläche „Erste Schritte“. Sie werden zu einem Videoeditor weitergeleitet, wo Sie Ihr Video optimieren können.
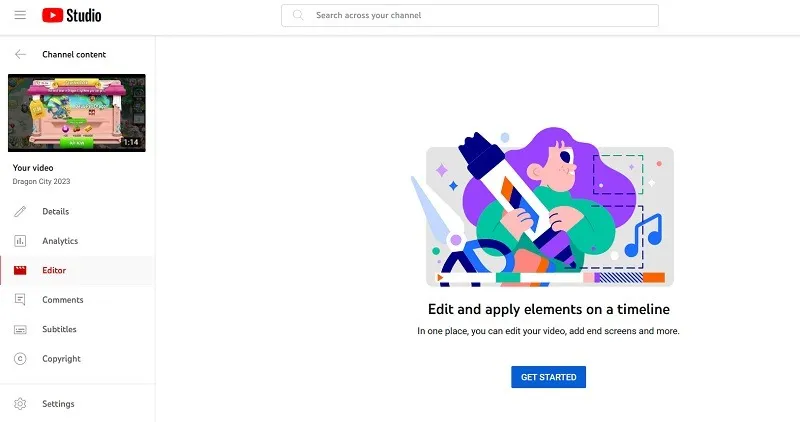
- In der Mitte sehen Sie eine Reihe von Menüoptionen. Hier bearbeiten Sie das Video, um es zu Ihrem eigenen zu machen. Sie sind nicht sehr kompliziert, also schauen wir uns die einzelnen Elemente der Reihe nach an.
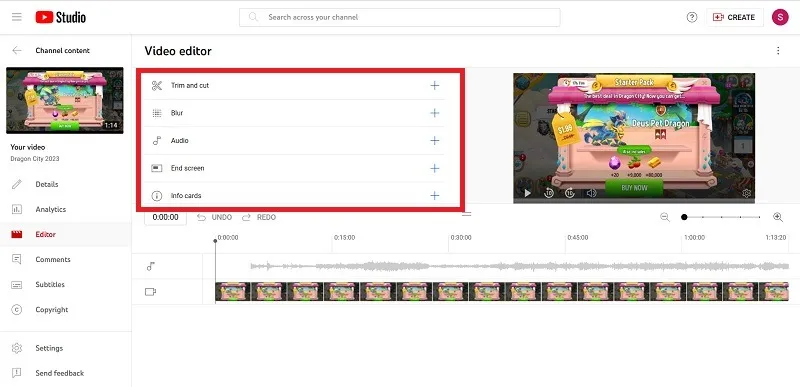
Wussten Sie schon : Neben YouTube können Sie die VLC-Software auch als einfachen Videoeditor verwenden .
3. Bearbeiten Sie den Video-Editor von YouTube Studio
Wir werden die folgenden Bearbeitungsoptionen mit dem integrierten Video-Editor von YouTube Studio erkunden.
Trimmen und schneiden
Wenn Sie den Editor noch nicht berührt haben, ist die Videospur die einzige mit Inhalt. Hier können Sie das Video zuschneiden und nicht benötigtes Filmmaterial entfernen.
- Bewegen Sie die Maus über den Bereich „Zuschneiden und Zuschneiden“ und klicken Sie auf die große „Plus“-Schaltfläche mit der Bezeichnung „Zuschneiden hinzufügen“.
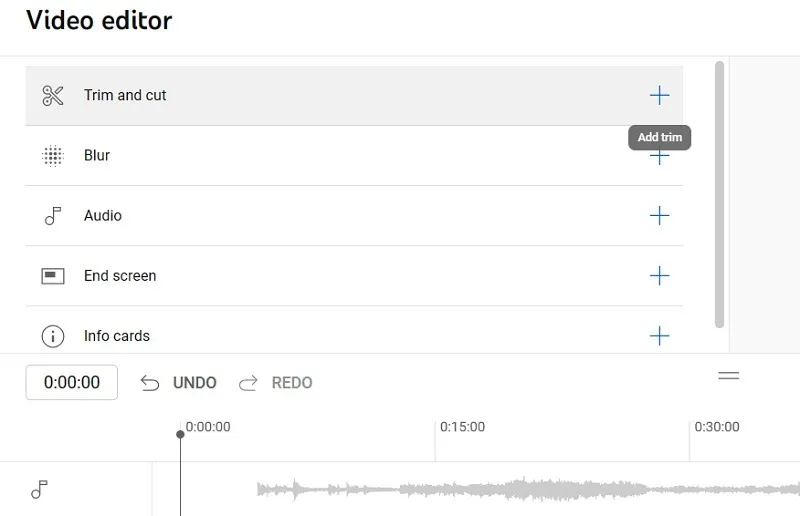
- Klicken Sie auf „Neuer Schnitt“, wodurch sich die Titelanzeige auf Ihrem Bildschirm ändert.
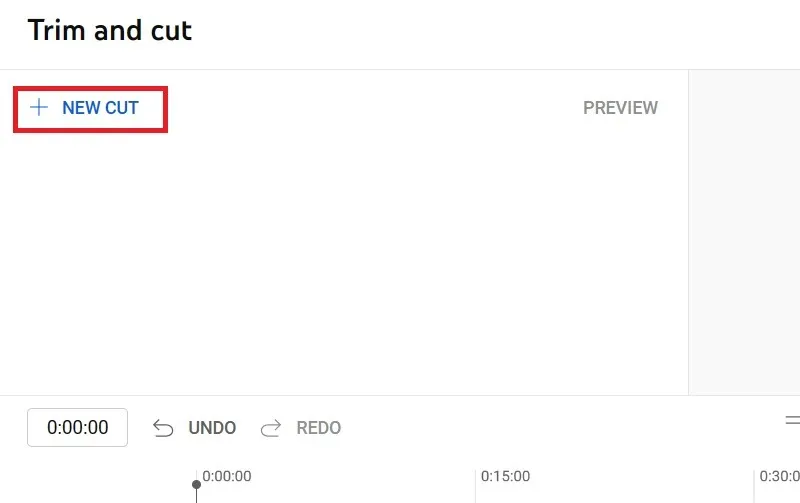
- Sie können entweder die Start- und Endpositionen des zu trimmenden Clips innerhalb des Tracks ziehen oder die Minuten und Sekunden manuell eingeben, wie unten gezeigt.
- Um alle Titel wird ein blaues Kästchen angezeigt. Dieses Feld zeigt Ihnen, was im endgültigen Video enthalten sein wird. Alles im blauen Feld bleibt erhalten und alles innerhalb des roten Rahmens wird abgeschnitten. Klicken Sie auf das „Kontrollkästchen“-Zeichen, um fortzufahren.
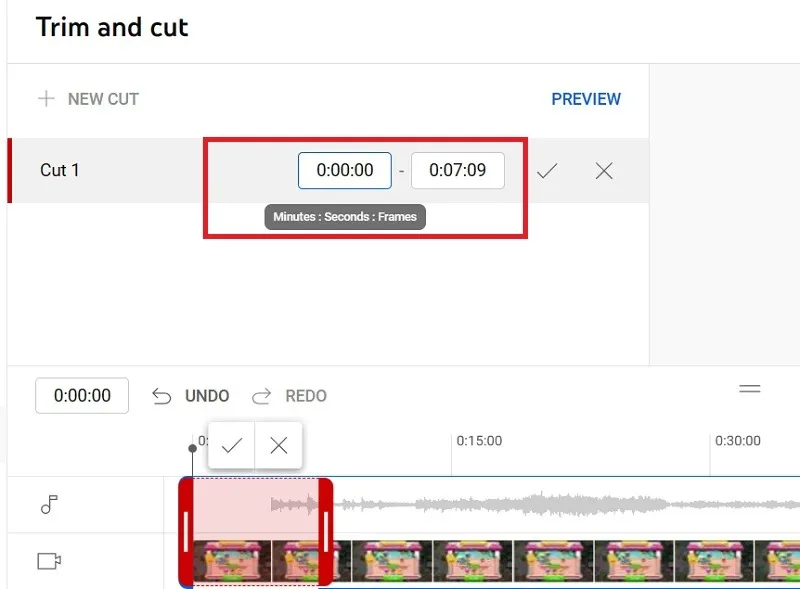
- Um den Anfang und/oder das Ende eines Videos abzuschneiden, passen Sie den Rahmen an, indem Sie an den Seiten ziehen, bis er das abdeckt, was Sie behalten möchten. Basierend auf Ihrer Auswahl im obigen Schritt wird ein kleiner rot umrandeter Teil des Videos zugeschnitten.
- Klicken Sie auf „Speichern“, um die zugeschnittene Auswahl einzufügen, oder auf „Änderungen verwerfen“.
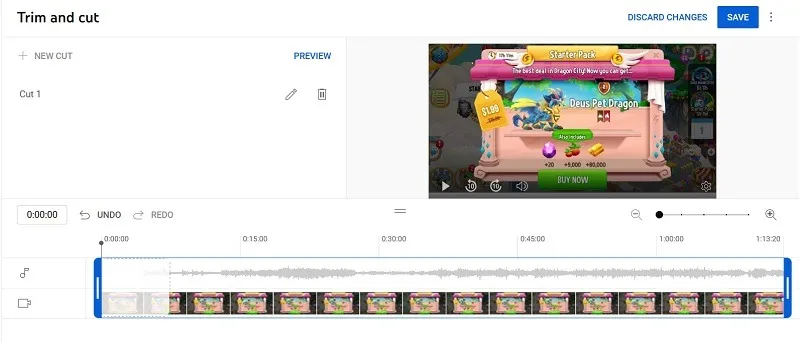
- Wenn Sie auf „Speichern“ klicken, erscheint ein Warnfenster. Klicken Sie zur Bestätigung einfach erneut auf „Speichern“.

Verwischen
Mit dem Video-Editor von YouTube können Sie alles, vom Gesicht bis hin zu vertraulichen Informationen, unkenntlich machen.
- Klicken Sie auf das „+“-Zeichen auf der Schaltfläche „Unschärfe“.
- Sie können wählen, ob Sie ein Gesicht oder ein Objekt unscharf machen möchten. Klicken Sie auf das gewünschte. Wenn Sie sich dafür entscheiden, Gesichter unkenntlich zu machen, verarbeitet YouTube das Video für alle Gesichter und ermöglicht Ihnen dann, diejenigen unkenntlich zu machen, die Sie nicht zeigen möchten.

- Wenn Sie einen benutzerdefinierten Bereich weichzeichnen möchten, können Sie das Video mit einem Weichzeichnungseditor an die Stelle verschieben, an der die Weichzeichnung erfolgen soll. Klicken Sie dann auf den Artikel, der zensiert werden muss. YouTube verfolgt dieses Objekt im Video automatisch und verschiebt die Unschärfe, um es zu zensieren.
- Sie können die Form Ihres Unschärfewerkzeugs auswählen: Rechteck oder Oval. Sie können entweder eine feste Unschärfeposition festlegen oder ein bestimmtes Objekt verfolgen.
- Klicken Sie auf „Speichern“, um Ihre Änderungen zu speichern.
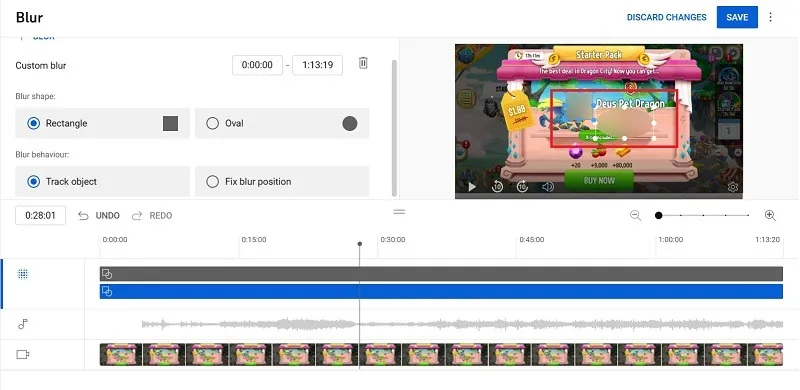
Verwenden des Musiktitels
Im Rahmen Ihrer Videobearbeitung bietet Ihnen YouTube Zugriff auf eine Bibliothek mit lizenzfreier Musik zur Auswahl, die Sie als Musiktitel hinzufügen können.
- Klicken Sie auf das „+“-Zeichen neben „Audio“.
- Wählen Sie Ihre Audiospur aus der Audiobibliothek aus und klicken Sie zur Bestätigung auf „Hinzufügen“.
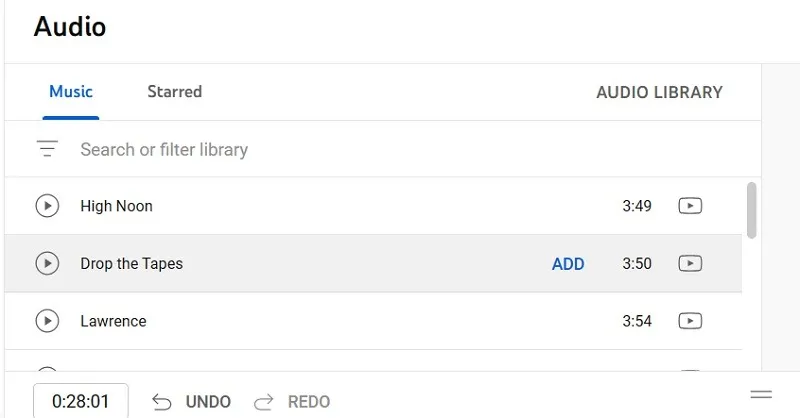
- Verwenden Sie die Suchfunktion, um etwas zu finden, das Sie suchen, und die Wiedergabetaste neben jedem Songtitel, um eine Vorschau anzuzeigen.
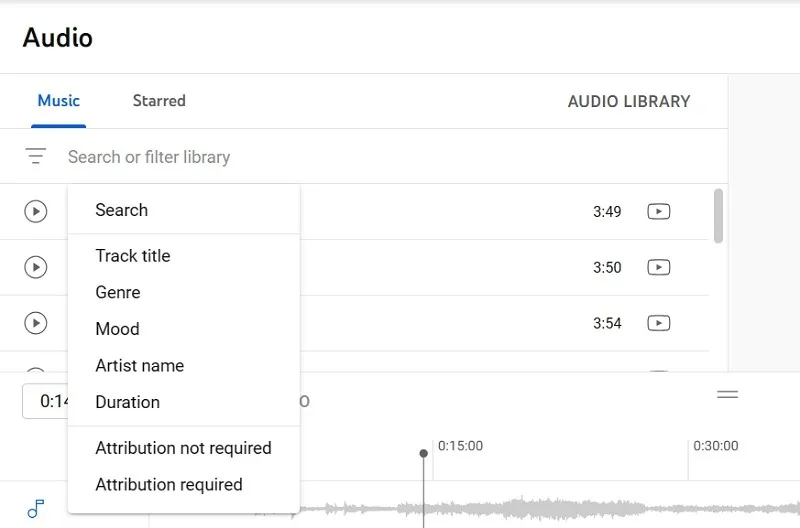
- Wählen Sie das Audio aus, das der Timeline hinzugefügt werden soll. In diesem Beispiel haben wir ein Beatles-Musikvideo hinzugefügt, das lizenzfrei verfügbar ist.
- Beachten Sie, dass YouTube diese Bearbeitung durchlaufen muss, sodass Ihr Video nicht bearbeitet werden kann, während Ihre Musik hinzugefügt wird.
- Klicken Sie auf „Speichern“, um die Änderungen abzuschließen oder zu „verwerfen“.
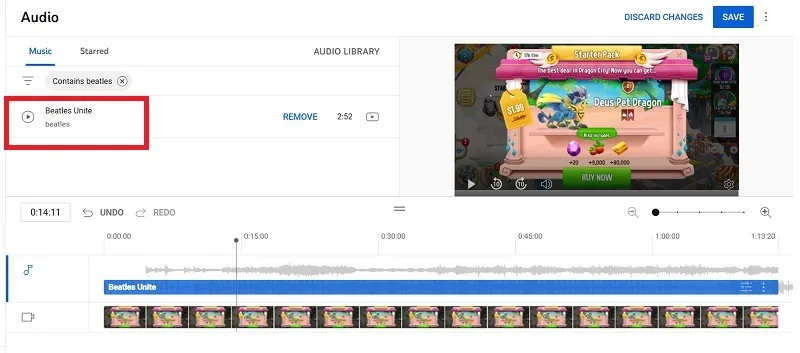
Verwendung der Abspannspur
Wenn Sie am Ende eines Videos jemals eine Schaltfläche zum Abonnieren, empfohlene Videos oder das Profilbild des Uploaders gesehen haben, handelt es sich um einen Endbildschirm. Sie können die Abspannspur verwenden, um Ihre eigene Spur hinzuzufügen.
- Klicken Sie auf die Schaltfläche „+“ neben dem Abspannsymbol und wählen Sie dann aus, was Sie hinzufügen möchten.
- Vorlagen sind eine gute Wahl, wenn Sie etwas professionell aussehendes möchten, ohne mit Elementen herumfummeln zu müssen. Hier haben wir „Video“ als Vorlagenelement gewählt.
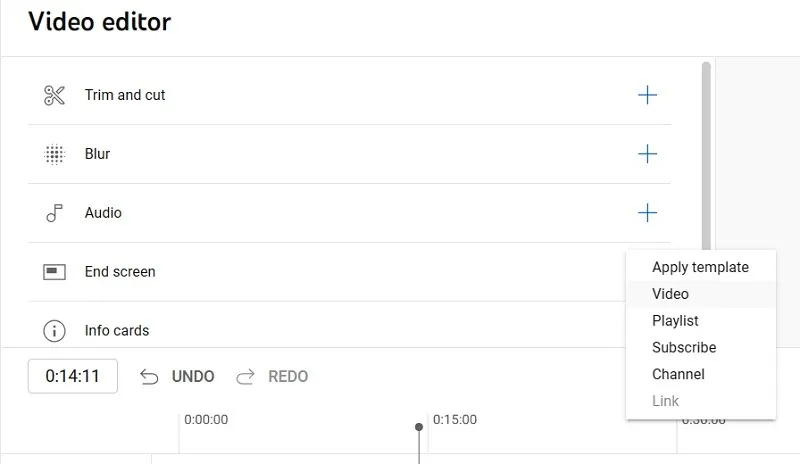
- Wenn Sie eine Videovorlage erstellen, können Sie entweder einen kleinen Teil Ihres eigenen aktuellen Videos auswählen, um ihn als Endbildschirm zu verwenden. Oder Sie können ein anderes Video aus Ihrem Kanal auswählen.
- Klicken Sie auf „Speichern“, um die Bearbeitung abzuschließen, oder auf „Änderungen verwerfen“, wenn Sie nicht zufrieden sind.
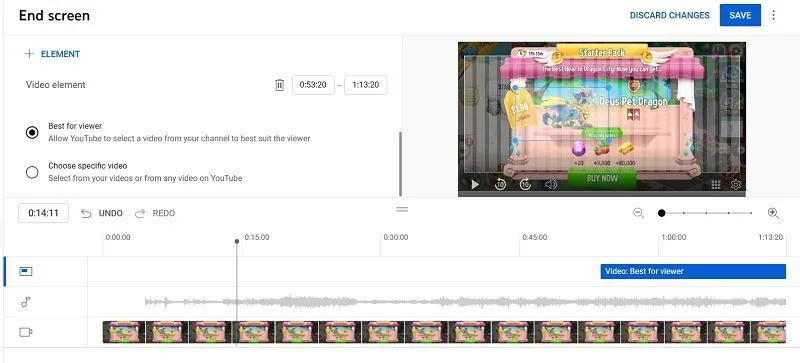
Infokarten verwenden
Sie können eine Infokarte hinzufügen, um alles über Sie als Inhaltsersteller zu erklären, was Sie mit einem Video, einer Playlist oder einem Kanalnamen tun können.
- Klicken Sie auf die Schaltfläche „+“ neben „Infokarten“.
- Wählen Sie eine der Optionen aus. Hier haben wir „Kanal“ gewählt.
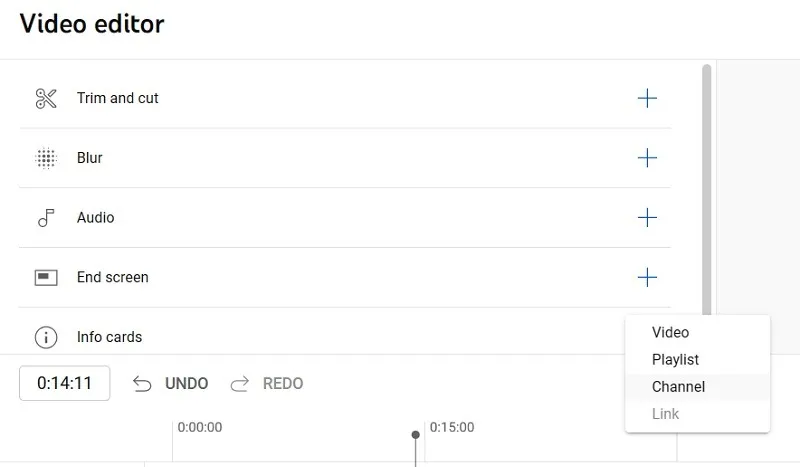
- Suchen Sie nach dem Kanal, den Sie als Infokarte hinzufügen möchten.
- Wenn Sie fertig sind, klicken Sie auf „Speichern“, um Ihre Bearbeitung abzuschließen, oder auf „Änderungen verwerfen“.
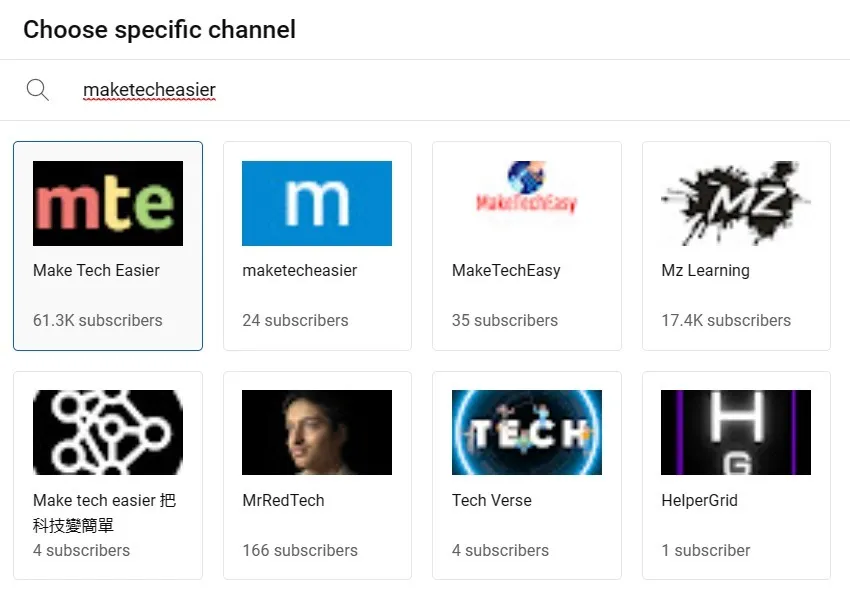
Häufig gestellte Fragen
Was kann YouTube Studio und was nicht?
Obwohl der YouTube-Video-Editor nicht besonders leistungsstark ist, kann er einige grundlegende Bearbeitungen durchführen, um Ihr Video zu verfeinern, bevor es der Öffentlichkeit zugänglich gemacht wird.
YouTube Studio kann:
- Schneiden Sie den Anfang und das Ende von Videos
- Schneiden Sie Teile eines Videos aus
- Fügen Sie lizenzfreie Musik hinzu
- Füge eine Endkarte für deinen Kanal hinzu
- Bereiche oder Gesichter unscharf machen
YouTube Studio kann Folgendes nicht tun:
- Fügen Sie Spezialeffekte oder Übergänge hinzu
- Verwenden Sie urheberrechtlich geschützte Musik
- Verlangsamen oder beschleunigen Sie das Filmmaterial
- Fügen Sie Text oder Grafiken hinzu
Welche versteckten Einsatzmöglichkeiten gibt es für YouTube?
Neben der Bearbeitung von Videos auf YouTube können Sie auch YouTube-Musik herunterladen . Sie können auch den YouTube-Livestream ansehen und mit anderen Benutzern chatten und Ihre Lieblingsvideos zu PC-Anwendungen wie einem Word-Dokument hinzufügen .
Bildnachweis: Pexels . Alle Screenshots von Sayak Boral.



Schreibe einen Kommentar