So bearbeiten Sie Registrierungsdateien mit der Registrierungsvorschau in Windows PowerToys
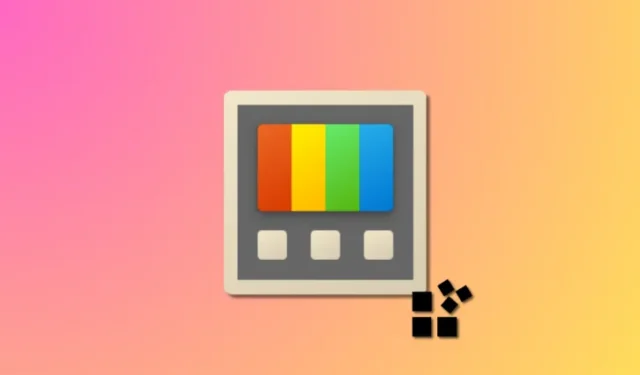
Was Sie wissen sollten
- Registry Preview ist ein neues Tool in PowerToys, mit dem Sie Registrierungsdateien auf Ihrem PC visualisieren und bearbeiten können. Sie können eine Textvorschau der Datei, eine hierarchische Ansicht aller Schlüssel sowie die in einem Schlüssel enthaltenen Werte anzeigen.
- Sie können die Registrierungsdatei bearbeiten, in die Registrierung Ihres PCs schreiben oder die an der Datei vorgenommenen Änderungen speichern.
Windows 11 ist seit seiner ersten Veröffentlichung im Jahr 2021 ein großartiges Betriebssystem für neue Benutzer. Seit seiner Veröffentlichung fällt es fortgeschrittenen Benutzern jedoch eher schwer, Aufgaben auszuführen, die bei früheren Windows-Versionen einfacher waren. Aus diesem Grund entscheiden sich viele dieser Benutzer für die Installation von Apps von Drittanbietern, die dabei helfen, dieses Problem zu überwinden.
Auch Microsoft hat sein Bestes gegeben, um eine App bereitzustellen, die dabei hilft, diese Aufgaben zu erfüllen: PowerToys, eine Sammlung fortschrittlicher Tools, die Ihnen helfen, komplizierte Aufgaben mit ein paar einfachen Klicks zu erledigen. PowerToys hat im vergangenen Jahr zahlreiche Verbesserungen erfahren und unzählige neue Tools hinzugefügt, die Ihnen dabei helfen sollen, Ihren Arbeitsablauf zu verbessern. Zu diesen neuen Ergänzungen gehört das Registry Preview-Tool.
Mit diesem Tool können Sie Registrierungsdateien verwalten und im Handumdrehen bearbeiten. Wenn Sie ein IT-Administrator sind oder regelmäßig Registrierungswerte bearbeiten müssen, sollten Sie sich das Registrierungsvorschau-Tool in PowerToys ansehen. Hier finden Sie alles, was Sie darüber wissen müssen.
Was ist die Registrierungsvorschau in PowerToys und was können Sie damit machen?
Die Registrierungsvorschau ist eine verbesserte Möglichkeit, die Registrierung Ihres PCs anzuzeigen und bei Bedarf zu bearbeiten. Mit dem Tool können Sie Registrierungsdateien visualisieren, analysieren und bei Bedarf sogar bearbeiten. Sie können bei Bedarf auch die Registrierungswerte Ihres PCs anzeigen und bearbeiten.
Der Registrierungseditor war schon immer das Standardtool, wenn Sie Änderungen an der Registrierung Ihres PCs vornehmen möchten. Allerdings kann er je nach dem Wert, den Sie bearbeiten möchten, ziemlich verwirrend sein. Hier kommt die Registrierungsvorschau ins Spiel, da sie Ihnen eine bessere Visualisierung der Registrierungswerte ermöglicht und es Ihnen erleichtert, den Wert zu finden, den Sie bearbeiten möchten, sowie andere Registrierungswerte, die möglicherweise davon abhängen.
So verwenden Sie die Registrierungsvorschau in PowerToys
Nachdem Sie nun mit der Registrierungsvorschau vertraut sind, erfahren Sie hier, wie Sie sie auf Ihrem PC verwenden können. Befolgen Sie die nachstehenden Schritte, um den Vorgang zu unterstützen.
Schritt 1: Installieren Sie PowerToys und aktivieren Sie die Registrierungsvorschau
Wir müssen zunächst PowerToys installieren und die Registrierungsvorschau aktivieren, bevor wir es auf Ihrem PC verwenden können. Lass uns anfangen.
Besuchen Sie diesen Link und klicken Sie auf das für Ihren PC relevante PowerToys-Setup und laden Sie es herunter.

Doppelklicken Sie nach dem Herunterladen auf die Setup-Datei und starten Sie sie.

Aktivieren Sie als Nächstes das Kontrollkästchen „ Ich stimme den Lizenzbedingungen und der Vereinbarung zu“ .
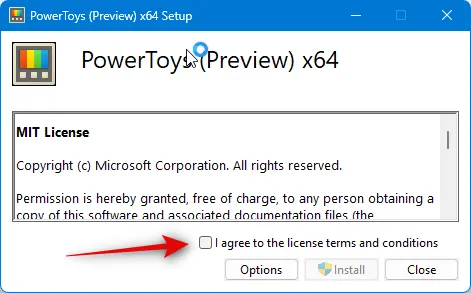
Klicken Sie nun auf Optionen .

Klicken Sie auf Durchsuchen, um auszuwählen, wo PowerToys auf Ihrem PC installiert ist.
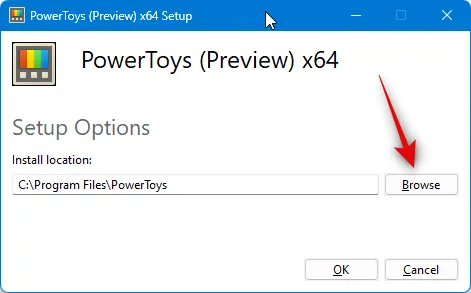
Wählen Sie den bevorzugten Speicherort und klicken Sie auf OK .
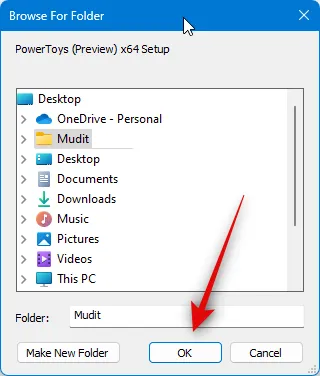
Klicken Sie erneut auf OK .
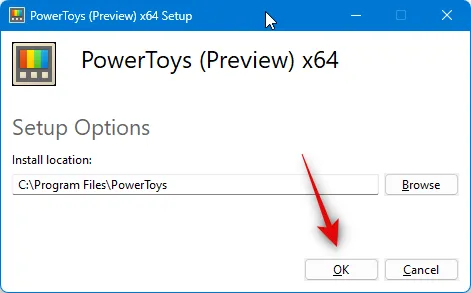
Klicken Sie nun auf Installieren .

PowerToys wird nun auf Ihrem PC installiert.
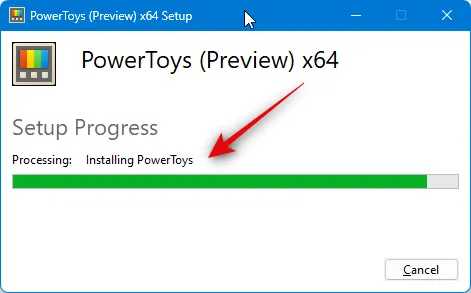
Klicken Sie auf Schließen , sobald es auf Ihrem PC installiert wurde.
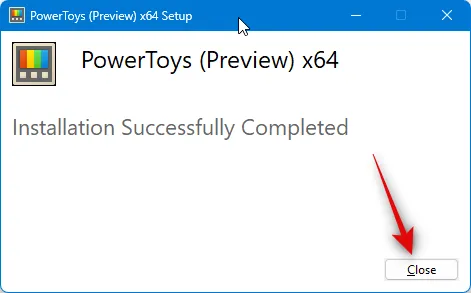
Starten Sie nun das Startmenü und suchen Sie nach PowerToys . Klicken Sie auf die App, sobald sie in den Suchergebnissen angezeigt wird.

Klicken Sie nach dem Start der App in der linken Seitenleiste auf Registrierungsvorschau .
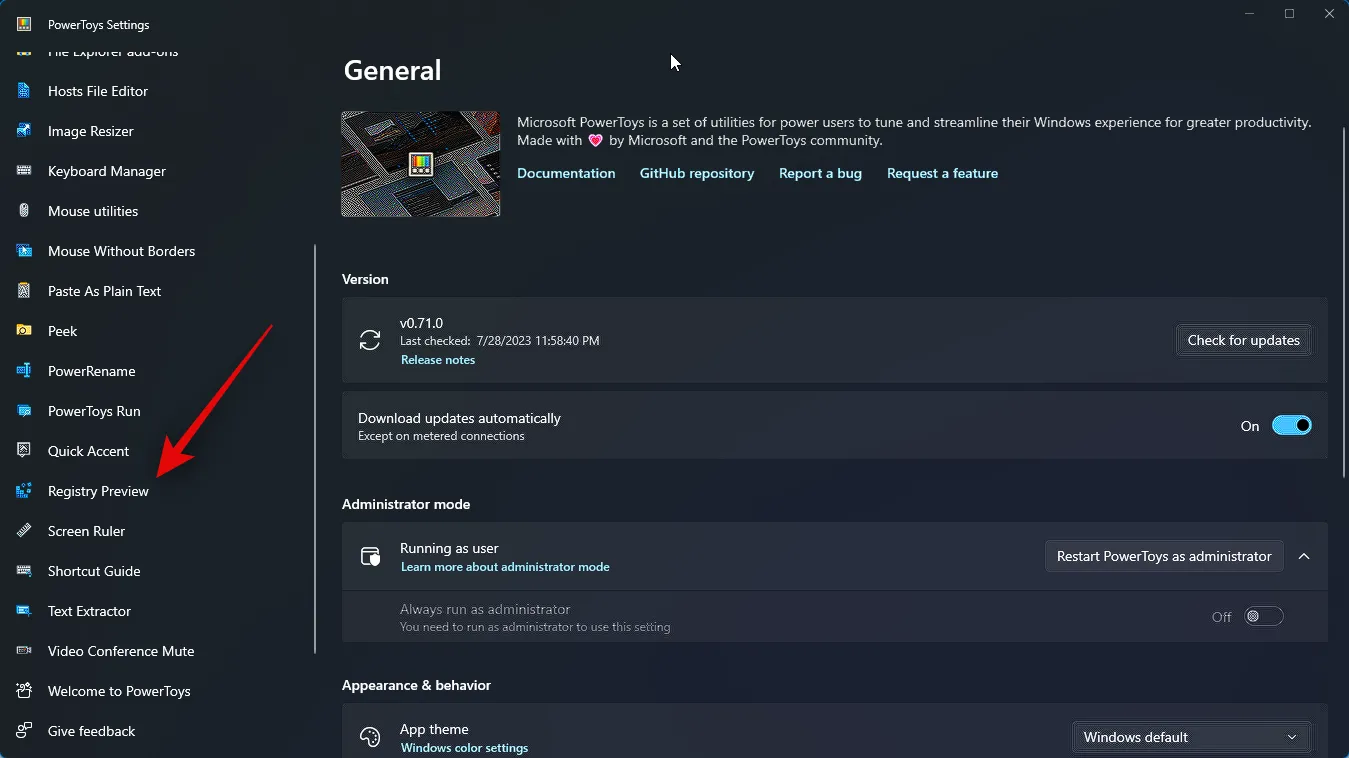
Klicken Sie oben auf den Schalter „ Registrierungsvorschau aktivieren“ und aktivieren Sie ihn.
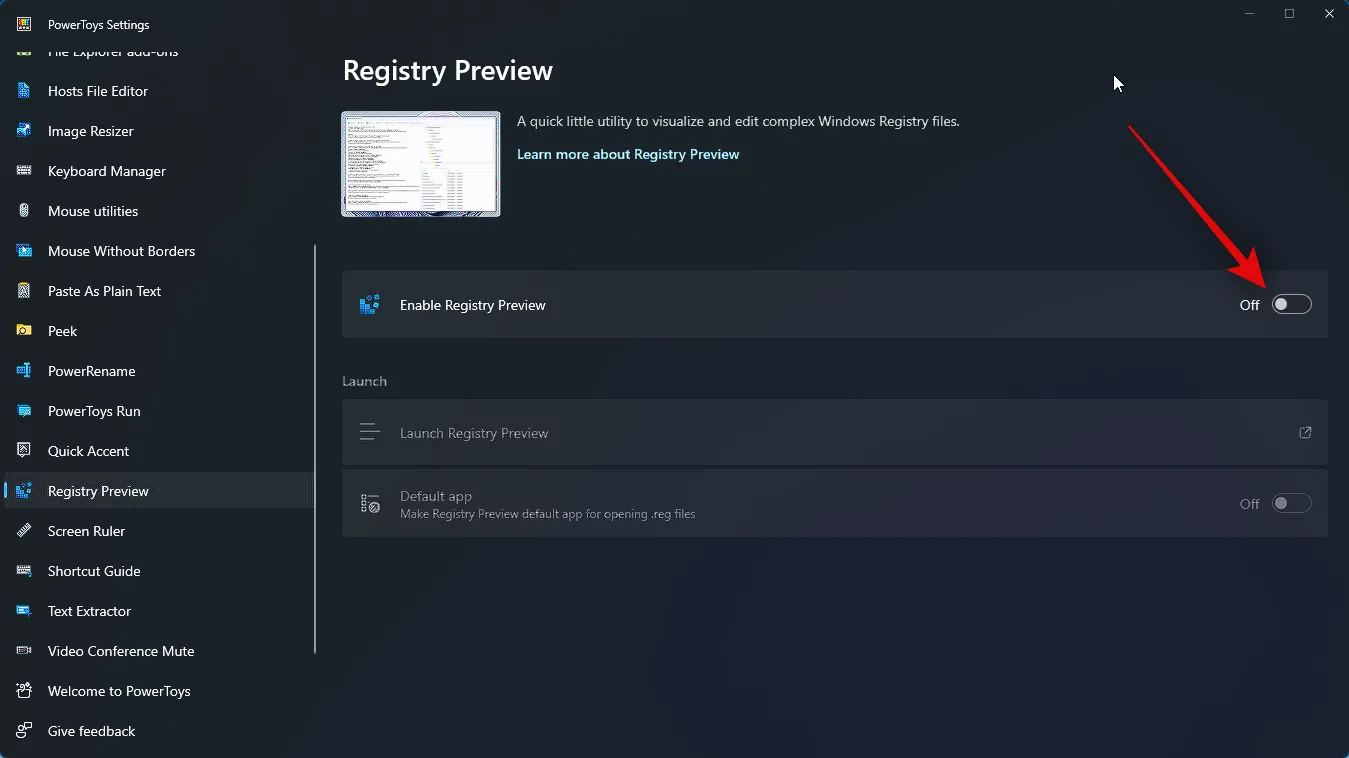
Klicken Sie nun auf den Schalter „ Standard-App“ und aktivieren Sie ihn, wenn Sie die Registrierungsvorschau zur Standard-App machen möchten, die Sie zum Öffnen von Registrierungsdateien auf Ihrem PC verwenden möchten.

Und das ist es! Die Registrierungsvorschau wurde jetzt auf Ihrem PC aktiviert. Wir können es jetzt verwenden, um Registrierungsdateien auf Ihrem PC anzuzeigen und zu bearbeiten.
Schritt 2: Registrierungsdateien mithilfe der Registrierungsvorschau anzeigen und bearbeiten
So können Sie die Registrierungsvorschau verwenden, um Registrierungsdateien auf Ihrem PC anzuzeigen und zu bearbeiten. Es gibt zwei Möglichkeiten, die Registrierungsvorschau zu verwenden. Sie können es entweder starten und die gewünschte Registrierungsdatei öffnen oder mit der rechten Maustaste klicken und eine Registrierungsdatei in der Registrierungsvorschau öffnen. Wir werden uns beide Methoden ansehen. Befolgen Sie die nachstehenden Schritte, um den Vorgang zu unterstützen.
Schauen wir uns zunächst an, wie Sie die Registrierungsvorschau starten und dann die gewünschten Registrierungsdateien nach Bedarf bearbeiten können. Starten Sie zunächst das Startmenü und suchen Sie nach PowerToys . Klicken Sie auf die App und starten Sie sie, sobald sie in Ihren Suchergebnissen angezeigt wird.
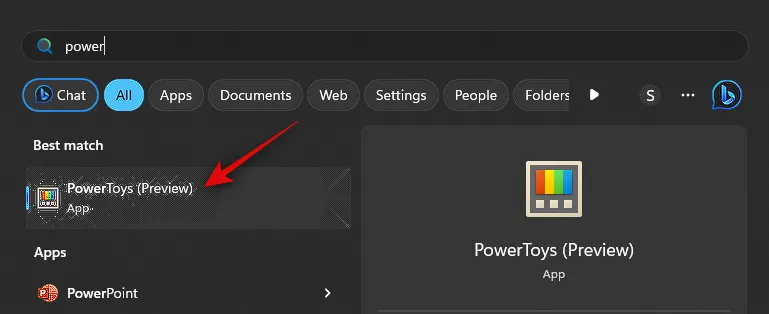
Klicken Sie nun in der linken Seitenleiste auf Registrierungsvorschau .
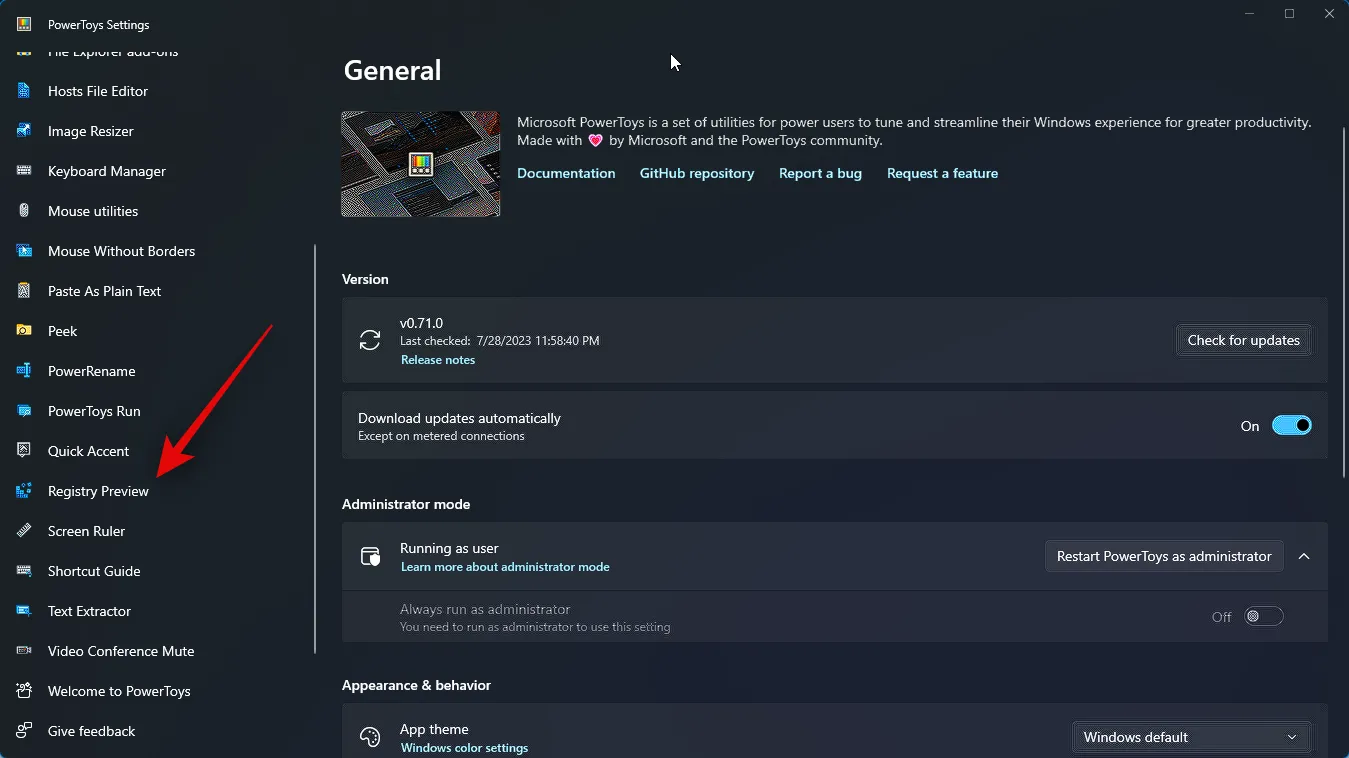
Klicken Sie anschließend auf „Registrierungsvorschau starten“ .

Sie können die Option „Standard-App“ auch aktivieren , wenn Sie beim Öffnen einer Registrierungsdatei jedes Mal die Registrierungsvorschau verwenden möchten.
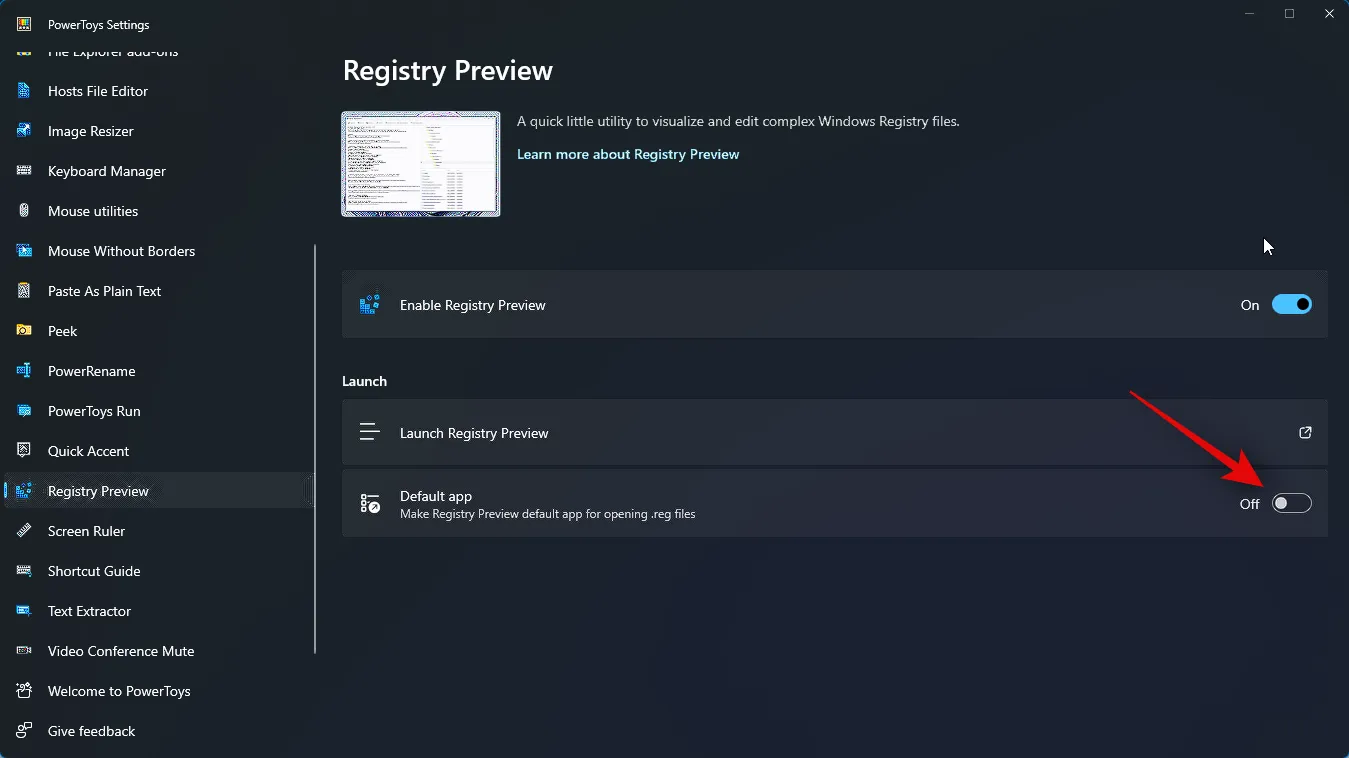
Die Registrierungsvorschau wird nun auf Ihrem PC gestartet. Klicken Sie oben links auf Datei öffnen… . Sie können auch Strg + O auf Ihrer Tastatur drücken, um die gewünschte Registrierungsdatei zu öffnen.
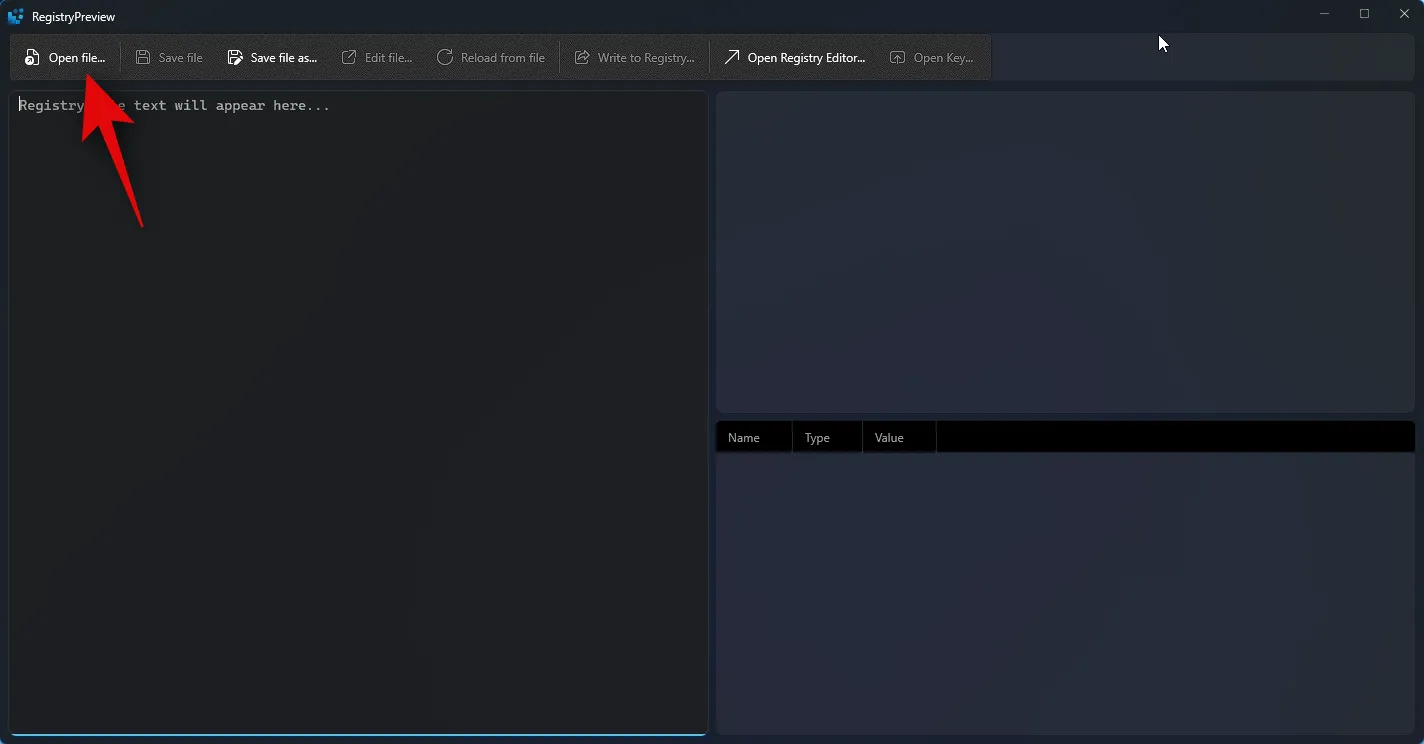
Navigieren Sie zu der Datei, die Sie bearbeiten möchten, klicken Sie darauf und wählen Sie sie aus.
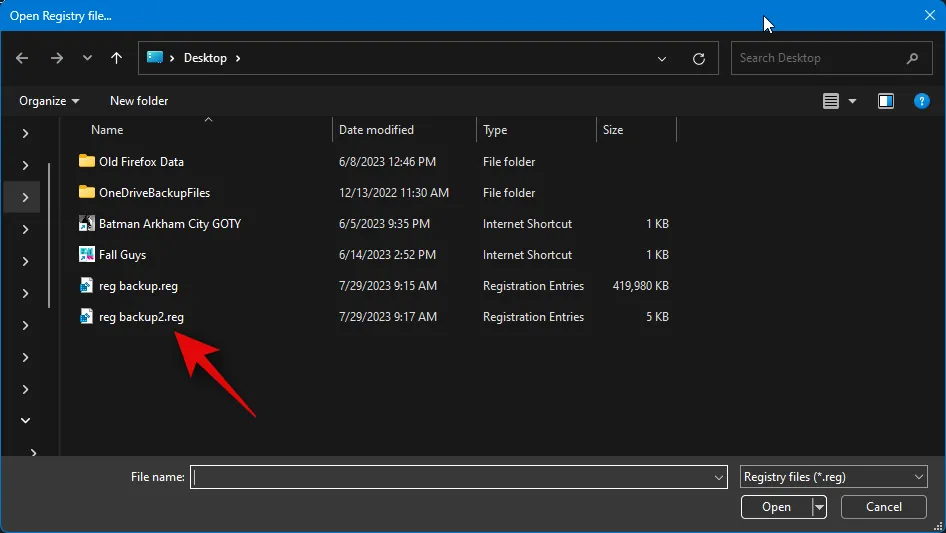
Klicken Sie auf Öffnen , sobald Sie die Datei ausgewählt haben.
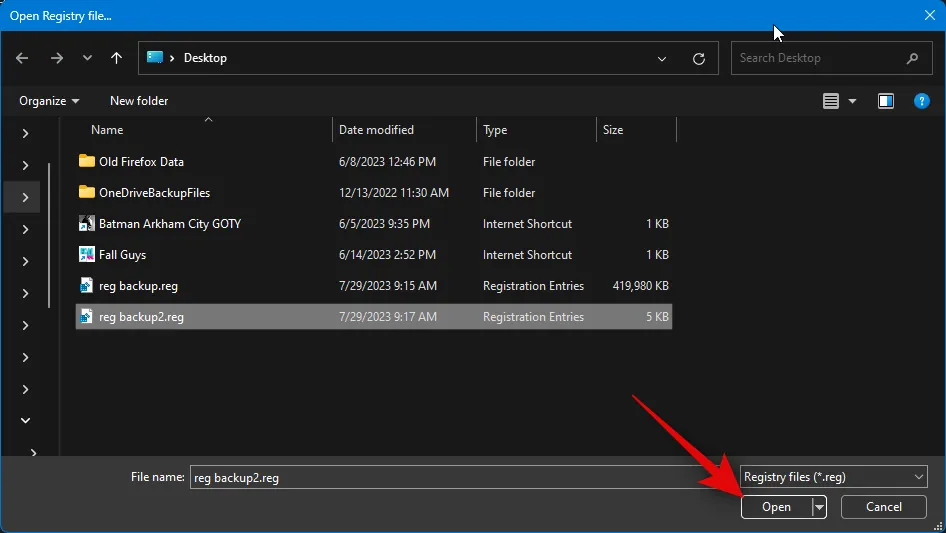
Die Datei wird nun in der Registrierungsvorschau geöffnet. Sie können nun links eine Textvorschau für die Datei anzeigen.

Auf der rechten Seite ist außerdem eine visualisierte Vorschau der Datei verfügbar.

Sie können jetzt auf einen Schlüssel klicken und ihn auswählen, um die darin enthaltenen Werte anzuzeigen.
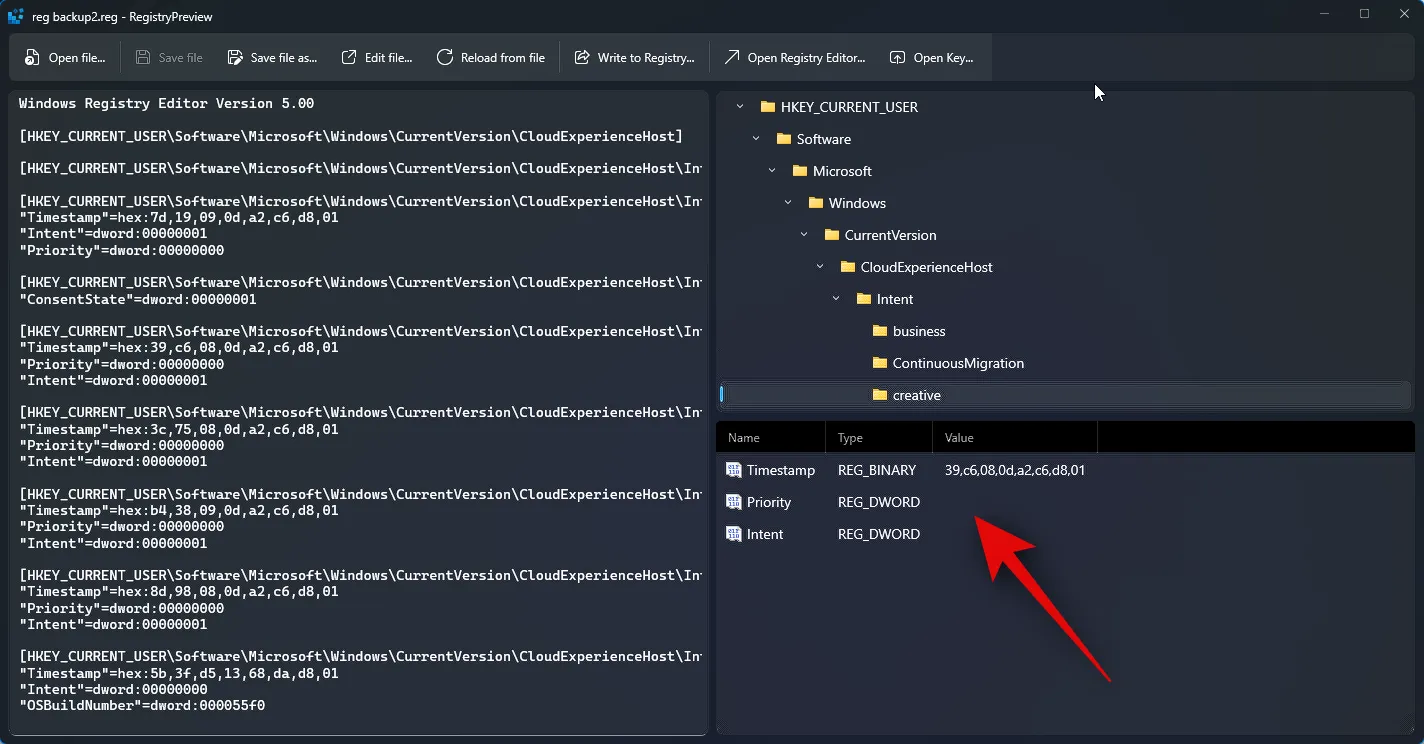
Um die Werte zu bearbeiten, können Sie die Textvorschau auf der linken Seite verwenden. Sie können den Cursor an der gewünschten Stelle anklicken und platzieren und die erforderlichen Werte nach Bedarf bearbeiten.
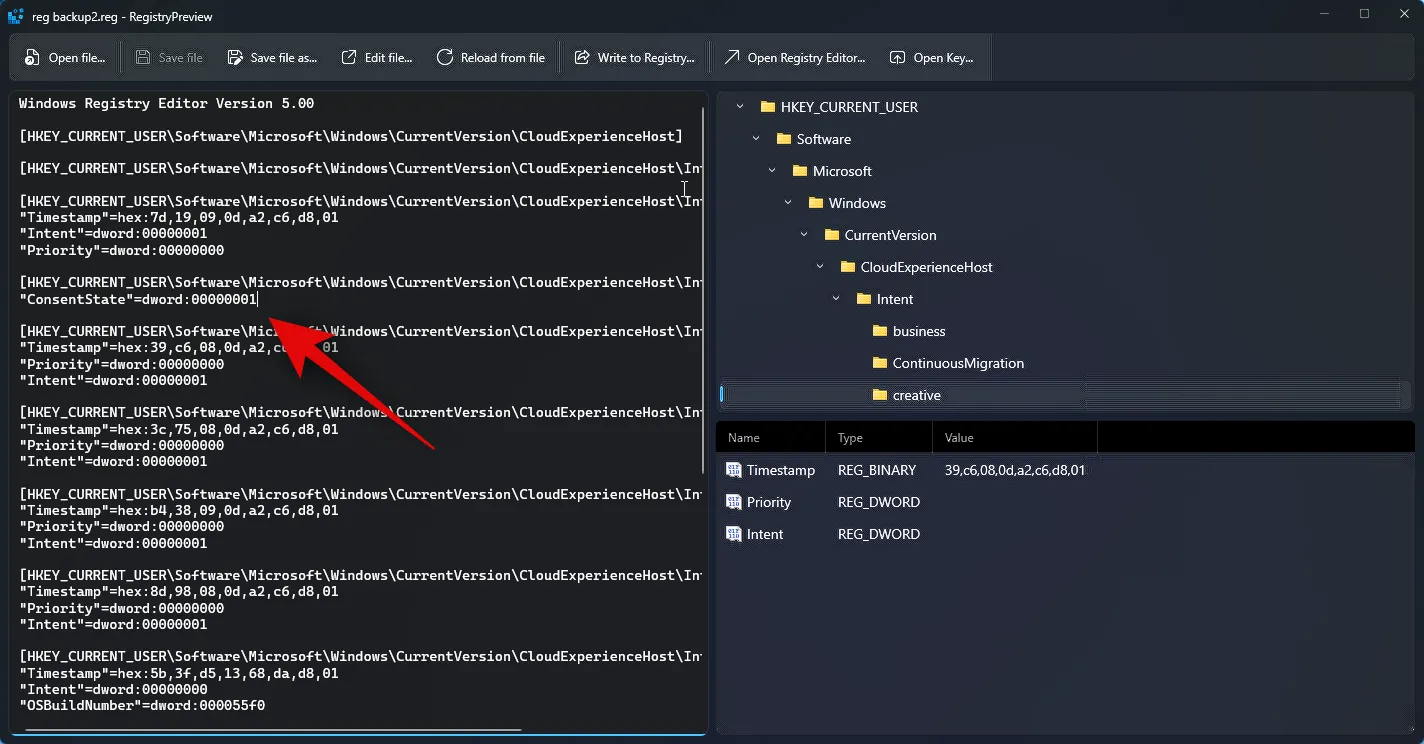
Sie können die Datei auch im Editor bearbeiten, indem Sie oben auf Datei bearbeiten… klicken. Sie können die Datei auch mit der Tastenkombination Strg + E bearbeiten.

Wenn die Registrierungswerte in der Registrierung Ihres PCs vorhanden sind, können Sie auf Schlüssel öffnen… klicken , um sie im Registrierungseditor anzuzeigen. Sie können dazu auch die Tastenkombination Strg + Umschalt + R verwenden.
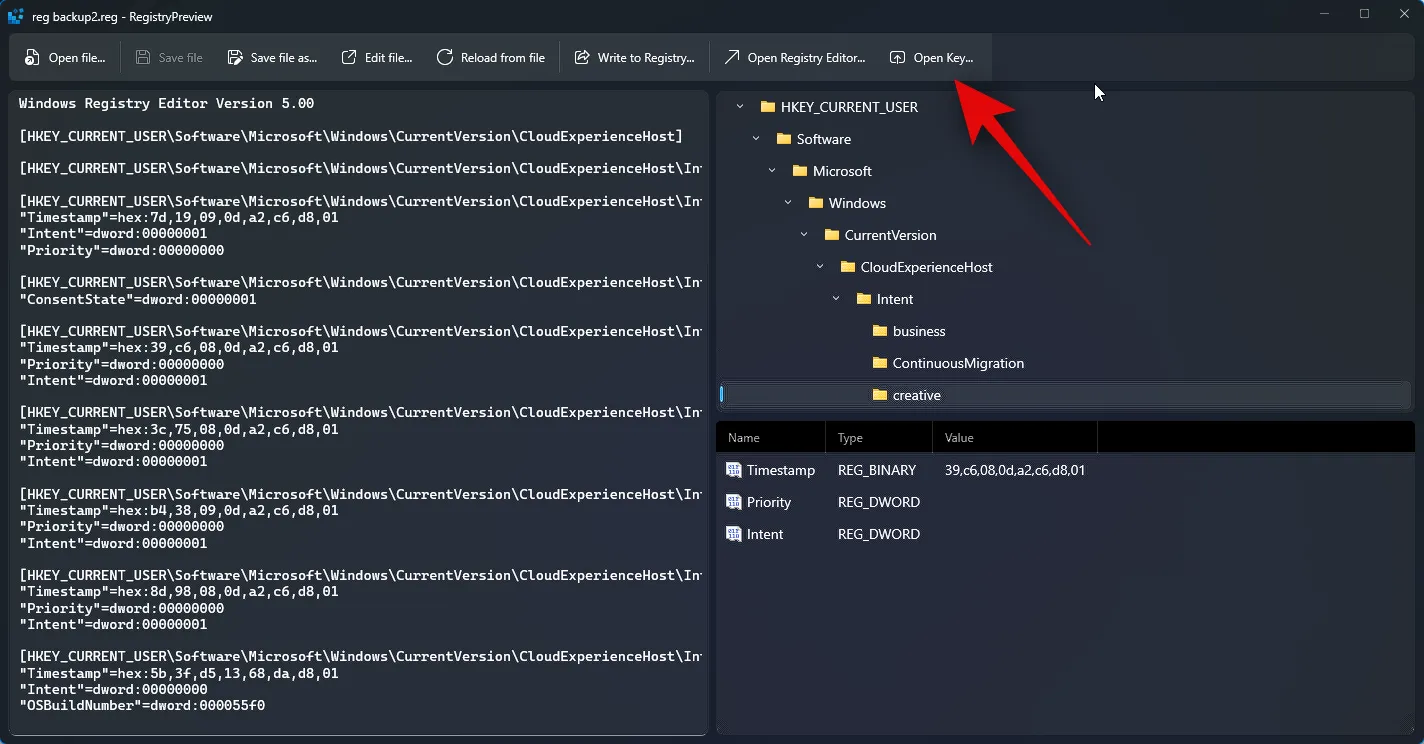
Sobald Sie die Datei nach Bedarf bearbeitet haben, können Sie außerdem auf „ In Registrierung schreiben…“ klicken , um die Werte zur Registrierung Ihres PCs hinzuzufügen. Sie können dazu auch die Tastenkombination Strg + W verwenden.

Darüber hinaus können Sie auf Datei speichern… klicken , um die Änderungen zu speichern, die Sie an der Registrierungsdatei vorgenommen haben. Dasselbe verfügt auch über die Tastenkombination Strg + S, mit der Sie die an der Datei vorgenommenen Änderungen speichern können.
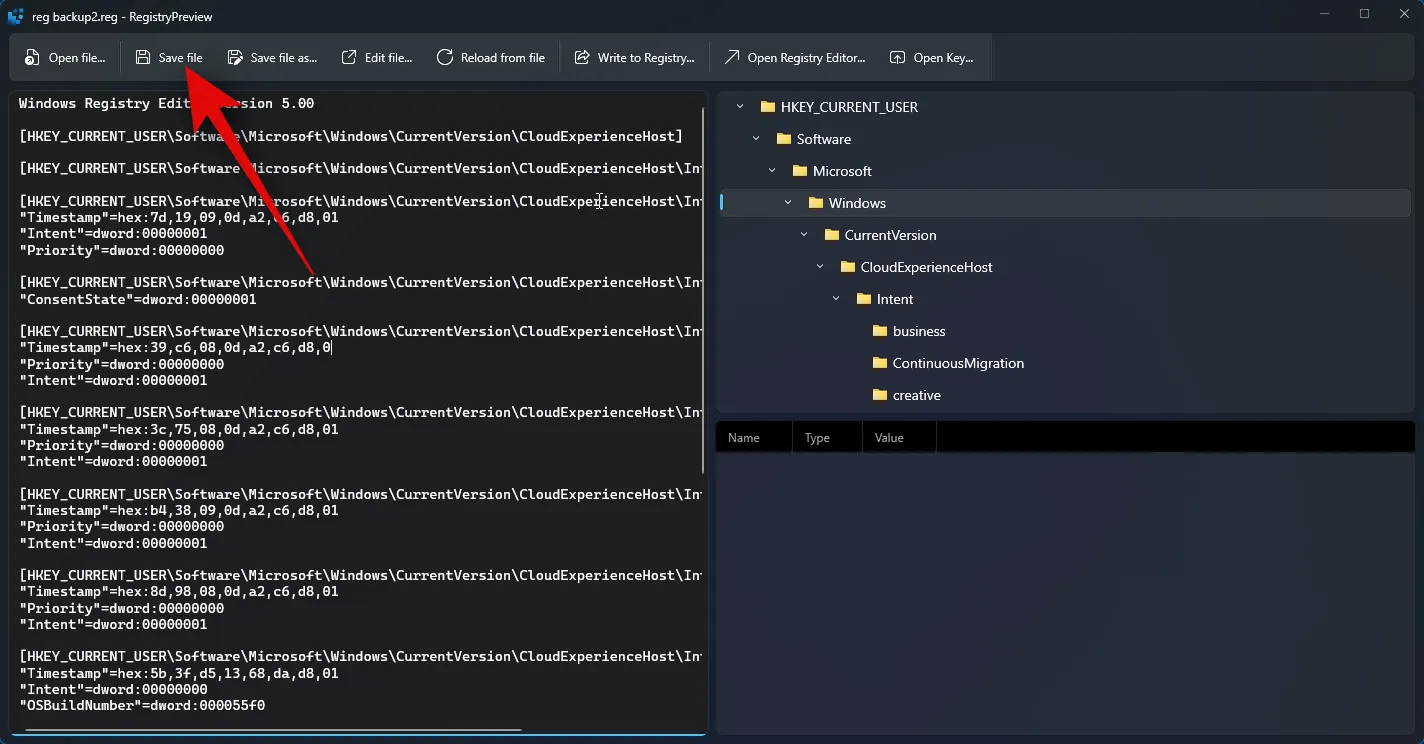
Sie können auch die Option Datei speichern unter… verwenden , um die Registrierungsdatei mit den von Ihnen vorgenommenen Änderungen als neue Datei zu speichern. Sie können dazu auch die Tastenkombination Strg + Umschalt + S verwenden.
Und so können Sie mit der Registrierungsvorschau Registrierungsdateien auf Ihrem PC anzeigen und bearbeiten.
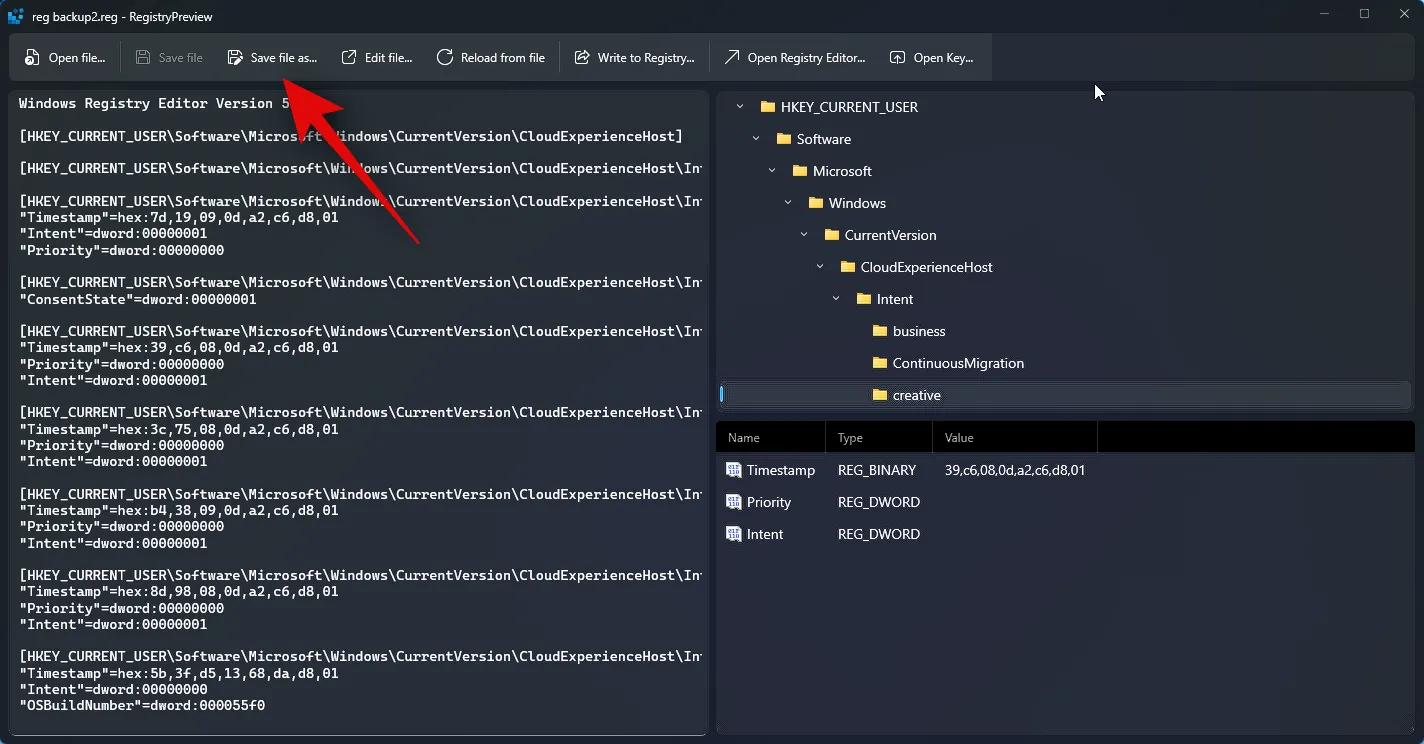
Wir hoffen, dass dieser Beitrag Ihnen geholfen hat, sich mit der Registrierungsvorschau vertraut zu machen und zu erfahren, wie Sie sie auf Ihrem PC verwenden können. Wenn Sie auf Probleme stoßen oder Fragen haben, können Sie sich gerne über den Kommentarbereich unten an uns wenden.



Schreibe einen Kommentar