So bearbeiten oder löschen Sie alle Passwörter im Google Password Manager
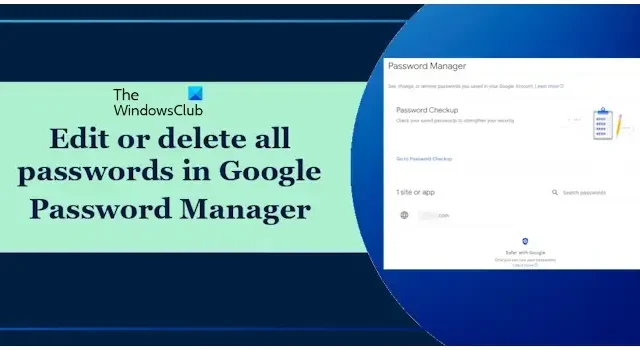
Google Password Manager ist ein von Google entwickelter Online-Passwort-Manager. Es schützt alle Ihre Passwörter. Die Passwörter, die Sie in Google Chrome speichern, werden im Google Password Manager angezeigt. Sie können Passwörter für verschiedene Websites jedoch auch manuell hinzufügen. In diesem Artikel wird gezeigt, wie Sie alle Passwörter in Google Password Manager bearbeiten oder löschen.
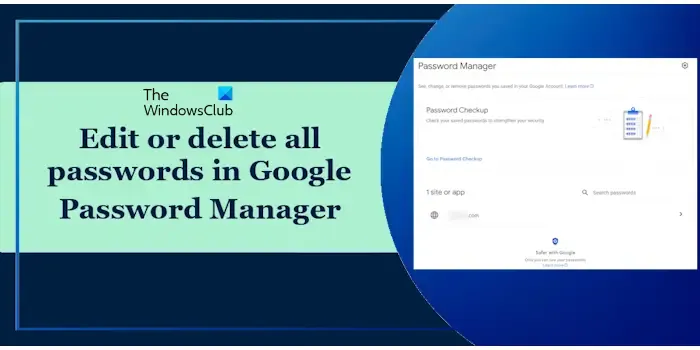
So bearbeiten oder löschen Sie alle Passwörter im Google Password Manager
In Google Chrome können Sie Ihre gespeicherten Passwörter über die Google Chrome-Einstellungen verwalten oder die offizielle Passwort-Manager-Seite besuchen. In anderen Webbrowsern besteht die einzige Möglichkeit, die gespeicherten Passwörter zu bearbeiten oder zu löschen, darin, die offizielle Passwort-Manager-Seite zu besuchen. Nachfolgend haben wir beide Methoden zum Bearbeiten oder Löschen aller Passwörter im Google Password Manager erläutert.
- Über die Google Chrome-Einstellungen
- Über die offizielle Passwort-Manager-Seite
Lasst uns beginnen.
1] Bearbeiten oder löschen Sie Passwörter im Google Password Manager über die Google Chrome-Einstellungen
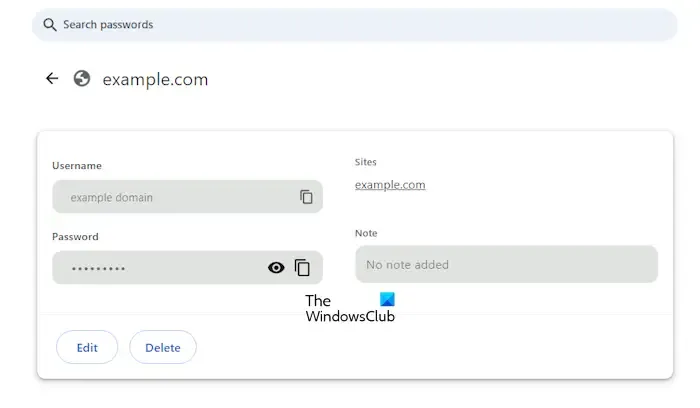
Befolgen Sie die unten aufgeführten Anweisungen:
- Öffnen Sie Google Chrome.
- Wenn Sie mehrere Profile in Chrome erstellt haben, öffnen Sie Ihr Profil.
- Klicken Sie nun auf die drei Punkte oben rechts und wählen Sie Einstellungen.
- Wählen Sie auf der linken Seite die Option Automatisches Ausfüllen und Passwörter aus.
- Klicken Sie auf den Link Google Password Manager.
- Der Google Passwort-Manager wird in einem neuen Tab geöffnet. Dort sehen Sie alle Ihre gespeicherten Passwörter. Wählen Sie das Passwort aus, das Sie bearbeiten oder löschen möchten.
- Sie müssen Ihre Identität mit einer der folgenden Methoden überprüfen:
- Durch Eingabe Ihres Google-Kontopassworts.
- Durch die Eingabe Ihrer Anmeldeinformationen über Windows Hello (Windows Hello-PIN, Windows Hello-Fingerabdruck usw.).
- Klicken Sie entsprechend Ihren Anforderungen auf Bearbeiten oder Löschen.
Wenn Sie sich von Ihrem Google-Konto abgemeldet und die Passwörter über die Chrome-Einstellungen gelöscht oder bearbeitet haben, werden die Änderungen gespeichert und bei der nächsten Anmeldung automatisch auf Ihr Google-Konto angewendet.
2] Bearbeiten oder löschen Sie Passwörter im Google Password Manager über die offizielle Password Manager-Seite
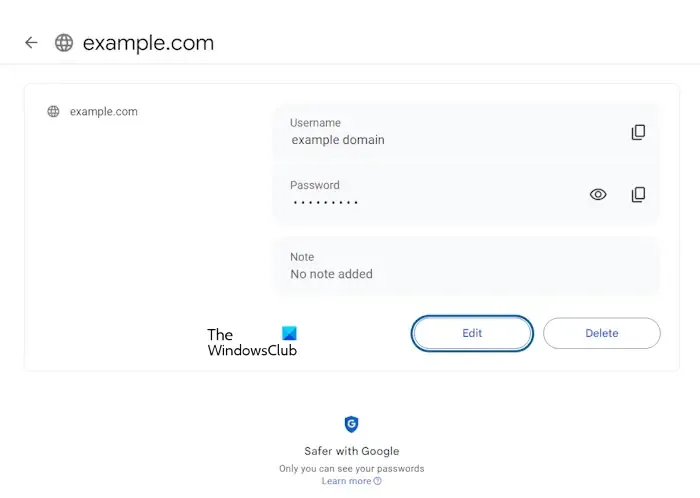
Diese Methode ist nützlich, wenn Sie einen anderen Webbrowser als Chrome verwenden. Auch Google Chrome-Nutzer können diese alternative Methode nutzen. Befolgen Sie die unten beschriebenen Schritte:
- Öffnen Sie Google Chrome.
- Melden Sie sich bei Ihrem Google-Konto an.
- Besuchen Sie passwords.google.com.
- Dort sehen Sie alle gespeicherten Passwörter. Wählen Sie die Website aus, deren Passwort Sie bearbeiten oder löschen möchten.
- Sie müssen Ihre Identität bestätigen, indem Sie das Passwort Ihres Google-Kontos erneut eingeben, obwohl Sie mit demselben Google-Konto bei Chrome angemeldet sind.
- Klicken Sie entsprechend Ihren Anforderungen auf Bearbeiten oder Löschen.
So fügen Sie Passwörter manuell zum Google Password Manager hinzu
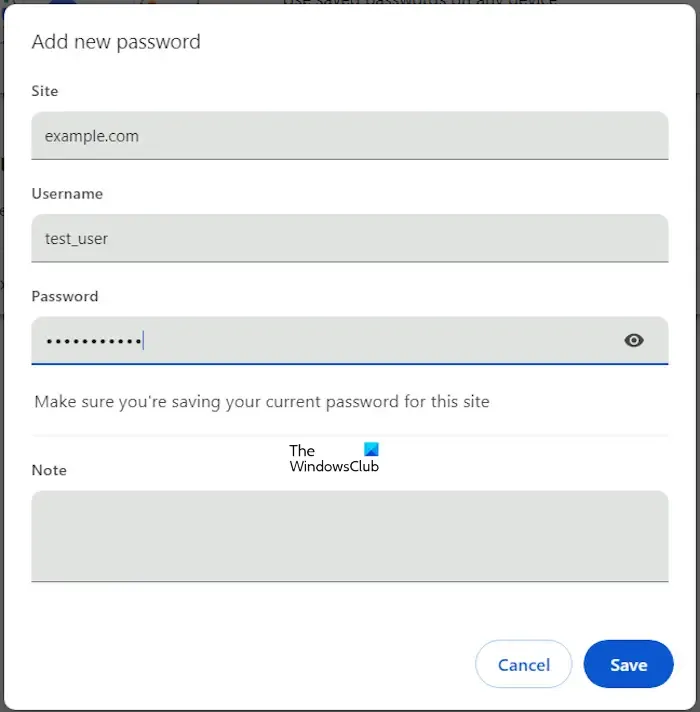
Um Passwörter manuell zu Google Password Manager hinzuzufügen, müssen Sie die Google Chrome-Einstellungen verwenden. Befolgen Sie die unten beschriebenen Schritte:
- Öffnen Sie Google Chrome.
- Öffnen Sie die Einstellungen.
- Wählen Sie „Autofill und Passwörter >“ aus. Google Passwort-Manager.“
- Klicken Sie auf Hinzufügen.
- Geben Sie die Website-Adresse, Ihren Benutzernamen für diese Website und Ihr Passwort für diese Website ein.
- Klicken Sie auf Speichern.
So löschen Sie alle Passwörter im Google Password Manager
Wenn Sie alle im Google Password Manager gespeicherten Passwörter löschen möchten, können Sie dies über das Fenster „Browserdaten löschen“ von Google Chrome tun. Öffnen Sie Google Chrome und drücken Sie die Tasten Strg + Umschalt + Entf. Dies ist eine Verknüpfung zum Öffnen des Fensters Browserdaten löschen. Wählen Sie Erweitert. Wählen Sie nun den Zeitbereich aus. Wenn Sie den Zeitraum auswählen, wird Ihnen die Anzahl der Passwörter angezeigt, die Sie in diesem bestimmten Zeitraum gespeichert haben.
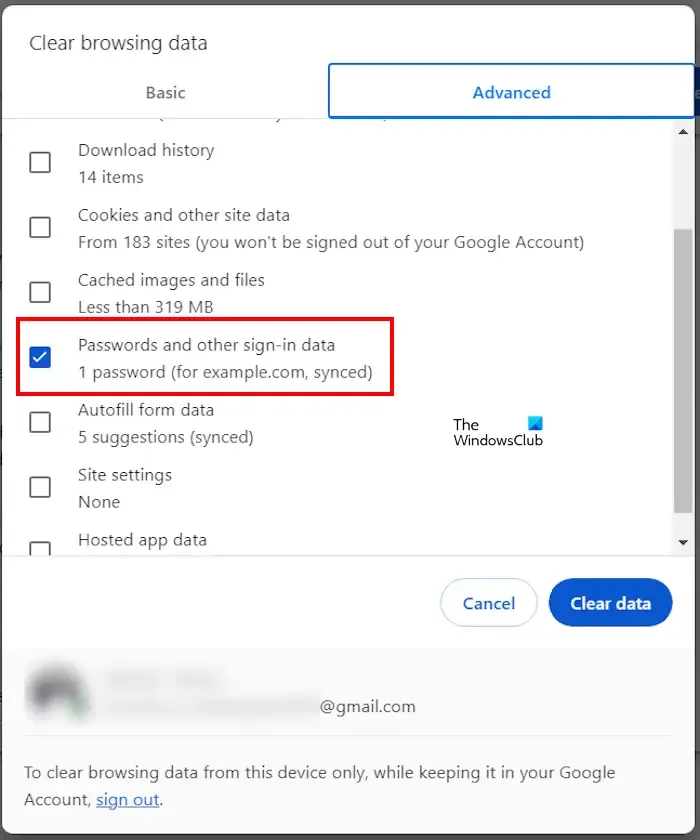
Deaktivieren Sie nach Auswahl des Zeitraums alle Kontrollkästchen mit Ausnahme der Optionen „Passwörter“ und „andere Anmeldedaten“. Wenn Sie neben den Passwörtern auch andere Daten löschen möchten, können Sie diese auswählen. Klicken Sie nun auf Daten löschen.
Durch die obige Aktion werden alle Ihre gespeicherten Passwörter für den ausgewählten Zeitraum aus dem Google Passwort-Manager gelöscht.
Wie sicher ist der Google Passwort-Manager?
Sie fragen sich vielleicht, wie sicher der Google Password Manager ist. Um auf Ihre gespeicherten Passwörter zugreifen zu können, müssen Sie Ihre Identität verifizieren. Google kann eine der folgenden Methoden verwenden, um Ihre Identität zu bestätigen:
- Ihr Google-Konto-Passwort.
- Ihre Windows Hello-PIN, Ihr Passwort oder Ihre biometrischen Daten.
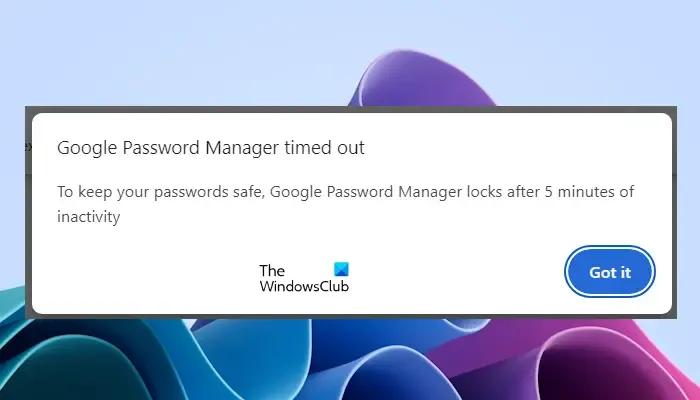
Wie Microsoft OneDrives Personal Vault wird auch Google Password Manager nach 5 Minuten Inaktivität automatisch gesperrt. Allerdings ist die Sperrzeit für Google Password Manager kürzer als für den Personal Vault, der einen besseren Schutz bietet. Das bedeutet, dass Sie Ihre Identität erneut bestätigen müssen, um die gespeicherten Passwörter anzuzeigen, zu bearbeiten oder zu löschen.
Das ist es. Ich hoffe das hilft.
Können Sie gespeicherte Passwörter in Chrome massenhaft löschen?
Ja, Sie können die gespeicherten Passwörter in Chrome basierend auf der Zeitleiste massenhaft löschen. Leider gibt es derzeit keine Möglichkeit, die Passwörter manuell zum Löschen auszuwählen.
Ist der Google Passwort-Manager sicher?
Google Password Manager überprüft Ihre Identität, wenn Sie versuchen, auf Ihre gespeicherten Passwörter zuzugreifen, sie zu bearbeiten oder zu löschen. Die Schwachstelle von Google Password Manager liegt jedoch auf Ihrem Windows-PC.



Schreibe einen Kommentar