So wechseln Sie einfach Benutzer unter Windows 10
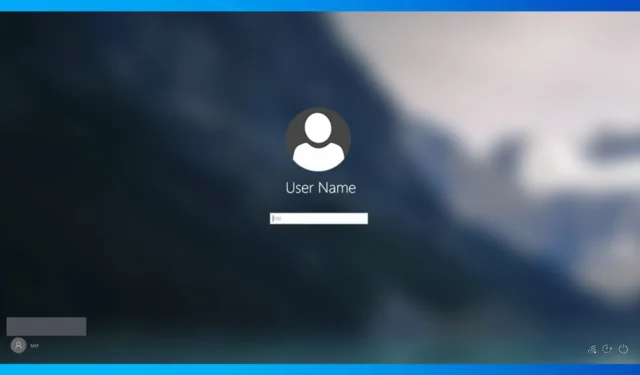
Wenn Sie Ihren PC mit anderen teilen oder sowohl ein reguläres als auch ein Administratorkonto haben, ist es wichtig zu wissen, wie Sie unter Windows 10 den Benutzer wechseln.
Dies ist eine wesentliche und sehr nützliche Fähigkeit, und in der heutigen Anleitung zeigen wir Ihnen, wie Sie das auf Ihrem PC richtig machen.
Was ist der schnellste Weg, den Benutzer in Windows 10 zu wechseln?
Am schnellsten geht das mit der WindowsTastenkombination + LTastenkombination. Dadurch wird Ihr Konto sofort gesperrt und Sie können den Benutzer unter Windows 10 über den Sperrbildschirm wechseln.
Wie wechsle ich Benutzer unter Windows 10?
1. Verwenden Sie die Tastenkombination
- Drücken Sie Windowsdie Taste +, Lum Ihr aktuelles Benutzerkonto zu sperren.
- Suchen Sie das gewünschte Benutzerkonto in der unteren linken Ecke des Anmeldebildschirms.
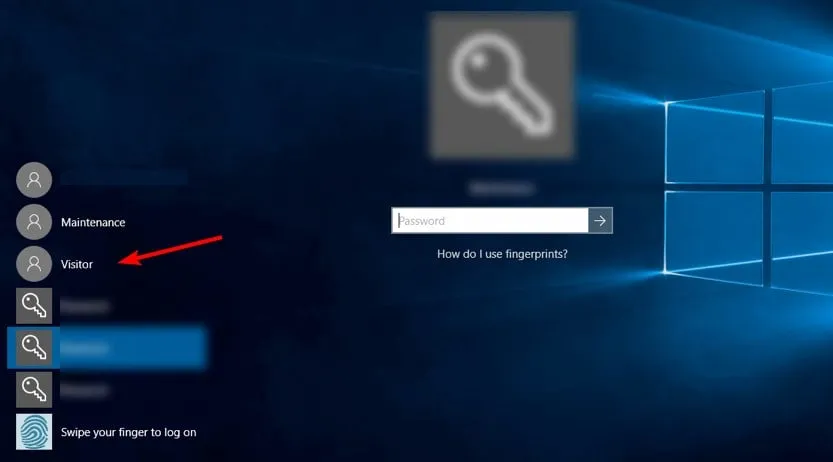
- Klicken Sie darauf, um dorthin zu wechseln.
- Wenn das Konto passwortgeschützt ist, müssen Sie das Passwort vorher eingeben.
2. Verwenden Sie das Startmenü
- Öffnen Sie das Startmenü .
- Klicken Sie anschließend auf Ihr Benutzerkonto.
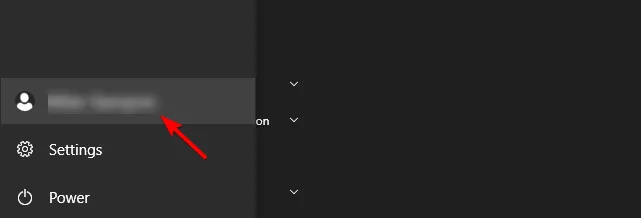
- Wählen Sie abschließend das Konto aus, zu dem Sie wechseln möchten.
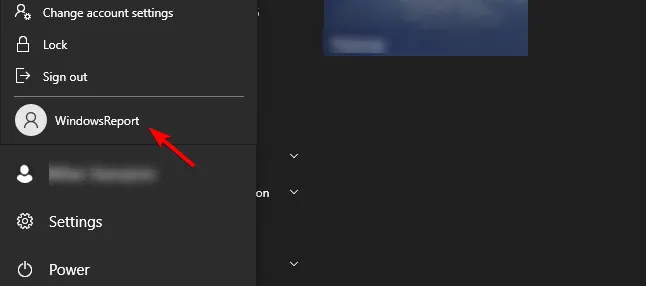
3. Verwenden Sie die Tastenkombination Strg + Alt + Entf
- Drücken Sie auf Ihrer Tastatur Ctrl+ Alt+ Del.
- Wählen Sie als Nächstes „Benutzer wechseln“ aus .
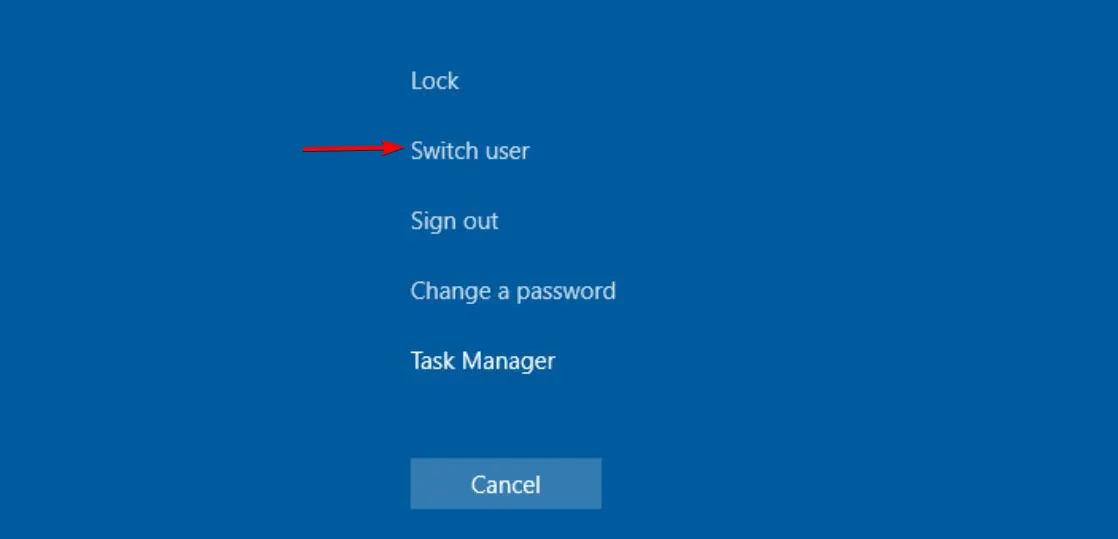
- Wählen Sie auf dem Sperrbildschirm das gewünschte Konto aus.
4. Verwenden Sie die Tastenkombination Alt + F4
- Gehen Sie zu Ihrem Desktop und drücken Sie Alt+ F4.
- Wählen Sie im Dropdown-Menü Benutzer wechseln aus und klicken Sie auf OK.
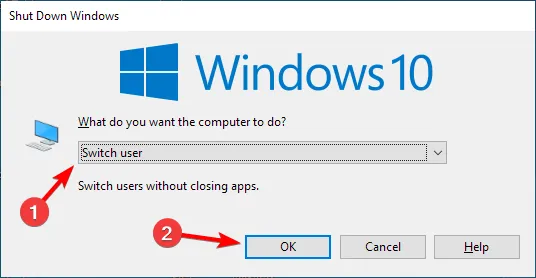
- Wählen Sie auf dem Anmeldebildschirm das Benutzerkonto aus, zu dem Sie wechseln möchten.
5. Verwenden Sie das Befehlszeilentool
- Drücken Sie die Windows Taste + X und wählen Sie PowerShell (Admin) aus .
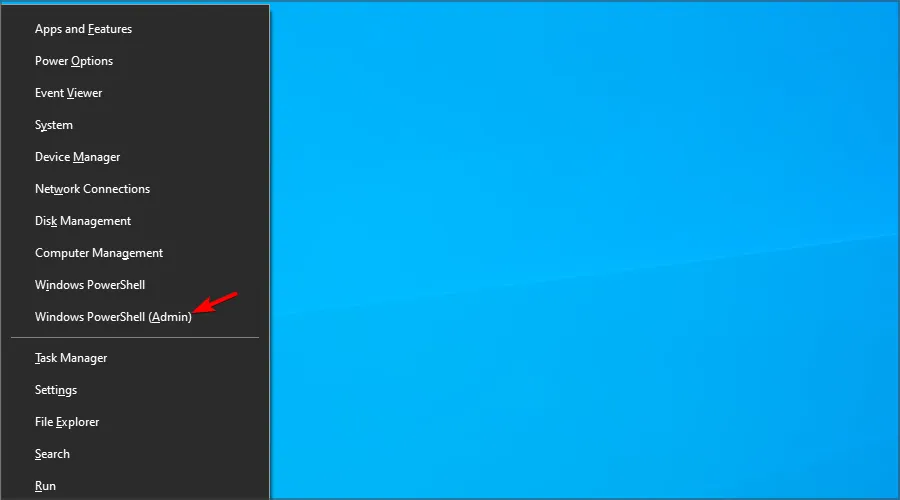
- Führen Sie als Nächstes den folgenden Befehl aus:
tsdiscon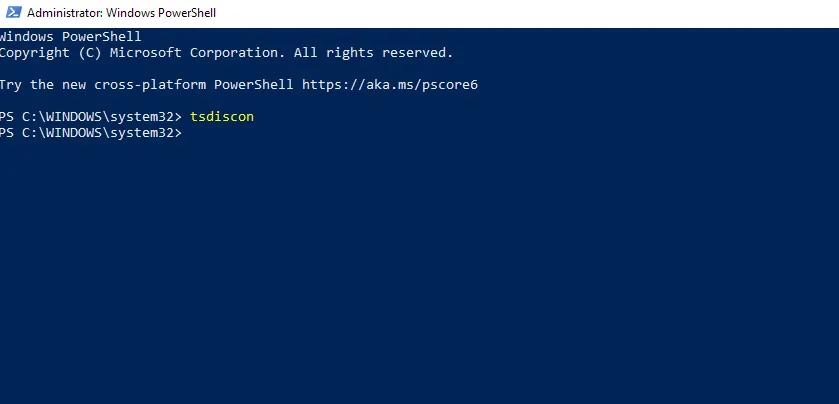
- Wählen Sie das Konto aus, zu dem Sie wechseln möchten.
Beachten Sie, dass Sie hierfür nicht PowerShell verwenden müssen und dass Sie den Benutzer unter Windows 10 mit cmd und demselben Befehl wechseln können.
Wie wechsle ich Benutzer auf einem gesperrten Computer?
- Drücken Sie Windowsdie Taste + Rund geben Sie gpedit.msc ein .
- Wählen Sie als Nächstes „Einstiegspunkte für schnelle Benutzerumschaltung ausblenden“ aus . Sie finden es an folgendem Ort:
Local Computer Policy\Computer Configuration\Administrative Templates\System\Logon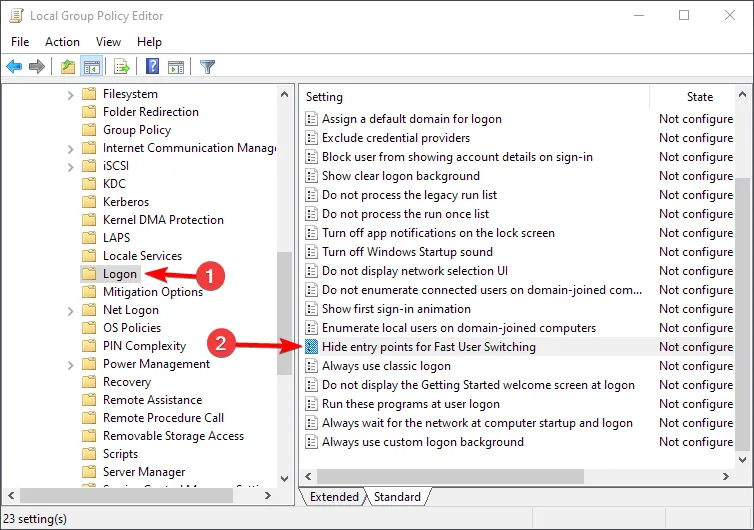
- Setzen Sie es auf „Nicht konfiguriert“ oder „Deaktiviert“ und speichern Sie die Änderungen.
Danach sollten Sie in der Lage sein, den Benutzer mit einer der in diesem Handbuch beschriebenen Methoden zu wechseln.
Warum kann ich unter Windows 10 nicht den Benutzer wechseln?
- Diese Funktion ist auf Ihrem PC deaktiviert und Sie müssen die schnelle Benutzerumschaltung aktivieren .
- Möglicherweise ist Ihre Installation oder Ihr Benutzerprofil beschädigt.
Haben wir Ihre Lieblingsmethode zum Benutzerwechsel verpasst? Wenn ja, zögern Sie nicht, es uns im Kommentarbereich mitzuteilen.



Schreibe einen Kommentar